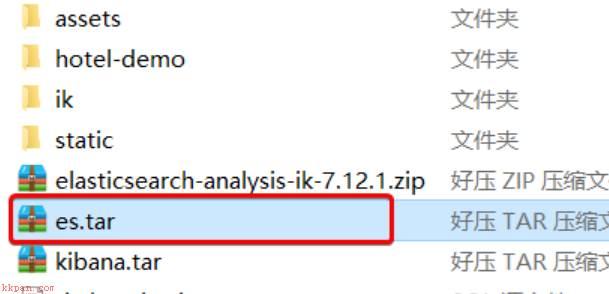docker旨在提供一种应用程序的自动化部署解决方案,在 Linux 系统上迅速创建一个容器(轻量级虚拟机)并部署和运行应用程序,并通过配置文件可以轻松实现应用程序的自动化安装、部署和升级,非常方便。因为使用了容器,所以可以很方便的把生产环境和开发环境分开,互不影响,这是 docker 最普遍的一个玩法。更多的玩法还有大规模 web 应用、数据库部署、持续部署、集群、测试环境、面向服务的云计算、虚拟桌面 VDI 等等。
Docker 旨在提供一种应用程序的自动化部署解决方案在 Docker 帮助下搭建一个 Tomcat 运行时环境,
本文所有环境,vmwareWorkStation 上运行 ubuntu-13.10-server-amd64, 注意是 64 位系统,理论上其它虚拟机也是完全可行的。
Docker 0.7 版本需要 Linux 内核 3.8 支持,同时需要 AUFS 文件系统。
# 检查一下AUFS是否已安装sudo apt-get updatesudo apt-get install linux-image-extra-`uname -r`# 添加Docker repository keysudo sh -c "wget -qO- https://get.docker.io/gpg | apt-key add -"# 添加Docker repository,并安装Dockersudo sh -c "echo deb http://get.docker.io/ubuntu docker main > /etc/apt/sources.list.d/docker.list"sudo apt-get updatesudo apt-get install lxc-docker# 检查Docker是否已安装成功sudo docker version# 终端输出 Client version: 0.7.1Go version (client): go1.2Git commit (client): 88df052Server version: 0.7.1Git commit (server): 88df052Go version (server): go1.2Last stable version: 0.7.1
在 Ubuntu 下,在执行 Docker 时,每次都要输入 sudo,同时输入密码,很累人的,这里微调一下,把当前用户执行权限添加到相应的 docker 用户组里面。
# 添加一个新的docker用户组sudo groupadd docker# 添加当前用户到docker用户组里,注意这里的yongboy为ubuntu server登录用户名sudo gpasswd -a yongboy docker# 重启Docker后台监护进程sudo service docker restart# 重启之后,尝试一下,是否生效docker version#若还未生效,则系统重启,则生效sudo reboot
Docker 安装完毕,后台进程也自动启动了,可以安装虚拟机实例(这里直接拿官方演示使用的 learn/tutorial 镜像为例):
docker pull learn/tutorial
安装完成之后,看看效果
docker run learn/tutorial /bin/echo hello world
交互式进入新安装的虚拟机中
docker run -i -t learn/tutorial /bin/bash
会看到:
root@51774a81beb3:/#
说明已经进入交互式环境。
apt-get updateapt-get install openssh-serverwhich sshd/usr/sbin/sshdmkdir /var/run/sshdpasswd #输入用户密码,我这里设置为123456,便于ssh客户端登陆使用exit #退出
获取到刚才操作的实例容器 ID
#docker ps -lCONTAINER ID IMAGE COMMAND CREATED STATUS PORTS NAMES51774a81beb3 learn/tutorial:latest /bin/bash 3 minutes ago Exit 0 thirsty_pasteur
可以看到当前操作的容器 ID 为 51774a81beb3 。注意了,一旦进行所有操作,都需要提交保存,便于 SSH 登陆使用:
docker commit 51774a81beb3 learn/tutorial
以后台进程方式长期运行此镜像实例:
docker run -d -p 22 -p 80:8080 learn/tutorial /usr/sbin/sshd -D
ubuntu 容器内运行着的 SSH Server 占用 22 端口,-p 22 进行指定。-p 80:8080 指的是,我们 ubuntu 将会以 8080 端口运行 tomcat ,但对外(容器外)映射的端口为 80 。
这时,查看一下,是否成功运行。
#docker psCONTAINER ID IMAGE COMMAND CREATED STATUS PORTS NAMES871769a4f5ea learn/tutorial:latest /usr/sbin/sshd -D About a minute ago Up About a minute 0.0.0.0:49154->22/tcp, 0.0.0.0:80->8080/tcp focused_poincare
注意这里的分配随机的 SSH 连接端口号为 49154:
ssh root@127.0.0.1 -p 49154
输入可以口令,是不是可以进入了?你一旦控制了 SSH ,剩下的事情就很简单了,安装 JDK ,安装 tomcat 等,随你所愿了。以下为安装脚本:
# 在ubuntu 12.04上安装Oracle jdk 7apt-get install python-software-propertiesadd-apt-repository ppa:webupd8team/javaapt-get updateapt-get install -y wgetapt-get install oracle-java7-installerjava -version# 下载tomcat 7.0.47wget http://mirror.bit.edu.cn/apache/tomcat/tomcat-7/v7.0.47/bin/apache-tomcat-7.0.47.tar.gz# 解压,运行tar xvf apache-tomcat-7.0.47.tar.gzcd apache-tomcat-7.0.47bin/startup.sh
默认情况下,tomcat 会占用 8080 端口,刚才在启动镜像实例的时候,指定了 -p 80:8080 ,ubuntu 镜像实例/容器,开放 8080 端口,映射到宿主机端口就是 80 。知道宿主机 IP 地址,那就可以自由访问了。在宿主机上,通过 cur l测试一下即可:
curl http://192.168.190.131
当然,你也可以使用浏览器访问啦。
真实情况,可能不会让 tomcat 直接对外开放 80 端口,一般都会位于 nginx/apache 或者防火墙的后面,上面仅为演示。
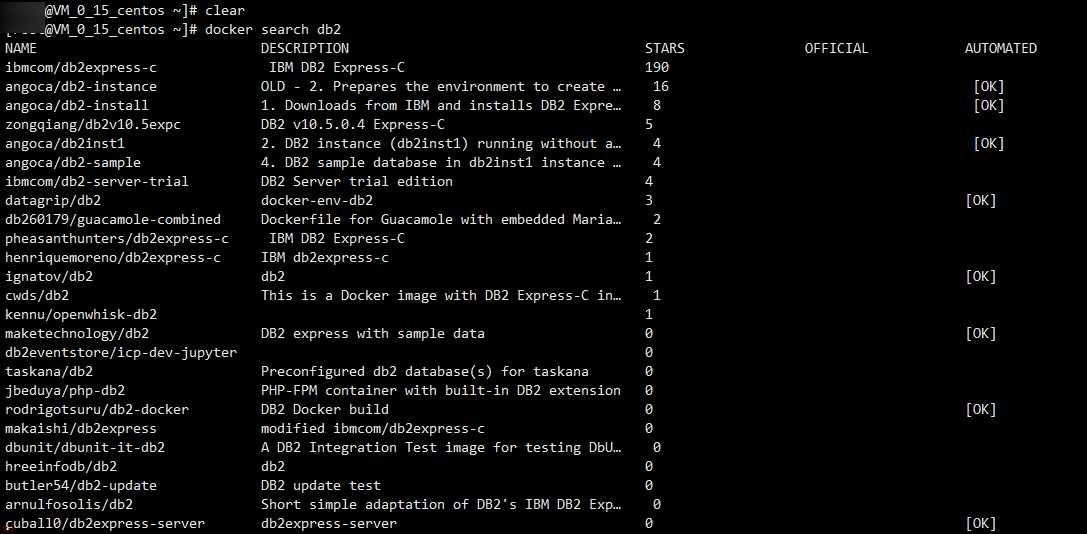
Docker中安装DB2的详细教程和DBVisualize的安装教程