CAD-KAS PDF Editor是一个多功能的pdf编辑器,拥有的PDF编辑功能,包括添加了删除PDF书签、添加和删除PDF页面、PDF页面排序等,并可以随意编辑PDF中文字和图片内容,可以满足用户几乎一些的PDF文档编辑需求。 由于是国外开发的PDF软件,软件可以切换中文,但是效果不好,建议用户默认English界面使用,并且内置帮助文件,用户阅读官方的chm文件就知道如何使用CAD-KAS PDF Editor!
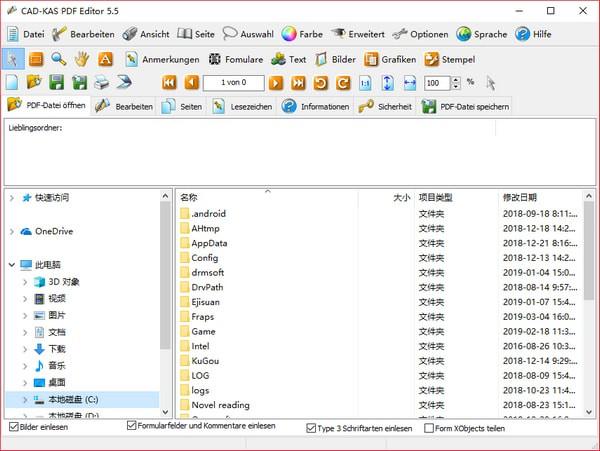
软件功能
评论工具/评论
有三种类型的注释"注释","自由文本"和"标记"。还有一些工具可以突出显示,下划线或标记文本。这3个工具也是评论工具,但它们只对现有文本有意义,因此您可以在"文本"菜单中找到这些工具,而不是"注释"。
您可以通过选择注释工具然后单击文档中的所需位置来为文档添加注释。您可以稍后使用"指针"工具来检索和编辑现有注释字段。您始终可以请求,删除或删除注释字段。
如果您选择了带有"指针"工具的逗号框,则程序窗口底部会出现一个区域,为您提供进一步的设置。您可以在此输入文字或字段类型鋘。例如,你可以选择邮票的类型。该程序仅以简化版本显示标记。要查看正确的外观,可以在acrobat Reader中打开该文件。
"删除"按钮删除旧的注释字段。
编辑文本...立即编辑所有字符串。 此命令不提供模拟键盘,因此对具有自己的字符编码的字体中的字体没有用。 如果不能使用此命令,则应使用"替换文本"或"替换文本/文本"命令。
编辑内容(页面源文本)...此命令允许您直接删除页面源文本。 这是PDF编辑器提供的最强大功能,但您需要大量专业知识才能充分利用此功能。 即使PDF Editor没有为您提供特殊工具,您几乎可以做任何事情。 但是对于大多数工作,您还可以使用PDF编辑器带来的一种更易于使用的工具。
指针
您可以使用指针工具选择和移动注释,注释,表单域,链接字段和文档对象(文本,图像,矢量图形)。单击对象以选择它。您可以按住CTRL键选择多个对象,也可以单击空白区域并绘制矩形区域以选择其中的所有对象。单击所选对象以移动它们。
复制并粘贴
选择任意数量的文档对象后,单击"编辑/复制"以复制对象,然后单击"编辑/粘贴"以在相同或不同的页面上插入对象的副本。然后,您可以移动此对象的副本。此功能不使用Windows剪贴板,因此您无法与其他应用程序交换数据。
复制并粘贴两个文件
"复制"功能仅适用于一个PDF文件。所以你必须将两个文件合并在一起。謋打开第一个PDF文件,并在后面的"页面"选项卡"添加页面/页面"中添加第二个PDF文件。现在您可以复制对象了。最后,您可以删除不必要的页面。
软件特色
图片工具
添加图片
要将图像添加到PDF文件,请首先选择"添加/删除图像"工具。首先,在起始点单击文档中的一次。移动鼠标。您将看到一个黄色矩形,这是您要插入图像的区域。如果您已选择该区域,请再次单击。
现在出现"添加图片"对话框,您可以选择PDF文件中的一个现有图片,或者点击"添加新图片"按钮,您可以将硬盘图片加载到PDF文件中,单击"确定"关闭对话框以完成图片。
删除图片
要删除图像,请先选择"图像/删除"工具。将鼠标移动到图像上(图像反转)。然后用鼠标在图像上单击一次以将其删除。
将图片另存为......
要将图像保存在硬盘上,请先选择"将图像/图像另存为..."工具。将鼠标移动到图像上(图像反转)。然后用鼠标在图片上单击一次。现在出现"保存"对话框,您可以创建保存文件夹和图像文件的文件名。单击"确定"将图像保存到硬盘。
移动图片
要移动图像,首先选择"图像/移动..."工具。然后用鼠标移动图片(图片显示为倒置)并单击此按钮。按住鼠标按钮。移动鼠标以移动图像,并在到达所需位置时释放鼠标按钮。现在图片得到了新的位置。
尺寸更大
首先,选择"图像/尺寸"工具。单击图像上的鼠标左键将其放大,或者单击图像上的鼠标右键进行缩小。
图形工具
添加图形对象
您还可以将图形对象添加到PDF文件中(矢量图形 - 这些图形需要很小的存储空间,并且可以放大和缩小尺寸而不会降低质量)。这是例如必须美白扫描的PDF文件中的区域,从而"删除"区域(白色矩形为黚写入)。
在扫描的PDF文件中,您通常无法删除"文本",因为没有文本信息,但页面只是一个图像。但是您可以使用"添加图形/对象(线,矩形......)"工具插入白色矩形。
在左侧工具栏上,您可以更精确地选择工具类型,并选择右侧工具栏中的线条颜色和颜色。选择正确的绘图工具和正确的颜色后,您可以开始绘制。在起始点单击文档中的一次。移动鼠标。如果您已选择该区域,请再次单击。
删除图形对象
您可以使用"删除图形/对象"工具删除现有图形对象。将鼠标移到对象上(它现在将显示为轮廓)并单击它以将其删除。您还可以使用"删除图形/选择"工具删除矩形选区内的所有图形对象。此工具的工作方式与"删除文本/选择"工具的工作方式相同。
使用方法
1、软件一个步骤就可以安装,设置地址C:Program Files (x86)PDF Editor 5,点击next就安装结束
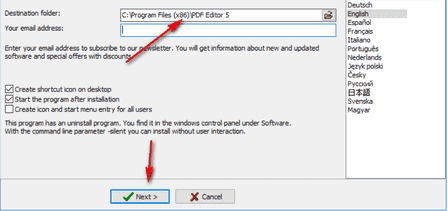
2、软件界面如图所示,可以查看界面的全部功能,由于软件是英文所以需要花费一定的时间
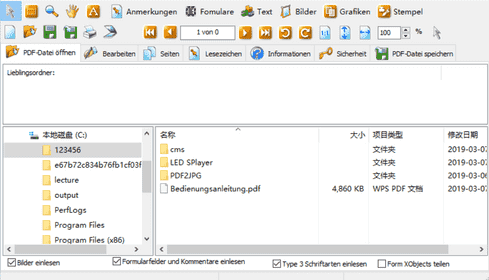
3、在软件界面就可以设置中文,点击这里显示全部语言类型
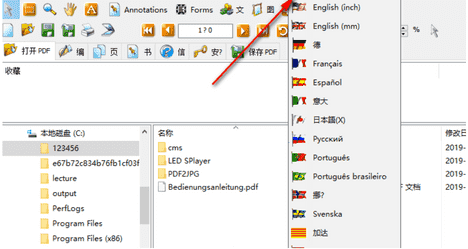
4、在软件界面可以直接打开PDF,可以将本地已经存在的PDF添加到软件编辑
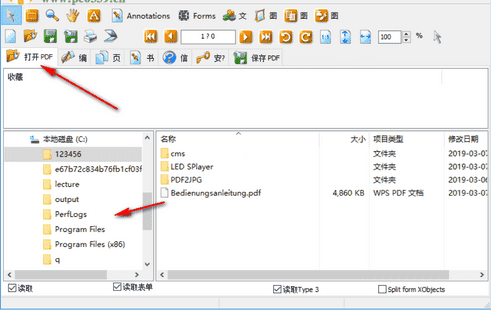
5、打开以后自动进入编辑界面,可以在软件查看编辑的功能,可以在左边找到功能
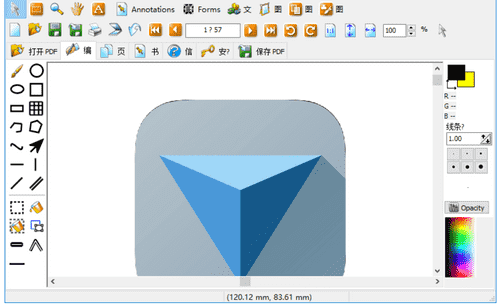
6、例如在软件上添加实心圆,也可以添加举行,将图形移动到PDF指定位置
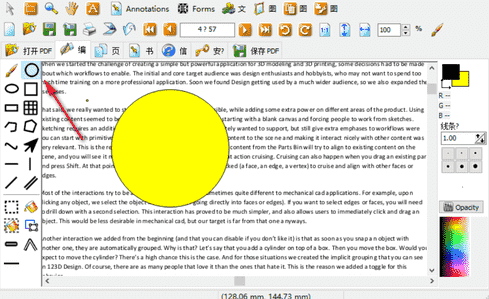
7、也支持划线功能,可以在文字内容下方划线,可以设置颜色
8、支持文字添加功能,可以在软件界面添加标注的文字内容
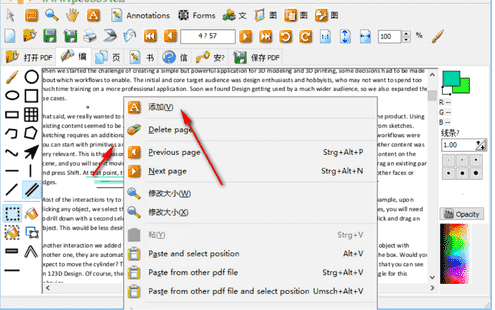
9、这里是输入界面,可以将文字在这里输入,也可以复制文字到这里粘贴
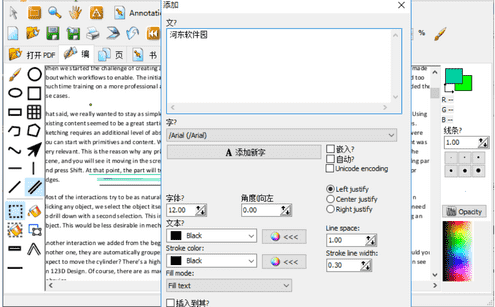
更新日志
1.安全/加密或解密一个文件夹的所有文件。
2.页面/页面/合并两个页面到一个页面。
3.页面/页面/合并两个页面并缩小。
4.页面/页面/合并所有页面到一个页面。
5.工具栏中打印按钮旁边的扫描按钮。
6.您可以为按钮和链接创建新的操作:您可以将表单的内容发送到电子邮件地址。您可以重置并打印表单。您可以执行JavaScript。
7.您可以更改现有链接和按钮的操作。
8.您可以为表单字段和按钮添加额外的操作。例如,您可以指定如果将鼠标移到该字段上将会发生什么。
9.文件/特殊保存功能/保存PDF文件,让它看起来像扫描的文件。
10.您可以通过WIA接口一次扫描多个页面,现在还支持双工扫描。您可以在不显示扫描对话框窗口的情况下进行扫描。已将扫描按钮添加到打印按钮旁边的工具栏中。








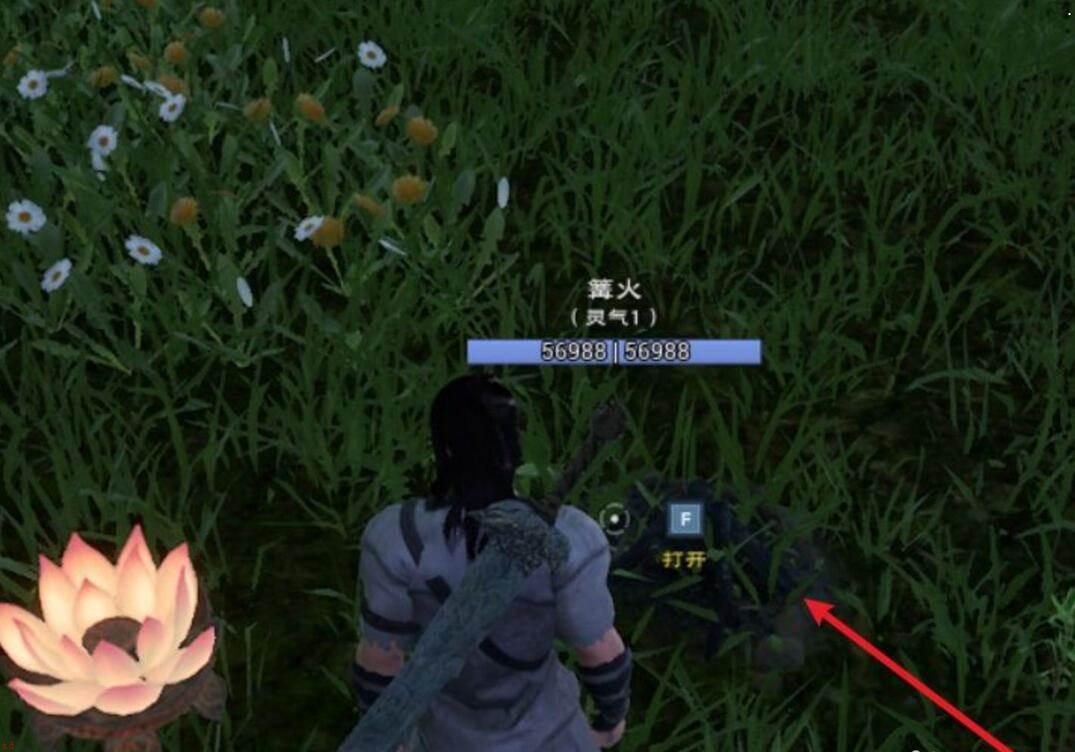









 PDF Extra编辑器下载
PDF Extra编辑器下载 优速PDF工厂下载
优速PDF工厂下载 青苹PDF编辑器软件
青苹PDF编辑器软件