pcAnywhere是一款优秀的远程控制软件,针对网络管理人员打造的一款实用远程控制和管理工具,通过一台电脑对另外一台电脑进行远程操控,实现文件的文件传输。它结合了远程控制、全方位的远程管理、高级的文件传输功能和强健的安全性,可以提高技术支持效率并减少了呼叫次数。 借助功能强大的Symantec pcAnywhere,可以快速解决技术支持问题,安全地管理远程计算机,以及轻松地跨多个平台工作。 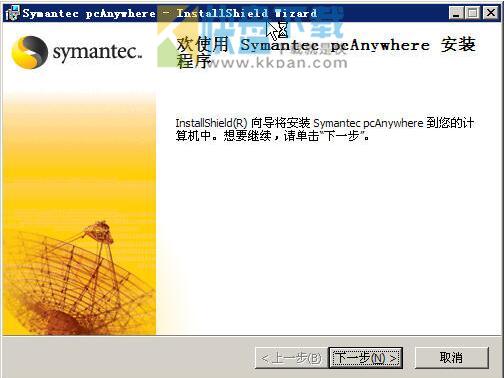
该软件由symantec推出,集合了保护远程控制、文件传输、命令队列、远程管理、快速部署以及连接等多种功能,这个是较为经典的一个版本,拥有广泛的远程平台支持等,可以与主流的操作系统连接,是您远程管理各类主机的好帮手。
pcAnywhere 12.5新功能
1、支持最新的操作系统平台
pcAnywhere继续支持广泛操作系统中的最新版本。 您可以连接运行 Microsoft Windows、Linux、Mac OS X Universal 或 Microsoft Pocket PC 的计算机,并对其进行管理。 最新版本的 Windows 包括 Vista、Windows Server 2008 和 Mac OS X 10.5。
2、本机白板支持
技术人员和最终用户使用标准画图工具进行双向通信时,一方可以在屏幕上向另一方突出显示相关内容。
3、日志记录、报告和通知
会话中计算机的 FQDN、IP 地址、登录用户名以及键盘/鼠标状态更改情况。 另外,聊天对话也会被加以记录。 登录到 NS 数据库可以提供详细的报告,同时有助于满足遵从要求。
4、智能卡身份验证
支持所有 PC/SC 遵从智能卡(新版 Windows 上提出的标准)。
5、多监视器选择
如果主机配置了多台监视器,那么远程端的用户可以选择在会话期间的特定时间查看其中任一监视器或所有监视器。 另外,主机端最多支持 8 台监视器。
6、活动会话缩略图
打开多个会话时,专用的选项卡上会显示所有活动会话的缩略图。 用户单击缩略图即可直接进入会话。
7、一级和二级身份验证
pcA 的早期版本只支持一次只保持一类身份验证处于活动状态。 12.5 版还允许将本地管理员组添加到其他身份验证类型中。 因此,如果一台主机配置了 pcAnywhere 用户,那么启用二级身份验证同样允许对本地管理员组中的所有用户进行身份验证。
主机邀请加以改进pcAnywhere 通过主机邀请简化了用户请求获得管理员帮助的流程。 用户需要帮助时,可以选择发送主机邀请。 主机邀请会 自动发送到相应的 SMTP 邮件客户端。
8、可定制工具栏
管理员可以对远程控制会话界面进行定制,使其只显示最常用的选项,从而使该界面得到简化。
操作手册
一、优化网络连接速率
1、执行主菜单"工具/性能优化向导"命令,此时将弹出"优化向导"对话框,直接单击"下一步"按钮,进入"ColorScale"设置对话框。在"选择主控端显示的颜色级别"列表框中选择一种合适当网络连接速度,如果你使用拨号上网方式连接,那么这里可以选择16色或者256色。如果是宽带上网的话,那么就可以选择更高的网络连接速度了,比如32位真彩色,这样可以在打开的控制窗口中看到更加清晰的对方计算机图形工作界面,完成后单击"下一步"按钮。
2、弹出"分辨率同步"对话框,选中"缩小被控端桌面区域来匹配主控端"选项,然后单击"下一步"按钮。
3、弹出"桌面优化"对话框,选中"禁用被控端的活动桌面",这样可以禁用Windows的活动桌面,选中"被控端桌面优化",这样可以禁用被控端电脑的屏保、墙纸和电源管理选项,完成后单击"下一步"。
4、最后在弹出的对话框中,依次单击"下一步"、"完成"按钮完成优化设置。
二、配置被控端电脑
1、在PcanyWhere管理器窗口中,单击"被控端"按钮,系统将显示被控制端可以使用的连接项目,默认的情况下包。
括"Direct"、"Modem"、"Network,Cable,DSL"几个选项,在这里我们可以根据需要双击相应的连接方式即可启动。
2、如果我们要自定义配置被控端电脑,可以双击PcanyWhere"添加被控端"图标,弹出被控端设置对话框,在"连接信息"选项卡中,在"设备列表"中选项远程连接方式,比如通过TCP/IP协议连接,如果是通过局域网进行远程控制,可以选择SPX、NetBIOS协议。
3、切换到"呼叫者"选项卡,在这里可以设置允许用户访问以及控制的权限。单击"新建项"按钮,弹出设置新用户"新呼叫者"对话框,设置好一个新的用户名和登录密码后,单击"确定"按钮返回"呼叫者"选项卡。
4、最后单击"确定"按钮完成一个PcanyWhere新的被控端设置,双击此被控端图标,即可将Pcanywhere图标缩小到系统托盘区里,并等待主控端电脑连接控制。
三、建立主控电脑连接
1、在PcanyWhere管理器窗口中单击"主控端"工具按钮切换到主控界面,单击"添加主控端"图标,并在弹出的对话框中选择连接协议方式,最后单击"确定"按钮返回到管理器窗口。
2、然后双击刚才新建立的主控端图标按钮,弹出被控端选择对话框,选中一个可以连接的计算机名称,然后单击"确定"按钮。
3、在弹出的PcanyWhere窗口中,输入用户名和密码并单击"确定"按钮,即可连接到远程计算机了,并在一个新弹出的对话框中显示远程计算机的Windows桌面,单击Windows桌面"开始"按钮就可以对远程计算机进行相关操作了,甚至可以关闭远程计算机。
4、如果要PcanyWhere远程传输文件,可以单击工具栏"文件传输"按钮,并在弹出的"文件传输"对话框左侧列表中选择传输的文件名,然后单击"传输"按钮即可将选定的文件远程传输到被控端计算机了。
使用教程
打开 PcAnyWhere 的管理界面,在工具栏上选择被控端,主窗口中选择添加被控端。

添加被控端(客户端)
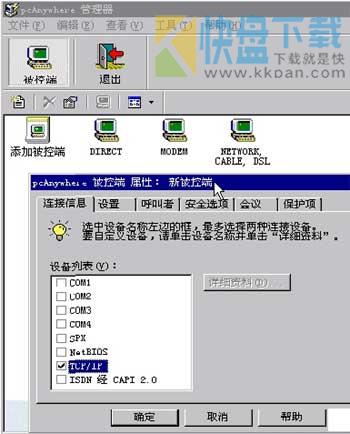
首选需要选择连接设备,这里指定直接使用 TCP/IP 进行连接。

设置身份验证,设置密码时尽量使用多种字符组合。

被控端和主控端的加密级别必须相同,否则无法进行连接。

可以将该被控端设置为随 Windows 一起启动。
二、主控方式 (Remote)
1. 添加主控端


以 TCP/IP 控制被控端

输入被控端的地址,可以是 IP 也可以是域名或计算机名

加密级别需与被控端一样
被控端和主控端都设置好后就可以进行远程控制了。在连接前,需要确认被控端是否已运行。

打开刚才设置的主控端连接

输入在被控端上设置的用户名和密码


已成功连接
在 PcAnyWhere 主控端上按下 Alt + Enter 还可以在全屏下对被控端进行远程操作,感觉就和正在使用远程的计算机一样,而且远程的计算机的鼠标、图形等即时的屏幕信息都会在主控端和被控端上表现出来;同时,受控端如果有操作人员在现场,他会看到屏幕发生的变化,并可以向主控端发出谈话请求,利用这个功能可以很简单就做到遥距教学了。
如果配合动态域名解释,无论在什么时候,家里有没有人在,只要电脑启动了并已接入网络,用户就可以远程完全控制自己的计算机了
常见问题
Symantec pcanywhere中文版如何运行主机?
1、打开PcAnywhere运行后,进入主界面,点击主机即可运行了。
Symantec pcAnywhere如何启动远程连接的账户?
1、让刚刚设置的远程连接的Test帐号,远程服务自己随电脑启动时一起启动。
在Windows XP上安装 PcanyWhere时,出现错误消息"Windows XP 禁用欢迎屏幕和快速用户切换..."?
1、Symantec发布了一个可以解决此问题的 LiveUpdate。运行LiveUpdate可以获得对pcAnywhere的最新更新。要运行 LiveUpdate,请单击"帮助",然后单击LiveUpdate。按照提示完成LiveUpdate。
2、还可通过可下载的修补文件的形式获得此更新。
3、如果您以前使用过由Symantec提供的解决方法来重新启用欢迎屏幕和快速用户切换,但在运行 LiveUpdate 后它们不再工作,则请参阅文档:在运行 LiveUpdate 后欢迎屏幕和快速用户切换不恢复。
软件特色
1.Symantec pcAnywhere 将安全且业界领先的远程控制与新增的远程管理和高级文件传输功能相结合,加快了解决技术支持和服务器支持问题的速度。
2.新增的一组远程管理工具利用主控端系统和被控端系统间的安全连接,使管理员可以在不用打开完整的远程控制会话的情况下对问题进行疑难解答。
3.新增的远程管理功能包括一些常见工具,如任务管理器、命令提示符及远程编辑注册表的功能。
4.新增的命令队列功能允许管理员生成包含多个文件和 DOS 命令的队列,并按顺序进行处理。可以根据需要,重新设置文件的优先级、暂停文件以及从队列中删除文件。文件传输发生在后台,因此管理员可以不间断地工作,并在发送其他文件的同时继续选择文件。管理员甚至可以将文件按顺序发送至多台计算机。在远程控制、远程管理和文件传输应用程序中,易于使用的图形用户界面提供了一致的导航方式。
主要功能
1.简单易用且带有简化的连接操作,具有更广泛的远程平台支持。
2.即使使用了路由器和防火墙,也可以随时随地轻松地连接到台式机或服务器。
3.借助经过认证的远程安全控制和多层安全防护,减少安全违规事件。
4.全面的远程管理功能可以解决许多常见问题,而无需进行完整的远程控制会话。
更新日志
+ 简化的 GUI 和改进的连接选项。
+ 提供了卓越的功能: 保护远程控制、文件传输、命令队列、远程管理、快速部署以及连接。
+ 提供了安全、高效、灵活的远程管理方法,可以排除故障并快速进行修复、纠正用户错误以及减少解决问题所需的时间。
+ 提供了管理本地和远程设备的功能,使您可以加大对整个 IT 基础架构的控制力度和范围。





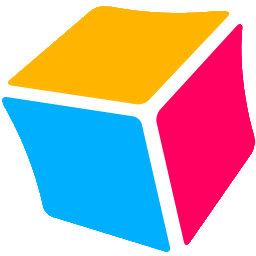








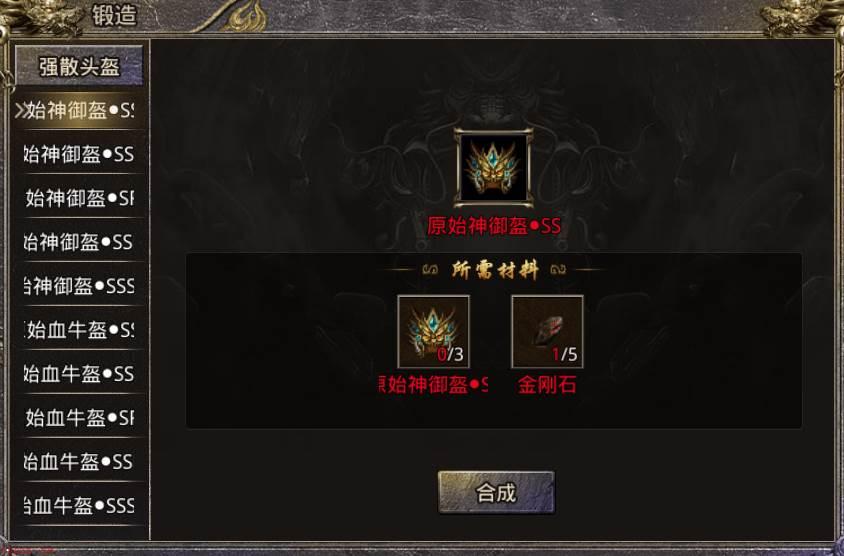









 MapWe端口映射工具
MapWe端口映射工具 WoVNCServer下载 for Linux 下载
WoVNCServer下载 for Linux 下载 WoVNCServer下载 for Win 下载
WoVNCServer下载 for Win 下载 KITTY下载
KITTY下载 MiniN2N下载
MiniN2N下载 RemoteManager下载 v1.2
RemoteManager下载 v1.2 掌控局域网监控软件
掌控局域网监控软件 快投屏下载
快投屏下载