Cutout Standard是一款非常好用的抠图软件,可以帮助您在编辑图形的时候从其他照片上获取素材,在设计平面作品的时候经常需要获取其他图片上的内容,可以从图片中将任意的物体抠出,使用非常方便,Cutout Standard可以帮助用户快速对图片进行编辑处理,可以单独编辑图片,也可以在编辑的时候通过内部的优化工具调制抠图作品,帮助图片编辑工作人员们快速的完成自己的任务,是我们办公时的必备抠图软件,让您在设计图片作品的时候完成抠图操作!非常方便。
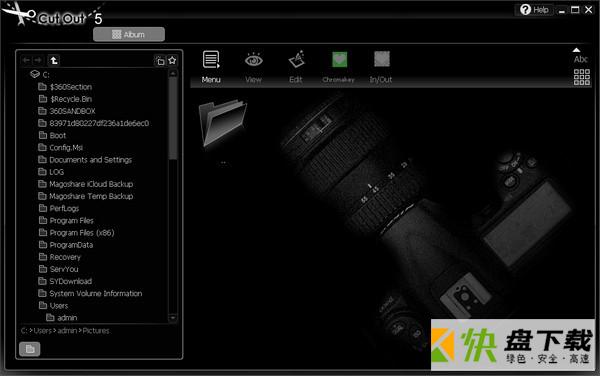
Cutout Standard软件功能
1、拆分为图层:此操作仅适用于基础级别以外的图层。它将前景和背景保持为自己的图层。
2、具有CutOut 5 Pro中提供的众多编辑选项和效果。
3、复制到图层:此功能将遮罩结果作为自己的图层添加到用户界面。您现在可以按照自己的意愿行事;保存消光结果或进一步编辑
4、模糊背景:选择此功能时,程序切换到模糊模式。您可以将图像的背景模糊到不同程度。此外,背景将被保留,并且唯一的组件会受到模糊效果的影响。这种能力可以让你获得惊人的焦点深度。
5、更改背景:此功能允许您将新剪切的对象与您选择的另一个图像组合在一起。例如,您可以将剪切对象放在"其他位置"。
6、删除背景:此操作仅适用于基础级别以外的层。将删除背景,仅将剪切对象保留为图层。
Cutout Standard软件特色
1、除了独立的软件,CutOut 5还提供photoshop插件。
2、可以在CutOut安装文件夹中找到"8bf"文件。 将这些文件复制到Photoshop或其他兼容程序中的Plug-In文件中,以将CutOut 5用作插件。 插件每通道使用8位或16位,RGB色彩空间作为输入。
3、要应用插件,请在photoshop中打开图像,然后通过菜单中的过滤器 - >剪切选择所需的插件,以开始CutOut工作模式。 完成编辑后,单击"应用"或"取消"返回到Photoshop并显示结果。
4、除了剪切到目前为止所描述的对象的选项,CutOut还为您的照片和剪切图像提供了大量的编辑选项。 您可以使用各种效果和滤镜来优化图片。
Cutout Standard使用说明
抠像消光 - 快速入门
Chromakey matting最适合具有单色背景的对象,最好是蓝色或绿色。 要在CutOut中剪切带有色度键消光的对象,请先选择要使用的照片,然后单击菜单栏中的Chromakey。 现在,所选图像应显示在Chromakey Matting菜单中,:
现在,屏幕右侧提供了各种消光设置,可用于优化切割效果。 要将乒乓球运动员从镜头中切除并移除绿色背景,请单击移液器符号。
然后单击背景颜色的点,在本例中为绿色区域。 在移液器工具的帮助下,CutOut将告诉您哪种颜色构成背景。 CutOut将自动识别应提取图像的哪个区域以及应保留哪个区域。
结果将立即显示,删除的背景描绘为透明(灰白框)
由于该画面中的绿色背景与物体(乒乓球运动员)非常不同,因此消光效果基本上令人满意,几乎不需要进一步编辑。 但是,由于您并不总是具有如此明确定义的背景,因此通常应在之后编辑消光结果。 在这里,屏幕右侧显示Matting工具。
单击Chromakey Matting菜单中的Apply以保存或编辑消光结果,或将其设置为自己的图层。
然后打开Post-Matting菜单,您可以在其中选择要继续使用新剪切对象的方式。
内/外边缘消光 - 快速介绍
内部/外部边缘消光是正确的选择,当你想要切出一个不占据明显的对象时,即单色背景 - 通常就是这种情况。 在相册模式中选择所需的图像,然后单击菜单中的内/外。













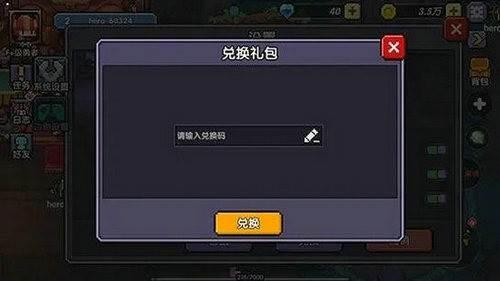










 坯子库2021下载
坯子库2021下载 lightroom6.9破解补丁
lightroom6.9破解补丁 淘淘图片倒影之星下载
淘淘图片倒影之星下载 ClearAi下载
ClearAi下载 Gif Tools下载
Gif Tools下载 adobe lightroom6 下载
adobe lightroom6 下载 win10画图工具
win10画图工具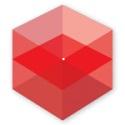 Redshift渲染器最新版
Redshift渲染器最新版 DNF名片制作工具
DNF名片制作工具