在疫情期间,学校都采用了网络教学的方式,说到网络教学就离不开电子白板。EduBoard是款广泛用于教育、办公行业的电子白板软件。 软件集备课工具、授课工具、颠倒课堂、远程教学、国家基础教育资源网集成为一体,可以利用电子白板设置PPT、制作Word文本、动画、视频、图片、书法、算术等,让你可以自多种设备上播放电子白板的备课文件。
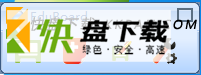
EduBoard软件功能
1、资源面板:利用资源面板,可以插入各种图形、图片、音视频等资源。用户可以根据需要选择显示或隐藏资源面板。
2、固定面板:位于屏幕底部的工具面板,不可以移动。
3、屏幕状态:为软件启动时的默认状态。此时计算机屏幕显示的仍为原有的显示内容,且不影响正常的计算机操作。
4、基本面板:为主要功能面板,即软件启动后的默认面板样式,满足用户的基本需要。
5、切换:通过切换键,可以实现由屏幕状态转换到白板状态,也可以由白板状态转换到屏幕状态。
6、浮动面板:位于屏幕右侧的工具面板,可用鼠标拖动到屏幕的任意位置。
7、白板状态:以白色背景或将当前屏幕内容为底图方式显示在屏幕上,利用笔与板擦等工具完成标注工作,也可以通过插入图形、常用资源进行演示活动。
EduBoard软件特色
导出
为了方便用户之间的交流,软件特别设计了页面的导出功能,可以将文件导出为PDF、DOC、PPT、WMV、AVI、JPG、HTML等通用格式的文件,以方便传播。
打开文件
软件可以在白板状态下打开已保存的白板文件,点击主面板菜单按钮,在弹出的列表中选择"打开"命令;或点击资源目录面板下按钮,选择其菜单下的"打开"命令,弹出打开文件对话框,在查找范围内选择要打开的文件,点击"打开"即可打开选中的文件。
另存选项是为了方便将已有的文件换一个名称进行保存而设计的,其操作方法与保存基本相同。点击主面板菜单按钮,或资源目录面板按钮,在弹出的列表中选择"另存为"命令,弹出保存对话框,在"保存在"选择框选择保存路径,"文件名"输入框输入保存的文件名称,点击"保存"按钮即可完成保存。
录制
软件设计的录制功能,可以将操作过程录制成视频格式,方便回顾和交流。具体方法是,点击浮动工具面板上的按钮,或点击固定面板上的"菜单",在列表中选择"开始录制——全屏录制"或"窗口录制"选项,弹出"保存"对话框,在"文件类型"选项里选择要保存文件的类型,软件提供保存为mp4、avi、mpg、flv、swf等格式,开始录制后将记录软件窗口内容的所有变化。
启动远程
点击浮动工具面板上的按钮,或点击固定面板上的"菜单",在列表中选择"启动远程"选项,即启动了软件的远程功能,这时软件的操作过程将通过即时通讯工具的视频窗口传送给您的好友。
移动终端
教学参考的设计是为了方便用户在使用白板软件时,打开一个不显示的文档类文件,支持的格式分别为doc、docx、rtf、pdf等。通过移动设备的浏览器进行阅读。其优点是移动设备不需要安装任何软件。支持Android、iPad、Windows等设备。
EduOffice安装教程
1.进入软件安装向导
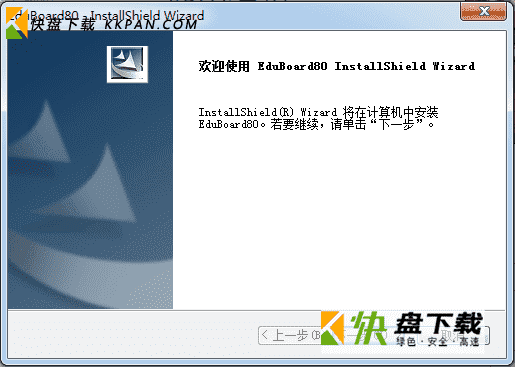
2.等待安装
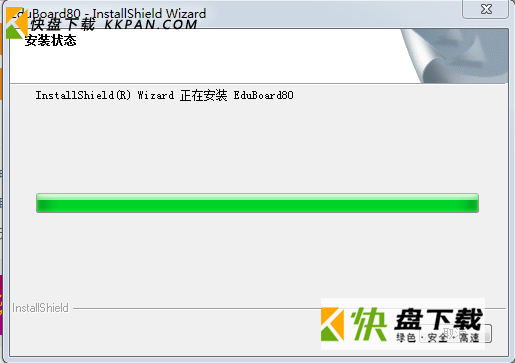
3.点击完成,软件安装成功
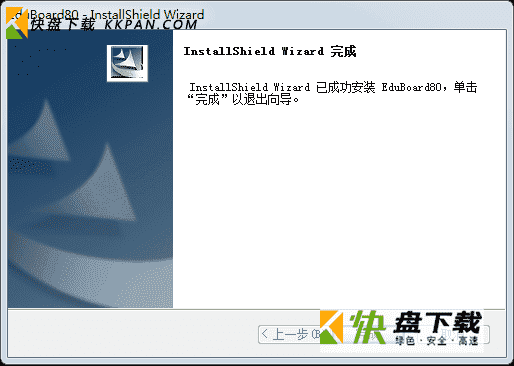














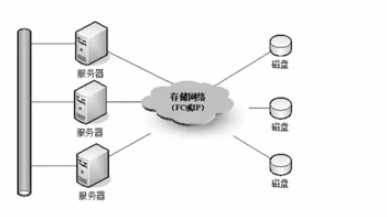









 233网校课堂下载
233网校课堂下载 天学网教师客户端
天学网教师客户端 乐学一百PC版
乐学一百PC版 数独适老版
数独适老版 布丁演示下载
布丁演示下载 moodle学习客户端下载
moodle学习客户端下载 瑞文考试成绩统计分析系统
瑞文考试成绩统计分析系统 语雀云端知识库软件
语雀云端知识库软件