如果你想测试自己购买的映众显卡性能,可以试着通过这款软件进行超频操作。INNO3D TUNEIT OC UTILITY是一款功能强大,特色鲜明的映众显卡超频软件,可用于检测显卡硬件信息以及对显卡进行超频操作。软件有简易模式与高级模式两种,针对不同用户不同需求而定,最大程度上挖掘您的显卡潜能。

INNO3D TUNEIT OC UTILITY功能介绍
在简易模式下,用户可以通过TuneIT 友好而简单的界面,按2%、5%、10%三档性能提升幅度对显卡的性能进行调节设置,软件将会自动设置相关的参数,以达到用户选择的目标。
在高级模式下,用户可以自行对显卡的核心频率、显存频率、核心电压、风扇转速以及RGB灯等选项进行微调,以达到极限超频等方面的目标。
配备RGB灯的产品,需要通过INNO3D TuneIT OC Utility软件的RGB控制模块进行设置;配备液晶显示器的产品,也需要通过进入INNO3D TuneIT OC Utility软件后激活液晶屏的状态显示功能(需保持软件一直运行)。
此外,软件还提供了刷新BIOS、导入/导出设置等功能,让玩家有全新的使用体验。
INNO3D TUNEIT OC UTILITY软件特色
对于硬件超频,主要有CPU超频和显卡超频,这些对于硬件发烧友来说一定不陌生,而且也会列举出一些超频方法和超频工具。
虽说现在Intel和AMD的CPU大都具备动态加速功能,能够帮助用户智能超频,但是对于硬件玩家来说还远远不够,除了第三方的超频工具,AMD、Intel都发布了官方的超频工具。AMD的为OverDrive,功能也是十分的强大,CPU、显卡等都可以超频。Intel也发布了相应的工具——Intel Extreme Tuning Utility,功能也是丝毫不亚于OverDrive,除了能够针对CPU、显卡超频外,还具有系统硬件信息检测、实时监控当前系统状态的功能,保证超频后的系统稳定性。
INNO3D TUNEIT OC UTILITY使用方法
1、Inno3D TuneIT OC Utility的界面非常小巧友好,汽车仪表盘式的UI将显卡的基本信息一目了然地反映出来。左右两个大仪表盘分别显示即时的核心与显存频率,GPU核心温度则显示在中间。
2、按下显卡信息检测按键,弹出的窗口将会显示显卡的基础性能,其中GPU Information栏里显示内容包括核心数量(最多可检测4个)、GPU核心即时频率,显存即时频率,GPU即时温度,GPU占用率以及风扇转速。
3、中间部分则是显示GPU芯片名称、流处理器数量、基础频率、Boost频率、显存类型、显存带宽、驱动版本以及BIOS版本等信息。
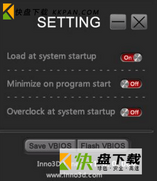
4、在UI中间部分有4个按键,第一个按键为显卡信息检测,可以读取显卡的基础信息;第二个按键为设置按键,用户可以自行设定软件的运行状态,以及刷新显卡BIOS等;第三个与第四个按键则为简单超频模式与高级超频模式的按键。下面会分别为大家介绍这些按键的功能。
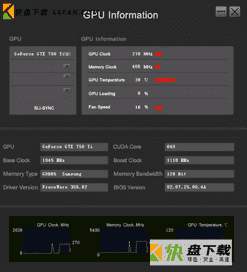
5、选择设置按键后,用户可以在弹出的窗口中选择软件的运行状态,包括:1.随系统自启动;2.启动时自动最小化;3.启动时自超频; 此外,用户还可以通过Save VBIOS与flash VBIOS来保存以及刷新显卡BIOS。
6、在简易模式下,用户无须了解显卡超频各种繁杂的参数设置,只需要根据自己的要求,选择相应2%、5%、10%的默认超频幅度,然后按“OK”按键就可以了,软件将会自动调整相应的参数以超频。建议用户可以先选择2%、5%的幅度进行超频,待确认显卡运行稳定后,再尝试更高幅度的超频。如超频失败,则需要通过RESET按键设置回默认的频率。
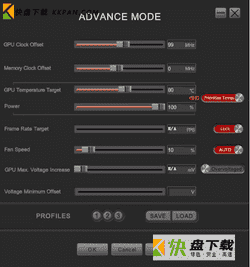
7、在最重要的超频设置方面,Inno3D TuneIT OC Utility提供了2种模式,分别是简易模式(Easy Mode)与高级模式(Advance Mode),分别针对入门级用户以及高级用户。
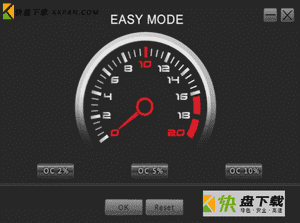
8、高级模式则是针对有一定经验的DIY玩家。在此选项中,DIY玩家可以自行设定显卡核心频率提升幅度(注意:拖动滑块显示的是提升的幅度,而非提升后的数值;如显示为100Mhz,指的是在原来频率上增加了100MHz)、显存频率提升幅度、GPU目标温度、功率、目标帧数、风扇转速、GPU电压。当用户在调整到自己认为适合的超频方案之后,还可以保存这个方案,以便在下次使用时再调出此方案(PROFILES的SAVE与LOAD功能)。当然如果超频失败的话,RESET可以令显卡恢复出厂的频率状态








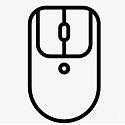

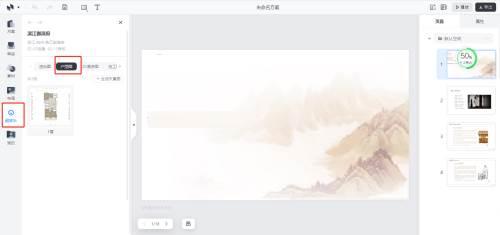
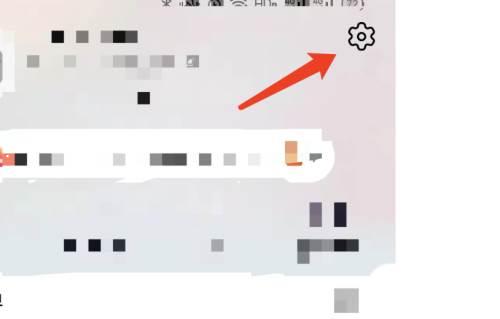









 CPU温度检测软件(CoreTemp下载)
CPU温度检测软件(CoreTemp下载) 360 CPU温度检测软件
360 CPU温度检测软件 CPU漏洞免疫工具
CPU漏洞免疫工具 360驱动大师最新下载
360驱动大师最新下载 内存基准测试工具下载
内存基准测试工具下载