Luminar 4是一款非常专业的图片编辑软件,可以说是和PS齐名,在全世界有非常多的用户群体,通过Luminar 4可以迅速的增强图片,修改图像,并且能够接管PS文件进行修改,利用先进的修饰工具让人像改头换面。裁剪、翻转、旋转及校准影像,让构图更加美观。绝对是一款非常强大的工具。
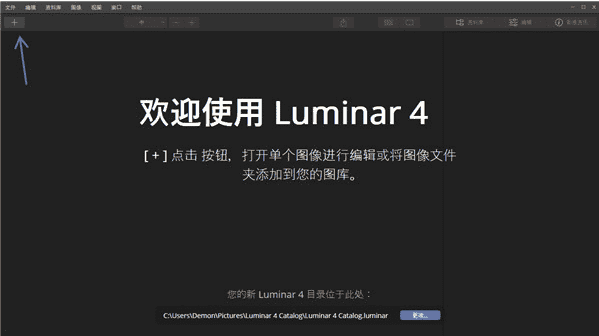
软件特色
1、可扩展的自适应用户界面,可让您浏览图像并按照自己的方式工作。
2、Luminar中的“库”面板将图像放在前面和中间。简约的界面消除了杂乱和分心,使浏览和欣赏照片更加容易。
3、借助“库”面板,您可以比以往更轻松地对照片进行整理,浏览,评分和分组。
4、方便的工作区显示特定类型摄影的推荐工具,如专业,黑白,风景,人像,空中和街拍。
5、超过60个强大的一键式Luminar可以快速增强您的图像或调整品味。
6、可搜索的过滤器目录,可按关键字或样式进行浏览,并从51个图像增强过滤器中进行选择,以优化照片并解决图像问题。
7、Accent AI Filter - 世界上最智能的照片增强器
8、图层,画笔和遮罩提供了最佳的选择性编辑。
9、应用查找表(LUT)文件以进行创意颜色分级和电影库存模拟
10、可定制的刷子加上选择性遮蔽系统,可实现精确控制。
11、“历史记录”面板,用于跟踪对图像进行的调整以及快速执行多个撤消操作。
12、美丽的编辑,100%无损,可自动保存到您的目录中。
13、RAW,JPEG,TIFF和其他流行文件支持最大的灵活性。
14、适用于任何样式的工作流程,支持用作独立应用程序或作为流行主机应用程序的插件。
15、能够托管photoshop风格的插件。
16、批量处理照片以快速改善多个图像。
功能介绍
【导入图像文件夹】
有几种方法可以将图像添加到Luminar库。 您可以添加文件夹,这样可以使照片完全保留在硬盘上。 如果要从存储卡或外部驱动器复制图像,则“导入图像”会将图像移动或复制到新位置。 您还可以从“快速编辑”中的任何位置打开图像,这使您可以轻松地编辑和导出不想保留在Luminar目录中的照片。
【新增资料夹 】
在图库中添加图像文件夹后,您可以快速访问,整理和使用位于硬盘驱动器,外部硬盘驱动器甚至是同步云存储中的照片。添加文件夹时,所有照片都不会移动。Luminar扫描文件夹和子文件夹,然后创建链接到图像的缩略图。如果要添加的文件夹内有子文件夹,Luminar将保留文件夹结构。Luminar使用硬盘驱动器的真实文件夹结构,使文件夹和图像保持同步。
有三种方法可以将文件夹添加到Luminar库:“库面板”,“添加按钮”菜单和“文件”菜单。这三种方法都可以达到相同的目的。
1、使用库面板添加
单击“库”面板上“文件夹”一词右侧的+号,将在Explorer(Windows)或Finder(Mac)中打开浏览器窗口。
导航到硬盘驱动器上的图像文件夹,然后选择它。
选择文件夹后,该文件夹将作为顶级文件夹添加到您的文件夹集合中。
包含在已添加文件夹中的所有文件夹也将添加为子文件夹。
现在,所有添加的文件夹将出现在“库面板”中的“文件夹”一词下。这些文件夹中的每一个都被视为主文件夹。主文件夹中包含的所有文件夹都将添加为子文件夹。这些文件夹中的其他文件夹也被添加。这些被称为子文件夹。名称左侧带有小显示三角形的任何文件夹都包含子文件夹。单击显示三角形将显示主文件夹中的子文件夹。将来,可以通过右键单击文件夹并选择“新建子文件夹”命令,将其他子文件夹添加到任何文件夹中。
2、使用添加按钮菜单添加
添加按钮菜单位于顶部工具栏上。单击添加按钮,然后选择添加带有图像的文件夹。文件夹的添加方式与“库”面板中的添加方式完全相同。
3、使用“文件”菜单添加
您可以通过选择“库”>“使用图像添加文件夹”从文件菜单添加文件夹。选择后,将以与“库面板”完全相同的方式添加文件夹。
4、从外部硬盘驱动器添加文件夹
您可以添加位于外部硬盘驱动器上的文件夹。该过程与从内部硬盘驱动器添加文件夹相同。请注意,如果外部硬盘驱动器与系统断开连接,则介质将脱机。如果介质处于脱机状态,则文件夹名称将显示为灰色,并且文件夹名称旁边会出现一个警告三角形。
打开脱机文件夹后,将显示原始照片的缩略图。您可以标记,评分和标记脱机图像,但是直到重新连接外部硬盘驱动器后,您才能编辑图像。脱机图像在缩略图的左上角也会有一个警告三角形。您仍然可以将这些离线图像整理到相册中。(有关使用相册的更多详细信息,请参见“组织图像”一章)。您不能将离线图像移动到文件夹中。
重新安装并安装外部硬盘驱动器后,该文件夹和其中的所有图像将重新联机。该文件夹将不再显示为灰色,并且文件夹名称旁边和每个图像上的警告三角形将不再存在。文件夹离线时,所有标记,评级和标签都会被记住。同样,如果在卸下外部驱动器之前已对任何图像进行了编辑,则在重新连接驱动器时将记住它们的编辑。
5、从同步的云存储添加文件夹
Luminar允许您从云存储位置添加已同步到计算机的文件夹。在这种情况下,已同步表示照片的物理副本位于内部或外部硬盘驱动器上。如果仅照片的参考副本位于云存储照片中,则Luminar将无法创建缩略图或编辑图像。
在客户端或家庭成员将映像远程添加到云服务服务器的情况下,从同步的云存储添加文件夹非常有用。这些图像本地同步到您的计算机后,Luminar会自动将它们添加到您的媒体库中。
安装教程
1.在快盘下载站下载该软件
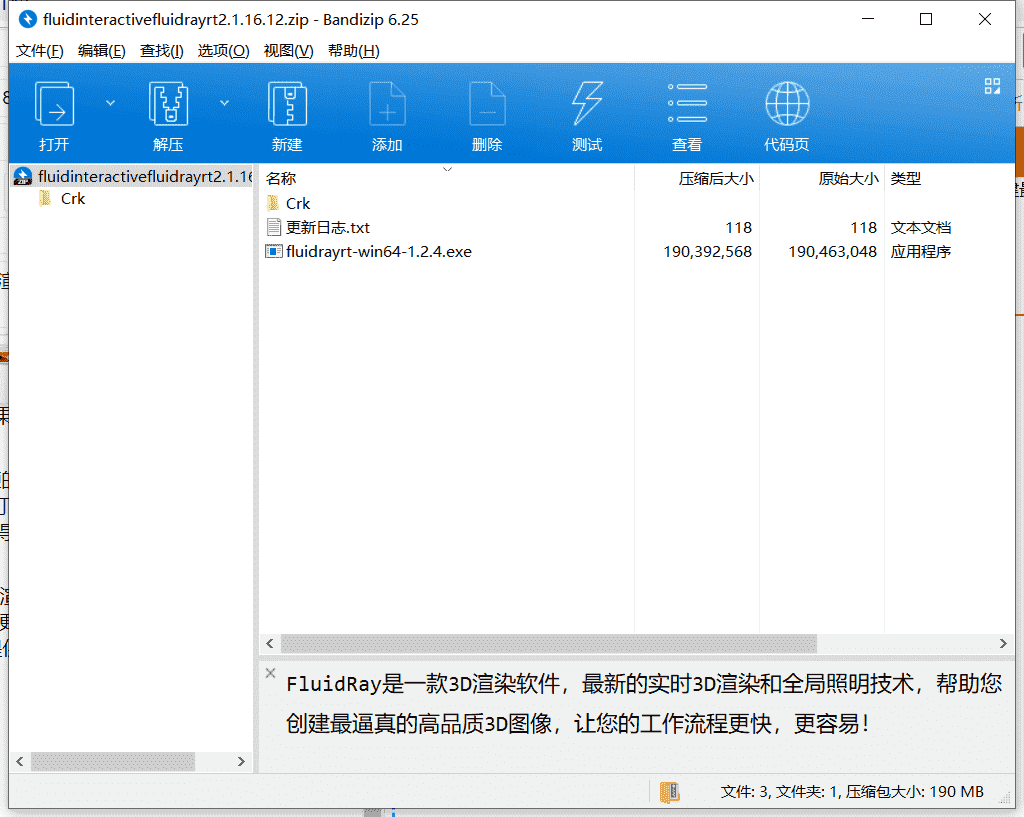
2.解压进入安装界面
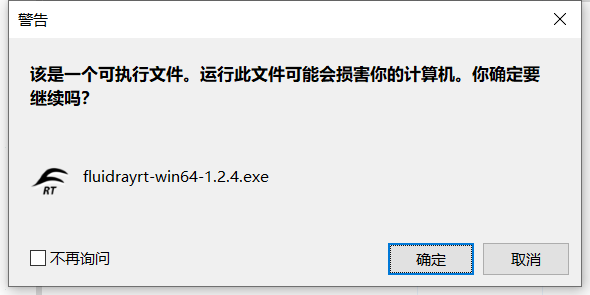
3.进入软件安装向导
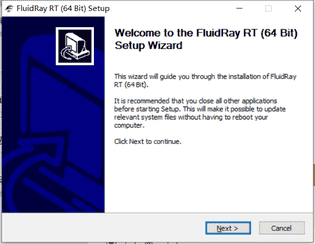
4.阅读协议后,选择我接受
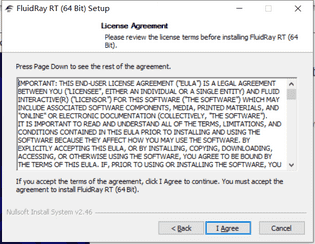
5.点击next
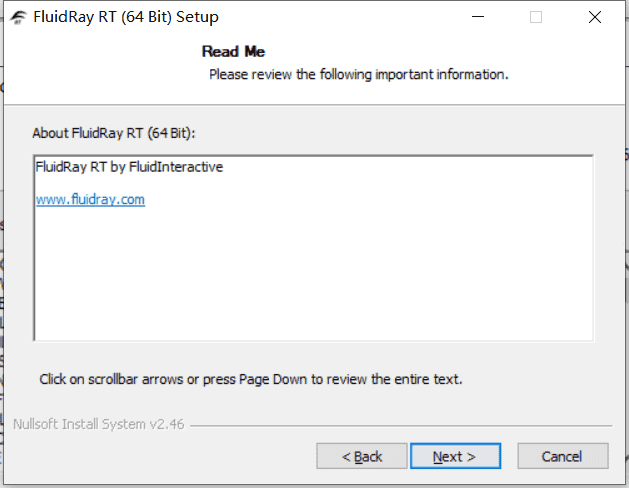
6.安装完成
使用方法
一、请将如下内容复制到hosts(C:WindowsSystem32driversetc)文件中:
127.0.0.1 auth.macphun.com
127.0.0.1 luminar3win.update.skylum.com
127.0.0.1 luminar3.s3-accelerate.amazonaws.com
127.0.0.1 luminar4win.update.skylum.com
127.0.0.1 luminar4.s3-accelerate.amazonaws.com
127.0.0.1 stats-api.skylum.com
127.0.0.1 geotargetly-1a441.appspot.com
127.0.0.1 fx.macphun.com
127.0.0.1 canonicalizer.ucsuri.tcs
127.0.0.1 auth.macphun.com
127.0.0.1 stats-api.skylum.com
127.0.0.1 api.photolemur.com
二、安装软件,并利用激活工具进行激活。
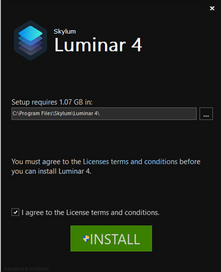
三、安装完后进入软件进行使用。















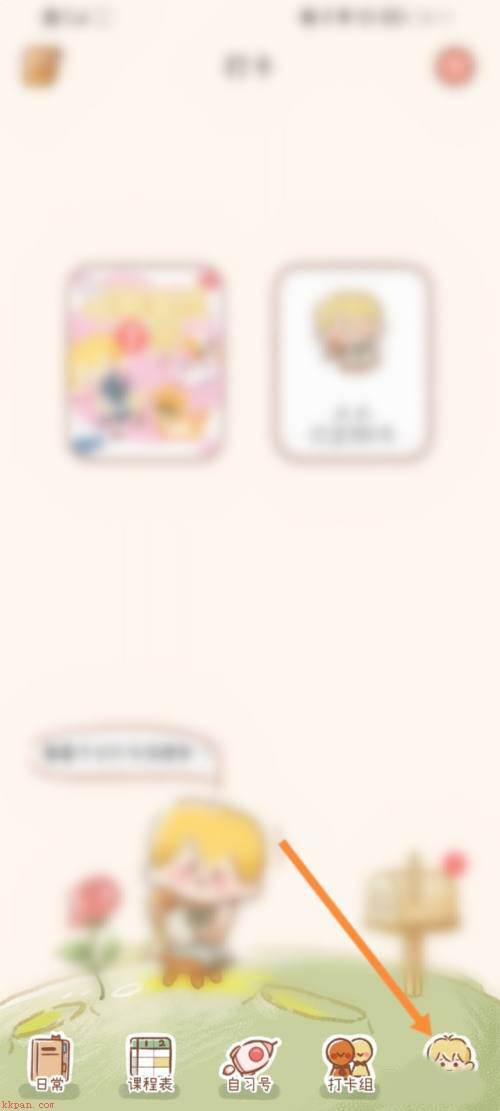









 坯子库2021下载
坯子库2021下载 lightroom6.9破解补丁
lightroom6.9破解补丁 淘淘图片倒影之星下载
淘淘图片倒影之星下载 ClearAi下载
ClearAi下载 Gif Tools下载
Gif Tools下载 adobe lightroom6 下载
adobe lightroom6 下载 win10画图工具
win10画图工具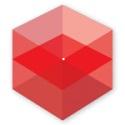 Redshift渲染器最新版
Redshift渲染器最新版 DNF名片制作工具
DNF名片制作工具