硬盘分区是装机十分重要的个环节,但是重装系统后也是可以正常分区的。partitionmagic是老牌硬盘分区管理工具,可以说是目前硬盘分区管理工具中最好的,其最大特点是允许在不损失硬盘中原有数据的前提下对硬盘进行重新设置分区。并可以在不同的分区以及分区之间进行大小调整、移动、隐藏、合并、删除、格式化、搬移分区等操作,可以说是您硬盘分区必备的软件。

partitionmagic主要功能
对磁盘进行分区,并可以在不同的分区以及分区之间进行
是目前为止最好用的磁盘管理工具之一,纯绿色软件
大小调整、移动、隐藏、合并、删除、格式化、搬移分区等操作
能够优化磁盘使应用程序和系统速度变得更快,不损失磁盘数据下调整分区大小
无需恢复受到破坏的系统就可磁盘数据恢复或拷贝到其他磁盘。
能够管理安装多操作系统,方便的转换系统分区格式,
也有备份数据的功能,支持 Vista 系统下操作。
可复制整个硬盘资料到分区,恢复丢失或者删除的分区和数据
partitionmagic软件特色
1. 文件和分区恢复 – 轻松自行恢复
Magic Partition Recovery 不仅提供所有高级功能,而且非常易于使用。
您不需具备计算机科学或信息学位,即可自行修复常见错误,解决严重问题。
Magic Partition Recovery 具备与 Explorer 类似的用户界面,允许您采用在电脑上浏览文件的常用方式来查看和浏览已删除文件及文件夹。
一套简单的全引导分步向导会帮助您修复您的磁盘、重建分区并恢复文件系统。
2. 修复破碎和无法访问的磁盘
损坏和无法访问的磁盘可通过重建系统结果成功修复。
Magic Partition Recovery 可以对您的磁盘执行智能型内容感知分析,恢复磁盘系统结构并还原原始文件和文件夹。
3. 重建磁盘结构
如果磁盘严重损坏、重新分区或损坏,Magic Partition Recovery 可以重建其丢失的系统结构,让磁盘完全使用。
Magic Partition Recovery 能重建分区表、MBR 记录和 FAT 及 NTFS 文件系统。
4. 重建文件系统
Magic Partition Recovery 的主要功能之一就是重建严重受损、覆盖或直接从磁盘丢失的 FAT 和 NTFS 系统的能力。
为重建文件系统,Magic Partition Recovery 会对磁盘进行综合分析,读取所有数据并分析内容。
如果磁盘上没有留下文件系统,那么会基于已找到的文件重建一个新的。
重建的磁盘完全可用,会包含您磁盘上物理可用的所有文件和文件夹。
5. 快速和综合分析
在情形比较简单时,您通常可以使用快速扫描。
快速扫描只需几秒即可返回一个列表,提供还原近期已删除文件的完美机会。
6. 恢复各种类型的文件
Magic Partition Recovery 可处理各种类型的文件,包括图像、文档、文本文件、音乐、视频、数据库、压缩文件、可执行文件等。
7. 内容感知数据恢复
在综合扫描模式下,Magic Partition Recovery 能读取所有硬盘的扇区,将读取的信息与内置数据库进行匹配。
如果识别出未知类型的文件,Magic Partition Recovery 可以分析它的文件头,通过找到其开始处和长度来定位其精确位置。
实际上,即使没有文件系统和其他磁盘系统结构可用,这些文件也能找到,这允许您从格式化、重新分区、无法访问,甚至部分覆盖的磁盘中恢复文件。
partitionmagic使用方法
更改/移动硬盘分区
首先在硬盘列表中选择需要更改的硬盘分区;在工具栏单击一个双向箭头的按钮,启动Resize/Move操作界面,将鼠标移动到上面的绿色条纹上,即可直接拖动,同时你会发现下面显示框中的数值发生变化。注意,在条纹框种,绿色表示没有使用的剩余空间,黑色表示已经使用的硬盘空间,灰色表示腾出的自由分区FreeSpace的大小。另外,你也可以在下面的数值框中直接填写需要的分区大小。只不过对于腾出的自由分区大小值不能超过硬盘的最大自由空间,而新生成的分区NewSize大小也不能小于已经使用的硬盘容量—Partition Magic再厉害,也不能空手套白狼呀。
新分区的位置设定:Partition Magic对新分区的位置设定是通过“FreeSpace Before”和“FreeSpace After”中的数值来实现的。如果“FreeSpace Before”值为0,表示新分区排在原分区之后,如对D盘更改,新分区就在D、E盘之间;如果“FreeSpace After”值为0,表示新分区排在原分区之前,新分区就在C、D盘之间。对于簇的大小(Cluster-Size)一般不做更改,取默认值4K就可以了。
设置完成之后,大胆地确定吧,没关系,只要你不按动主界面中那个圆圈按钮,这些设置都不会执行的,随便乱动也没事。
自由空间的处理:现在再看硬盘分区列表,是不是发现多了点什么?对了,多了一个名为FreeSpace的分区,这就是新的自由空间。
对这部分自由空间的处理,可以有多种方式,我们下面再介绍。
分区合并
上面我们提到了有一部分自由空间没着落,不如把它放到空间最紧张的地方吧,比如C盘。
在主界面的分区列表中选择C分区,在下面的漫画按钮中选第二个redistribute Free Space进入重分配硬盘自由空间操作界面。点两次“Next”后,进入如图12界面,在两个图例中,上面一个表示当前的状态,下面的表示新生成的状态。这是Partition Magic自动分配空间的方案,原则是容量小的分区先得到自由空间。如果你对这个分配方案不满意(当然不行,C盘容量根本就没有变嘛!),则按“Back”返回上一页,选“Advance”进入高级选项对话框,在这里需要将D、E两个分区的对应的“Allow wizard toresize partition”(允许重新设置分区大小)的选项去掉—去掉小勾,只保留C分区的小勾,这表示只允许对C盘进行分区合并。
好了,现在回去看看,是不是C分区大了不少?
创建新分区
在自由空间上也可以用来创建新分区。
在下面的漫画按钮中选第一个Creats New Patition,进入创建新分区界面。
在这里的Advanced选项中,有些设置比较重要。在下面的选项中,第一项“AllowWizard to Move Partition”是否允许移动硬盘分区表,第二项“Allow Wizard to Resize Partition”是否允许重新设置分区大小,第三项“Recommanded Min.Size”是否保存分区最小值。如果需要对主引导分区操作,则第一项是要选择的。
在分区类型选择时,有多种类型可以选择。一般情况下系统推荐默认的FAT格式,不过创建新分区大多是为建立多系统启动模式,所以在这里你需要选择将要安装的操作系统的文件格式。例如,要安装Linux系统,则在这里选Ext2文件格式。
然后选择新分区的大小,一般选最大值(对话框上面标明了)。不过这里Partition Magic设计得不好,明知道用户一般都要最大值,默认状态却经常是一个莫名其妙的数值,又不提供便捷的选项,用户必须小心输入数值,否则,不是超出范围报错,就是有的空间浪费了,很不方便。在输入新分区的卷标之后,即可完成创建新分区的操作。
创建新操作系统分区
在上面创建了新的分区,当然要安装新操作系统。
在下面的漫画按钮中选第三个Perpare for New Operating System,进入设置新操作系统分区。操作比较简单,界面依次为选择操作系统类型、选择文件类型(系统一般可以自行识别)、设置新分区的硬盘容量、设置分区卷标,最后就可创建一个新操作系统的主引导分区。
在主界面的分区列表中,你会发现这个新的分区。不过这时候这个分区是隐藏的,要使它启动,则必须进行以下操作:选择这个新分区,在Opterations菜单中或者点鼠标右键后,从Advanced项下选SetActive。








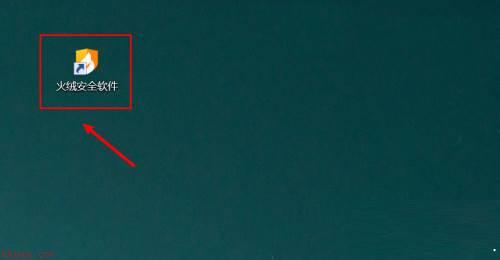









 Kaka Private Disk下载
Kaka Private Disk下载