自己重装过系统的朋友们一定知道,硬盘分区是第一个要做的也是最重要的环节之一。对于一些经验较少的新手来说,pqmagicv9.0可以说是最好的辅助工具。pqmagicv9.0又称硬盘分区魔术师,是款非常好用的磁盘分区管理软件,在不损坏数据的前提下快速调整硬盘分区大小, 对磁盘进行分区,使我们更容易的去使用,区分大小和参数等,绝对是不可多得的分区助手。
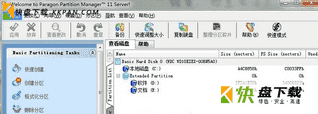
pqmagicv9.0软件特色
1、支持多C盘引导功能
2、可以隐藏你现有的分区
3、恢复丢失或者删除的分区和数据
4、不损失磁盘数据下调整分区大小,对磁盘进行分区,并可以在不同的分区以及分区之间进行大小调整、移动、隐藏、合并、删除、格式化、搬移分区等操作
5、方便地实现分区的拆分、删除、修改
6、轻松实现FAT和NTFS分区相互转换
7、无需恢复受到破坏的系统就可磁盘数据恢复或拷贝到其他磁盘
8、可以不破坏硬盘现有数据重新改变分区大小
9、能够优化磁盘使应用程序和系统速度变得更快
10、支持 FAT16 和FAT32
11、可复制整个硬盘资料到分区
如何硬盘分区
一、从一个分区中分割出一部分空间,创建新的分区
第一步,选择要操作的盘符,这里我们选择C盘。鼠标右键,选择调整/移动分区(然后选择右边的快捷栏里的调整分区/移动分区 或者是左边 分区操作里的调整分区/移动分区这三种打开方法都可以,推荐是第一种)请看图片
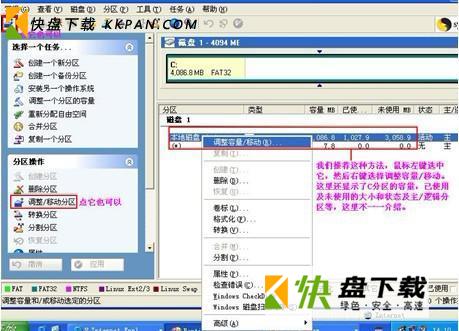
选择调整分区/移动分区 ,然后将激活下面的图片

在图片上将看到 新建容量单位为MB (附1G=1024MB=1024*1024K) 用表单内显示的大小--你要分出的大小=调整时输入的大小,例如.显示的大小是4,086.8(M),我想分出1(G) 也就是1024(M),用4086(0.8可省略,如果不是要求很精确,只要算成1G=1024M,且去掉零头计算),这里去掉零头的意思就是把4086.8M当4000M来算,在把1G=1000M来计算,就可以容易算了.所以这里我们就用4000-1000=3000M,我们就在新建容量里输入3000即可。
切记,先删除原来的数值4,086.8,不要再上面直接更改,因为显示的时候软件自动分了节,并保留一位小数,怕更改的时候出错,尽量在删除后输入,完成后点击确定。意思就是不要选中4,086.8,然后直接输入3000,而是先选中4,086.8,然后用删除键删除,在重新输入3000哦。


然后点确定,点确定后在点应用。
提示是否应用更改,选择是,然后激活下面的警告窗口。

常见问题
一、硬盘分区魔术师创建出的空间怎么合并到C盘上?
选择要操作的盘符,这里我们选择d盘。鼠标右键,选择移动/调整分区大小或者菜单,然后选c盘点鼠标右键选调整分区在调整分区中的大小中加上从其他盘减少的数量,点是,然后退出硬盘分区魔术师,此时系统就会提示当前操作挂起,点应用,系统会提示重新启动,机子重启后就会自动执行调整硬盘分区大小的命令,此时需要等待一会,等系统正常启动后,就一切搞定了。
二、硬盘分区魔术师9.0怎样合并分区?
在主界面的分区列表中选择C分区,在下面的漫画按钮中选第二个redistribute Free Space进入重分配硬盘自由空间操作界面。点两次“Next”。这是Partition Magic自动分配空间的方案,原则是容量小的分区先得到自由空间。如果你对这个分配方案不满意(当然不行,C盘容量根本就没有变嘛!),则按“Back”返回上一页,选“Advance”进入高级选项对话框,在这里需要将D、E两个分区的对应的“Allow wizard toresize partition” (允许重新设置分区大小)的选项去掉—去掉小勾,只保留C分区的小勾,这表示只允许对C盘进行分区合并。 重新分区,把C盘的分大些。











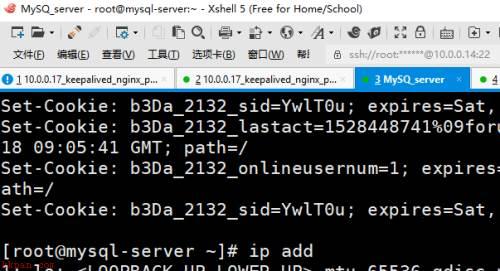










 Kaka Private Disk下载
Kaka Private Disk下载