RecoveryRobot Pro是一款专业的Windows数据恢复工具,它主要用于各类存储设备的数据恢复操作,该并且提供了四种不同的解决方案,如恢复模块包括删除文件恢复等。它主要用于各类存储设备的数据恢复操作,该并且提供了四种不同的解决方案,如恢复模块包括删除文件恢复等。使用简单,完全不需要任何的专业技巧。
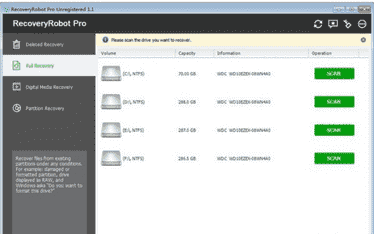
功能介绍
1、恢复模式
RecoveryRobot中提供了四种恢复模式,每种模式都有一个解释。请选择最适合您的数据丢失情况的恢复模式。如果您不确定使用哪一个,只需选择“完全恢复”模式。
2、搜索新连接的设备
RecoveryRobot将在启动时自动搜索连接到PC的所有设备。如果您将其他设备添加到PC,请使用搜索按钮在RecoveryRobot中列出它们。
3、开始扫描
在开始扫描之前,请选择丢失数据所在的确切驱动器。如果您不确定文件的位置,可以使用“分区恢复”模式扫描整个驱动器。
4、正在扫描
开始扫描后,请等待扫描完成以获得最佳结果。始终建议您不要在要恢复的驱动器上执行任何操作。
5、扫描结果列表
扫描完成后,RecoveryRobot将列出扫描期间找到的所有文件。在此结果页面中,您可以浏览和搜索要恢复的文件,然后保存它们。
6、文件列表的路径/类型
RecoveryRobot提供两种视图。您可以在原始树结构中浏览文件,也可以在按类型分类的列表中浏览文件。当您想要恢复特定类型的所有文件(例如图像)时,这非常有用。
7、开始搜索
要查找特定文件,您只需使用搜索功能即可。提供了许多搜索参数。您可以按文件名,格式,日期,大小等进行搜索。
8、全选/取消全选
使用“选择”按钮可以轻松选择或取消选择当前页面中列出的所有文件。单击一次以选择全部,然后再次单击以取消选择。
9、以缩略图查看图像
不确定列表视图中的内容是什么?缩略图视图按钮允许您以缩略图的形式查看所有图像,以便快速找到所需内容。
10、预览图像
如果缩略图视图仍然不够好,您可以双击列表或缩略图视图中的图像以在大窗口中进行预览。
11、保存恢复的文件
确定要恢复的文件/文件夹并选择所有文件/文件夹后,单击“恢复”按钮。选择要保存恢复文件的路径,并完成。
主要功能
1、支持恢复使用SHIFT+DELETE键删除的文件
2、恢复回收站清空的意外删除的数据或文件
3、从损坏的或格式化的硬盘中恢复数据或文件,或由于未知原因无法访问硬盘。
4、从分区或外部存储设备(如记忆棒、存储卡和闪存驱动器)中恢复数据或文件。
5、当硬盘崩溃、MBR损坏、磁盘重新分区(fdisk)或覆盖时,从丢失或删除的分区中恢复数据
6、从硬盘、USB驱动器、SD卡、相机和其他存储卡中恢复丢失的图像、音频和视频文件。
7、从无法访问或格式化的手机存储卡中恢复已删除的数据、照片、视 频。
8、从各种存储卡类型中恢复丢失、删除、损坏或格式化的照片和视频文件。
9、在其他未列明的情况下恢复数据或文件。
安装教程
1.在快盘下载站下载该软件
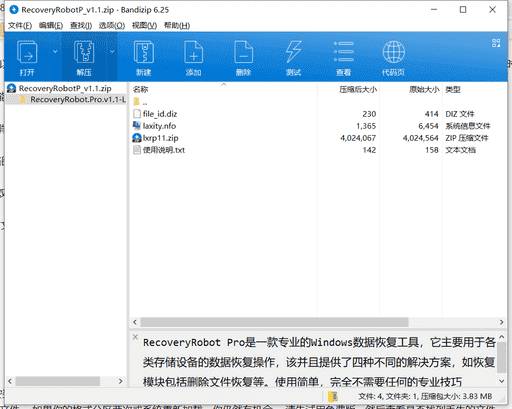
2.解压recoveryrobot-pro-setup.exe进入安装界面
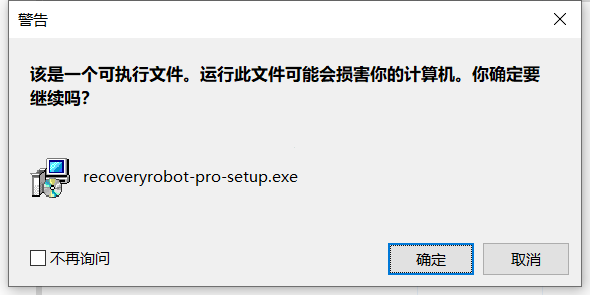
3.软件无需安装,打开即可正常使用
常见问题
1、我可以在格式化分区,系统重新安装,格式化分区两次时恢复丢失的文件吗?
RecoveryRobot能够恢复尚未覆盖的文件。 如果你的格式分区两次或系统重新加载,你仍然有机会。 请先试用免费版,然后查看是否找到丢失的文件。
2、我可以在USB驱动器上安装程序吗?
是的,您可以通过PC将其安装在USB驱动器上,但该程序只能在将其安装在USB驱动器上的PC上运行。
3、系统无法启动或坏MBR,我该如何恢复文件?
将您的坏磁盘作为外部设备连接到另一台PC并运行RecoveryRobot以恢复文件。
4、我无法使用适用于已恢复文件类型的软件程序打开恢复的文件。 为什么?
可能此文件已被其他数据损坏或覆盖。 因此,建议在恢复之前和恢复期间不要对驱动器执行任何操作。
5、完成扫描需要多长时间?
这取决于您扫描的驱动器的容量和驱动器的类型。 例如,像SSD这样的高速驱动器比传统的硬盘驱动器花费更少的时间
























 大势至文件备份系统
大势至文件备份系统 WishData下载
WishData下载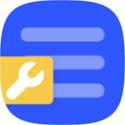 失易得文档修复下载
失易得文档修复下载 File Repair下载
File Repair下载 定时备份助手
定时备份助手