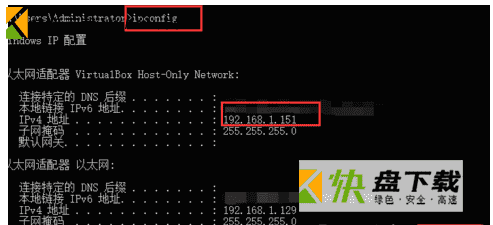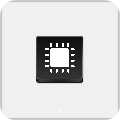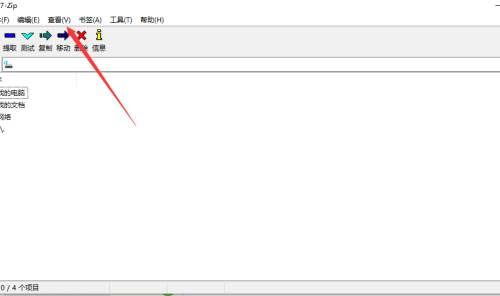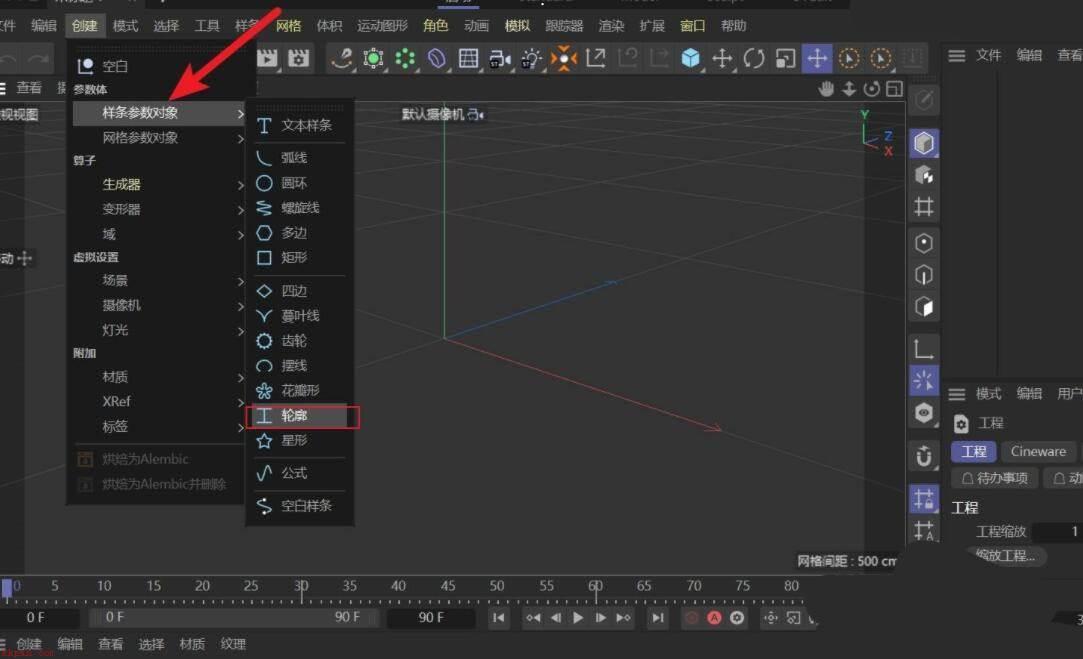vmPing(批量ping软件) 能够多开ping,当你需要查看主机性能的时候就可以通过查看ping数据得到结果,该软件通过简单的数据显示界面展示结果,更清楚查看当前主机性能,再也不需要去手动去pingIP地址了,只需要一个点一下就可以知道ping值了,是一个非常强大的软件了!
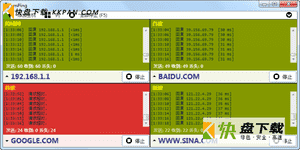
软件功能
1、vmPing可以帮助用户监控主机性能,可以查看当前的网络速度
2、可以显示主机数据传输速度,查看当前的网络延迟数据
3、支持添加主机地址,复制地址到软件点击ping就可以开始分析
4、软件显示多个测试界面,可以单独测试指定的界面
5、也可以点击start all对软件列表上全部主机地址测试
6、通过简单的数据显示界面展示结果,更清楚查看当前主机性能
7、支持窗口设置,允许你设置vmPing的调试界面样式
8、过颜色编码,您可以一目了然地了解每台主机的状态。
vmPing功能介绍
windows自带的ping虽然易用,但是它也有不少缺点,比如:
1.每次测试都需要你重新输入一遍。
2.如果你想要连续ping,那么还需要使用【ping -t ***.***.***.***】这样的命令。
3.每次使用之前都要先进入cmd。
而vmPing则非常好的解决了这些问题,让你在使用ping的时候效率加倍。
默认情况下vmPing显示双面板,也就是可以同时ping 2个ip地址。
如果同时ping 2个还不够的话,点击【add host】按钮,还可以增加面板。点击【columns】则是能够改变面板的显示样式,比如一行显示1个、2个、4个面板等等。
在每个面板中,输入ip或者网址,点击【ping】即会开始显示结果,并且默认的ping就是持续不断的,只有等你关闭软件或者点击【stop】按钮才会结束。
你也可以点击面板中的按钮让指定的面板作为单独窗口显示。
想要批量ping的话,那么点击界面顶部的【start all】按钮即可(不过可能需要你多点几次按钮才能获得同步开始的效果)。
为了方便使用和提高效率,vmPing还支持给每个面板中的ping添加一个名字(点击每个界面中的【笔】按钮),方便记忆,或者把现在添加的所有ping都放入一个收藏夹中(菜单->favorite sets->save current layout to favorites),下次点击这个收藏夹项就可以恢复所有ping的界面了。
除了以上这些, vmPing还支持trace route,想要使用的话,展开菜单就可以看到这个功能。
可以说vmPing基本上把使用ping时需要用到的功能都添加到了界面,并且效率满分。
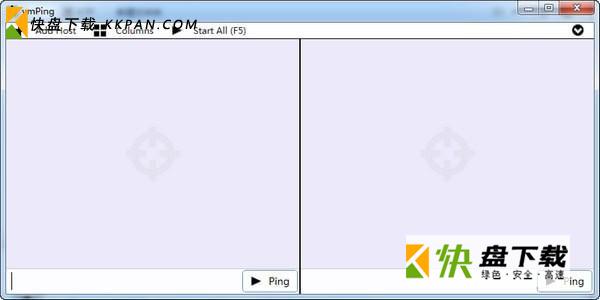
vmPing使用说明
端口监视器
要监视特定的TCP端口,只需输入主机名或IP地址,后跟冒号和所需的端口号。 然后,vmPing将继续尝试连接到给定端口并显示连接是否成功。 示例-SERVER01:80将监视SERVER01上的端口80
跟踪路线
跟踪路由实用程序用于测量网络延迟并确定到达给定目标主机的路径。 可以从右上角的下拉图标或按Ctrl-T访问该功能。
Flood主机
flood主机实用程序用于生成大量ICMP数据包。 为限制流量,实用程序会等待,直到收到回复,然后再发送下一个ICMP数据包。 可以从右上角的下拉图标或按Ctrl-F访问该功能。
平间隔
发送每个数据包之间的等待时间。 时间可以以秒,分钟或小时为单位指定。
Ping超时
等待响应的最长时间,以秒为单位。
主机出现故障时发送电子邮件
每次主机更改状态时(从下至上或从上至下)发送电子邮件。 必须指定邮件服务器,收件人电子邮件地址和电子邮件地址。
保持窗口始终在顶部
vmPing窗口将保留在所有其他应用程序窗口之上。
主机ping不通虚拟机解决教程
1、可以看到我的虚拟机中IP地址是设置了的,命令:ipaddressshow,为192.168.1.151,然后与主机的IP地址是处于同一段。
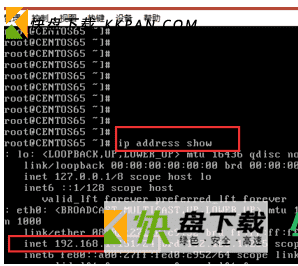
2、在本地运行中输入cmd,在运行窗口中输入ipconfig,可以看到本机也就是主机的IP地址为:192.168.1.129。
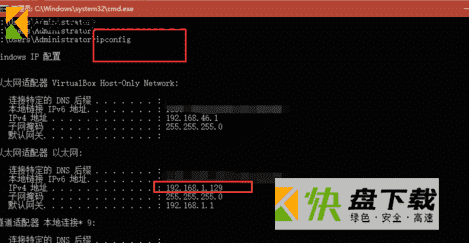
3、在电脑中安装了虚拟机后,ipconfig中会多出虚拟机的以太网适配器,其中IPv4就是虚拟机的IP地址,此处可以看到虚拟机中改了,但是主机中虚拟机的IP没被改。
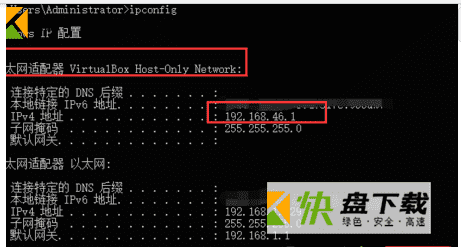
4、操作点击你电脑右下角关于网络的设置,选择打开网络和Internet设置,然后找到网络和共享中心,并点击它。
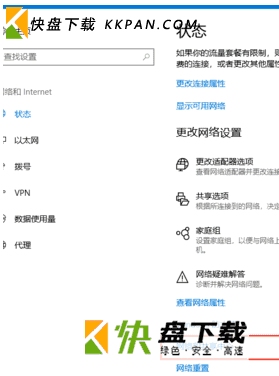
5、在当前打开的设置中找到左侧菜单的 更改适配器设置,并点击,可以看到你的虚拟机和你主机的网络。
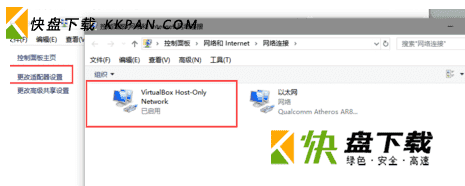
6、点击你的虚拟机网络,右键属性,然后在出现的列表中找到Internet协议版本4(TCP/IPv4),然后点击它的属性,就可以看到你虚拟机的IP配置了,更改下IP地址就可以了。
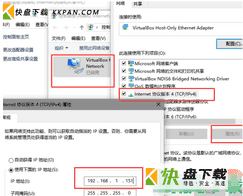
7、更改IP地址后,再次打开主机的cmd运行窗口,输入ipconfig,可以查看虚拟机的IP地址,这时候就可以看到已经更改成功了。