vmware server可以说是虚拟机界的龙头老大,与“多启动”系统相比,VMWare采用了完全不同的概念,多启动系统在一个时刻只能运行一个系统,在系统切换时需要重新启动机器。软件极大地提高了IT管理员对虚拟环境的控制,提高在虚拟基础架构每个级别上的集中控制和可见性。不会对真正的系统产生任何影响。您可以在这个虚拟系统里测试任何软件都不会有问题。
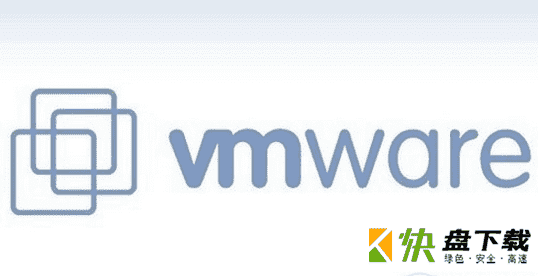
vmware server软件特色
1、若本机的系统崩溃,可使用prayaya v3进行恢复数据,只需几秒就可以还原
2、rayaya v3系统操作和Windows系统一致,运行速度与本机无异。
3、安装方便快捷,操作简单,无需更改系统设置
4、办公文件、系统软件、私密文档独立保存,安全便捷
5、全球首屈一指的网络虚拟系统,总占用给空间只有6MB左右
6、rayaya v3系统平台支持Windows所有常用应用软件,可直接安装运行
7、rayaya v3为单独的系统,在prayaya v3所出现的问题不会影响到本机,反之,本机出现的问题也不会影响到prayaya v3
vmware server软件亮点
1、作为灾难恢复计划的一部分,将物理机克隆并备份为虚拟机。
2、将虚拟机的 VMware Consolidated Backup (VCB) 映像恢复到运行中的虚拟机。
3、快速而可靠地将本地和远程物理机转换为虚拟机,而不会造成任何中断或停机。
4、VMware vCenter Converter 可以在多种硬件上运行,并支持最常用的 Microsoft Windows 操作系统版本。通过下载这一功能强大的企业级迁移工具,您可以:
5、将其他虚拟机格式(如 Microsoft Hyper-V、Microsoft Virtual PC 和 Microsoft Virtual Server)或物理机的备份映像(如 Symantec Backup Exec System Recovery 或 Norton ghost)转换为 VMware 虚拟机。
6、通过集中式管理控制台和直观的转换向导同时完成多个转换。
vmware server安装教程
1、由于软件较大,建议用户使用云盘下载,下载完毕后将软件加载到光驱,当然也可以解压缩镜像文件,建议使用软碟通(UltraISO),加载到光驱运行。
特别提醒该软件只能够在windows server 2008及更高版本才能够安装使用。
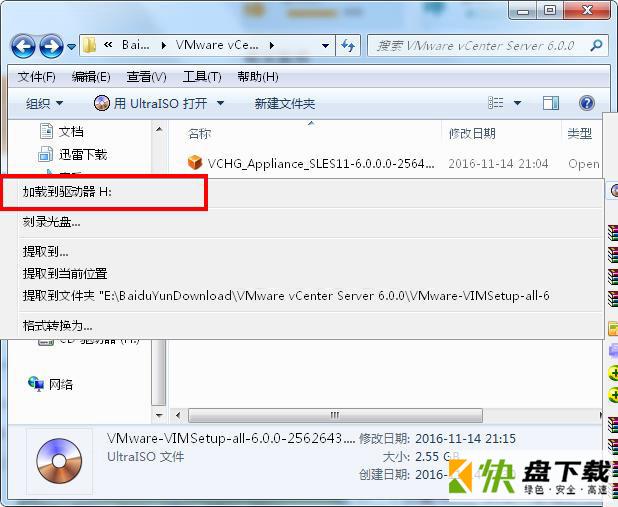
2、然后打开光驱,运行其中的“AutoRun.exe”开始安装。
3、首先安装主程序,也就是第一个适用于windows的vcenter server。
4、进入安装程序后点击接受协议。
5、然后在以下画面选择嵌入式部署。
6、系统名称填写主机FQDN名称或IP地址,推荐填写FQDN名称。
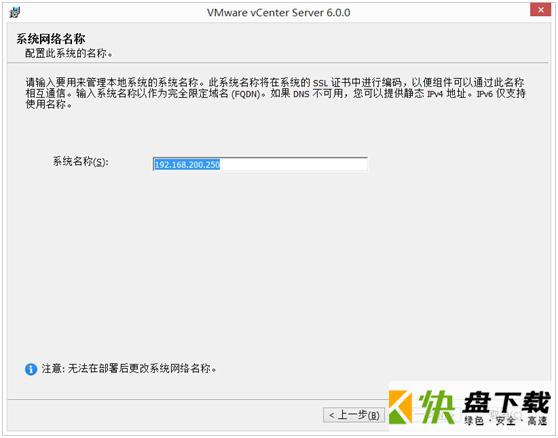
7、创建新的SSO域,并设置administrator用户密码
8、验证使用本地帐户。
9、选择使用嵌入式数据库,大型数据中心可以选择外部数据库,支持SQL server、Oracle等常见数据库。
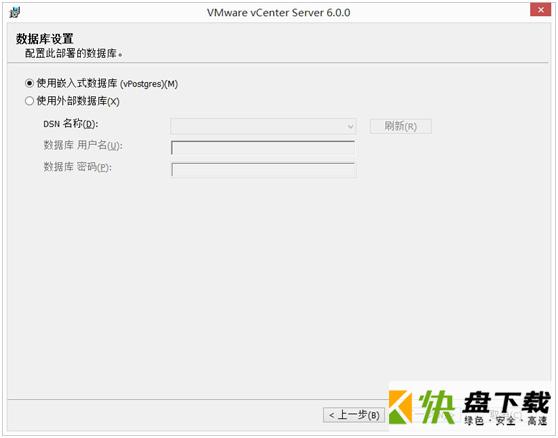
10、配置vcenter server使用的端口信息,这个太专业了,小编只能提供参考,用户需要根据自己的服务器的端口信息填写。
11、设置程序及数据存储的位置。
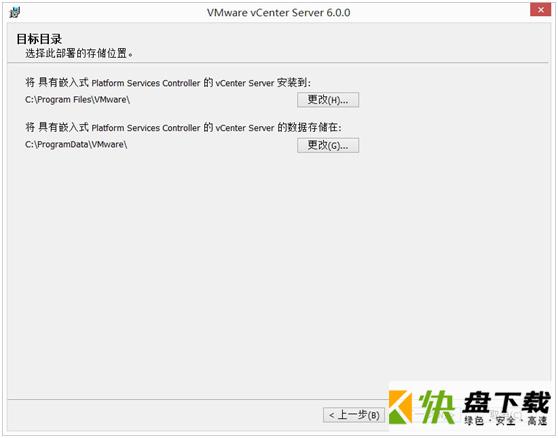
12、等待安装,安装时间可能会有点久,需要用户耐心等待。
13、安装完毕后,开始配置。
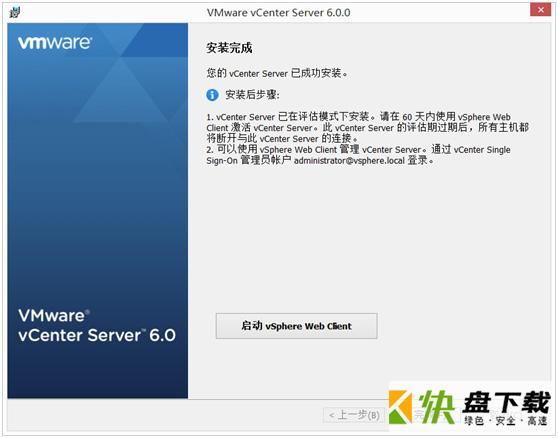







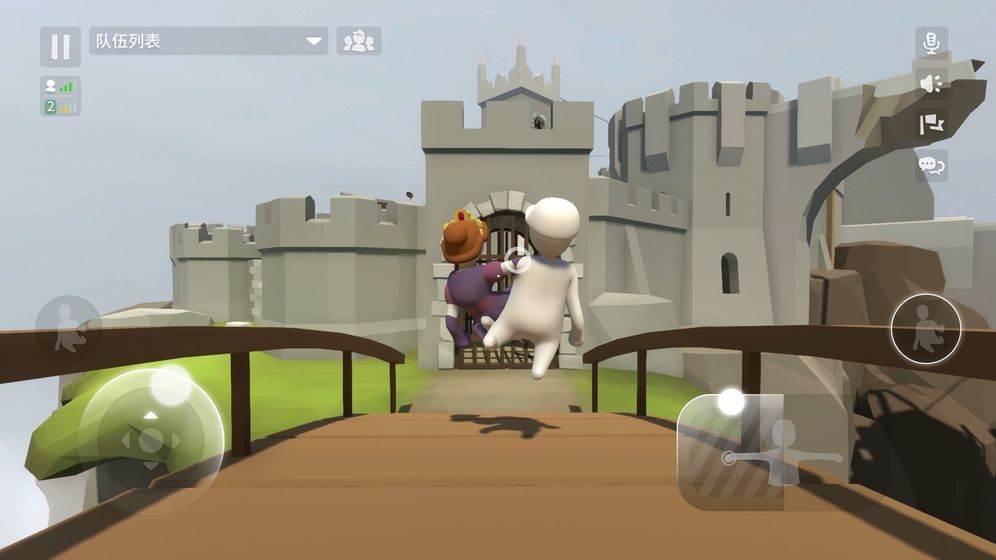










 人证合一 核验系统
人证合一 核验系统 电脑版鼠标连点器下载
电脑版鼠标连点器下载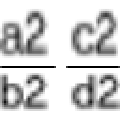 滚齿机的挂轮计算
滚齿机的挂轮计算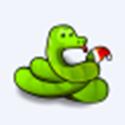 字符转换器下载
字符转换器下载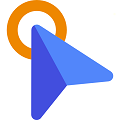 FastGestures下载
FastGestures下载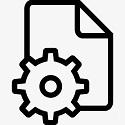 快速查看文件夹大小的软件
快速查看文件夹大小的软件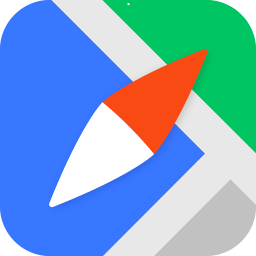 腾讯地图下载v9.27.1
腾讯地图下载v9.27.1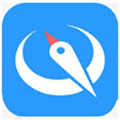 腾讯地图离线包下载
腾讯地图离线包下载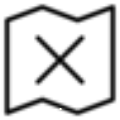 腾讯地图坐标拾取器 v1.0
腾讯地图坐标拾取器 v1.0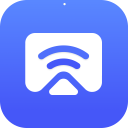 迅投迅影下载 v2.7.1.1
迅投迅影下载 v2.7.1.1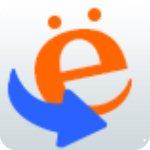 mach3中文汉化版
mach3中文汉化版 显示分辨率修改
显示分辨率修改 音乐打铃播放系统下载
音乐打铃播放系统下载 红警2分辨率修改工具
红警2分辨率修改工具 ntest下载
ntest下载 Sunset Screen下载
Sunset Screen下载 CAMWorks2021下载
CAMWorks2021下载 赣政通PC版
赣政通PC版 WinFR批量改名工具下载
WinFR批量改名工具下载 HyperWorks2下载
HyperWorks2下载