wordpad.exe写字板软件是微软系统自带的一个文字处理程序,我们知道默认情况下windows程序是可以直接打开写字板程序或者新建字写板文件的,通过这款软件可以用用鼠标快速写字, 可以更具自己的习惯自定义设置功能。有了它你就可以在桌面上留言了,还可以用密码防止别人乱用你的机器,避免无谓的麻烦,且软件使用简单,解压即可使用。
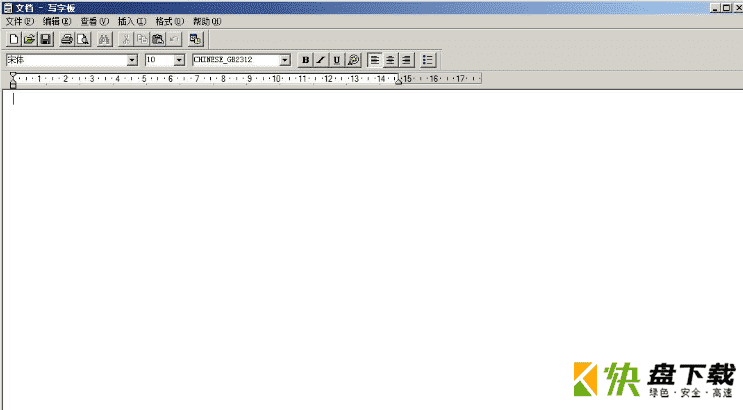
写字板软件主要特色
1、体积小巧
2、支持保存多种格式
3、支持文本搜索替换
4、支持内容粘贴
5、支持自定义字体、文字大小、编码以及字体颜色
6、可以自定义文本格式
写字板软件使用说明
1、插入图片
点击【主页】,在【插入】组中点击【图片】,然后找到图片的位置选择图片,点击【打开】就能插入图片。
2、编辑图片
对插入写字板中的 图片可以进行简单的编辑;比如点击图片,然后在图片四周会出现带小黑点的方框,点击小黑点拉动,可以对图片的大小进行调节。
3、调整字体字号,点击【宋体】那一格的下拉三角形符号,在弹出的下拉菜单中有很多内置的字体可供我们选择,小编这里选择的是【华文行楷】,字号大小设置为20.如图所示:
3、放大缩小
4、编辑文字
在写字板中输入一段文字之后,我们可以对这段文字进行编辑。比如调整行距:点击【行距】按钮,在出现的下拉菜单中选择1.5倍行距,这样比较好看。
5、点击左上角的【查看】,功能选项就随之发生改变,在第一组功能选项中有缩放命令,点击【放大】按钮+,以光标所在的位置为中心的内容就会放大。
如果点击【放大】或者【缩小】按钮后要回到原来的尺寸可以直接点击缩放组中的100%图标。
6、保存文档
点击左上角的【写字板】按钮,在弹出的下拉菜单中选择【保存】,在接下来的对话中中我们可以选择保存文档的位置,并且我们可以看到写字板中的文档的格式默认的是RTF格式的。
7、打开写字板
点击【开始】→【所有程序】;在所有程序中找到【附件】,左键点击附件,找到【写字板】图标,点击图标打开写字板。
写字板软件设置说明
1、识别设置:
识别字库选择 内码平台 内码转换
国标一级汉字 GBK码 不转换
国标二级汉字
国标码(GB) 写繁得简
国标+繁体字
GBK全集 大五码(BIG5) 写简得繁
2、笔设置:
鼠标和笔的区分度笔 抬笔等待时间:
慢 移动速度 快 用户级别:
当前用户笔迹粗细:笔型选择
粗细变化 颜色
压感支持 速度支持 等宽线彩色笔迹
使用说明
1、打开写字板
点击【开始】→【所有程序】;在所有程序中找到【附件】,左键点击附件,找到【写字板】图标,点击图标打开写字板。
2、编辑文字
在写字板中输入一段文字之后,我们可以对这段文字进行编辑。比如调整行距:点击【行距】按钮,在出现的下拉菜单中选择1.5倍行距,这样比较好看。
调整字体字号,点击【宋体】那一格的下拉三角形符号,在弹出的下拉菜单中有很多内置的字体可供我们选择,小编这里选择的是【华文行楷】,字号大小设置为20.如图所示:
3、放大缩小
点击左上角的【查看】,功能选项就随之发生改变,在第一组功能选项中有缩放命令,点击【放大】按钮+,以光标所在的位置为中心的内容就会放大。
如果点击【放大】或者【缩小】按钮后要回到原来的尺寸可以直接点击缩放组中的100%图标。
4、插入图片
点击【主页】,在【插入】组中点击【图片】,然后找到图片的位置选择图片,点击【打开】就能插入图片。
5、编辑图片
对插入写字板中的 图片可以进行简单的编辑;比如点击图片,然后在图片四周会出现带小黑点的方框,点击小黑点拉动,可以对图片的大小进行调节。
6、保存文档
点击左上角的【写字板】按钮,在弹出的下拉菜单中选择【保存】,在接下来的对话中中我们可以选择保存文档的位置,并且我们可以看到写字板中的文档的格式默认的是RTF格式的。
写字板安装步骤
1.在软件园下载易窗写字板官方版的安装包
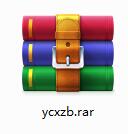
2.下载后,将压缩包解压到以此软件命名的文件夹内
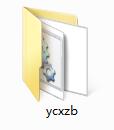
3.打开文件夹,双击“exe”程序
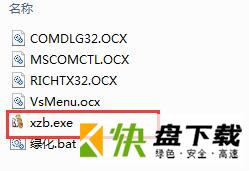
4.易窗写字板为绿色软件,无需安装即可使用
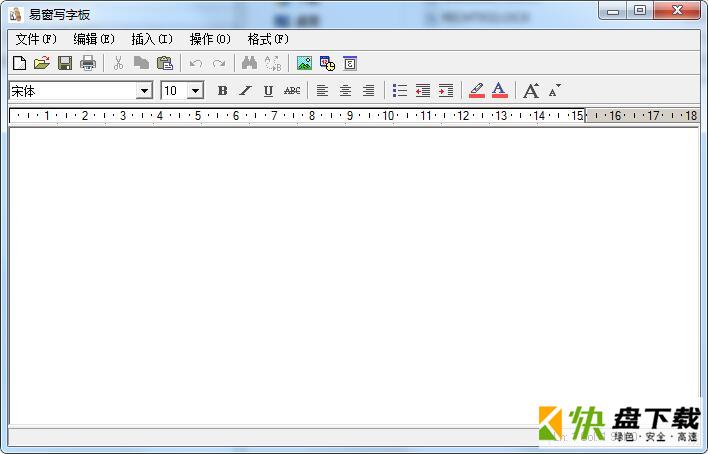








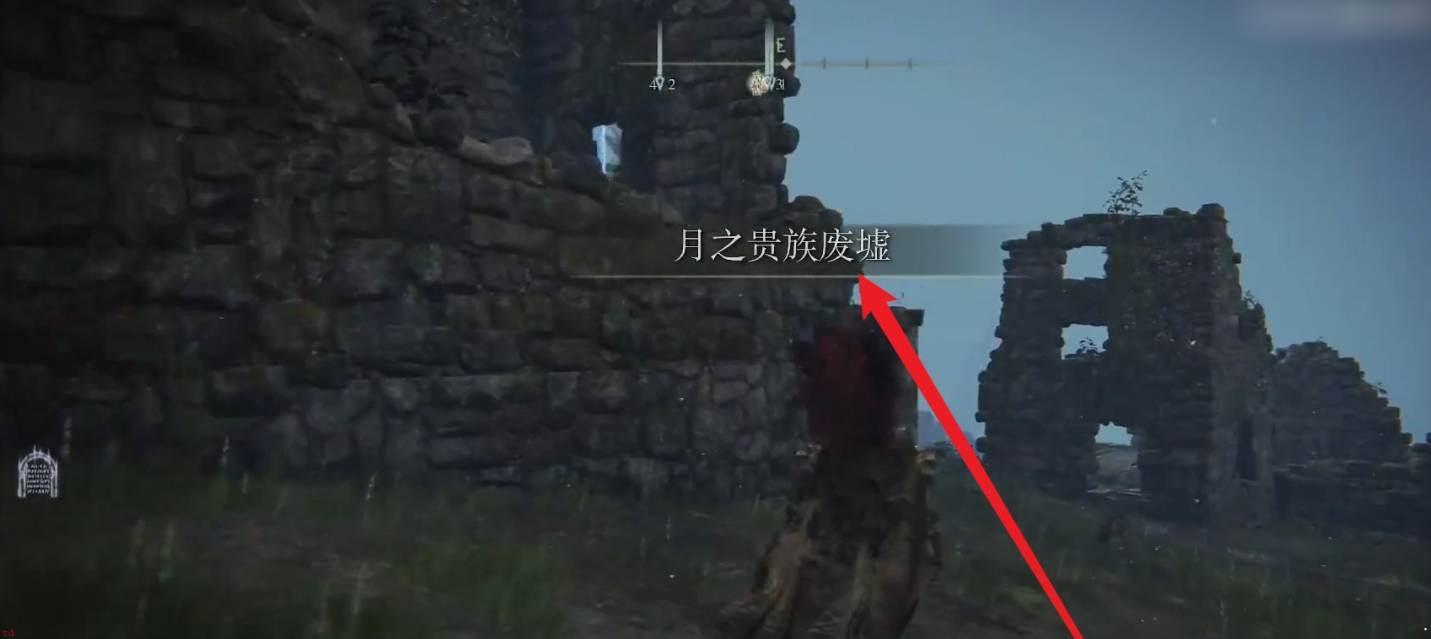
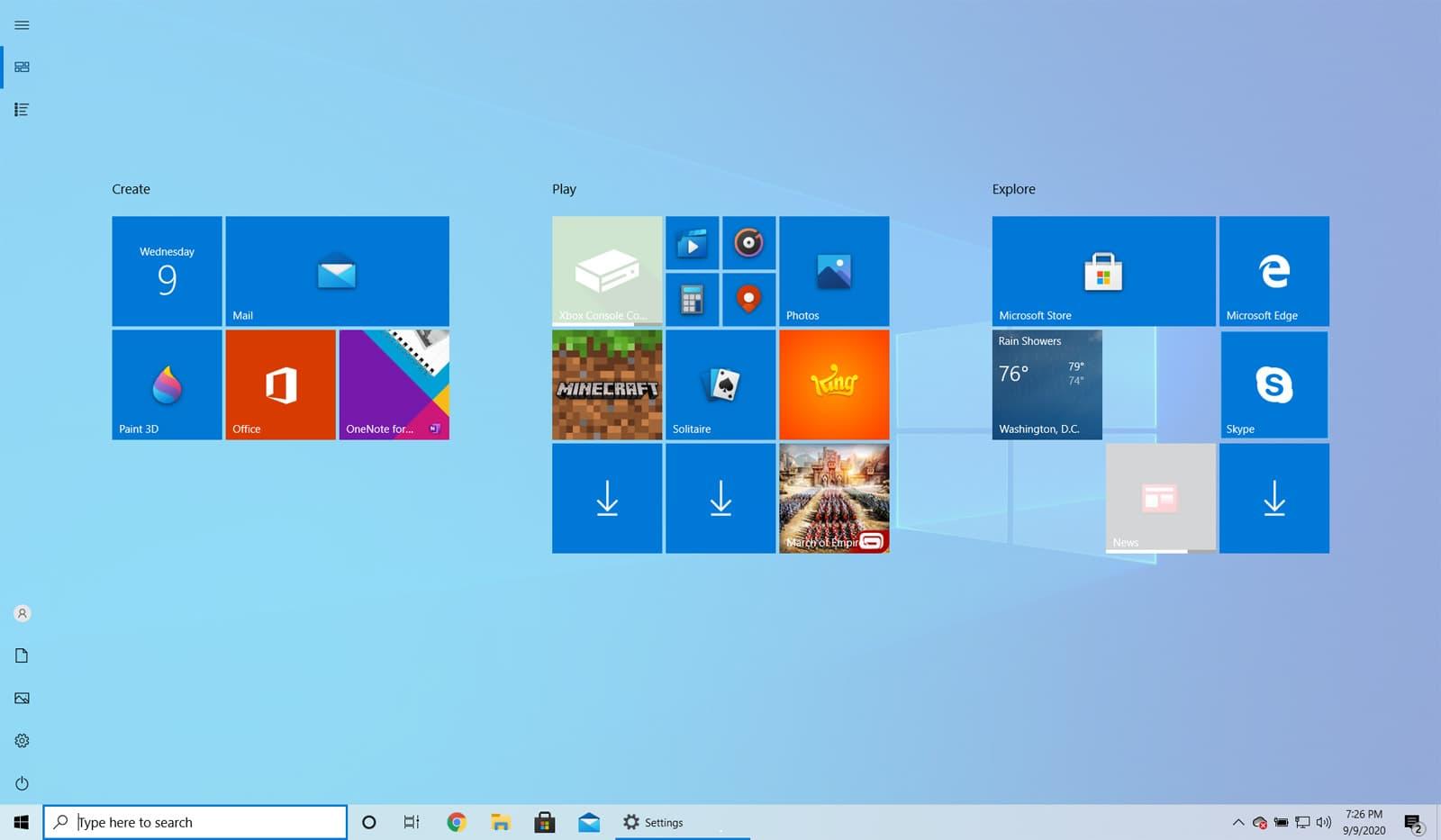









 人证合一 核验系统
人证合一 核验系统 电脑版鼠标连点器下载
电脑版鼠标连点器下载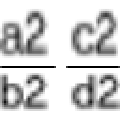 滚齿机的挂轮计算
滚齿机的挂轮计算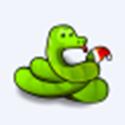 字符转换器下载
字符转换器下载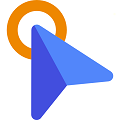 FastGestures下载
FastGestures下载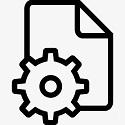 快速查看文件夹大小的软件
快速查看文件夹大小的软件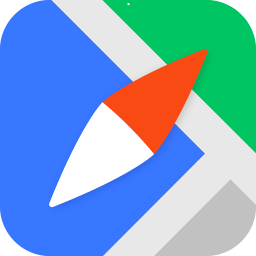 腾讯地图下载v9.27.1
腾讯地图下载v9.27.1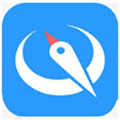 腾讯地图离线包下载
腾讯地图离线包下载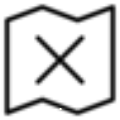 腾讯地图坐标拾取器 v1.0
腾讯地图坐标拾取器 v1.0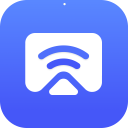 迅投迅影下载 v2.7.1.1
迅投迅影下载 v2.7.1.1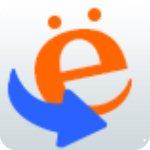 mach3中文汉化版
mach3中文汉化版 显示分辨率修改
显示分辨率修改 音乐打铃播放系统下载
音乐打铃播放系统下载 红警2分辨率修改工具
红警2分辨率修改工具 ntest下载
ntest下载 Sunset Screen下载
Sunset Screen下载 CAMWorks2021下载
CAMWorks2021下载 赣政通PC版
赣政通PC版 WinFR批量改名工具下载
WinFR批量改名工具下载 HyperWorks2下载
HyperWorks2下载