怎么激活Stellar Repair for Video?Stellar Repair for Video是大家喜欢的一款视频修复工具,可以帮助大家快速完美的恢复视频。但是此款软件需要激活才能使用全部,怎么激活Stellar Repair for Video?在激活Stellar Repair for Video的过程中需要注意那些事情呢?下面有详细的安装激活教程,需要的朋友不要错过哦!
Stellar Repair for Video是一款非常优秀的视频修复软件,用户可以使用本软件修复一些视频常见的问题,支持修复AVI,ASF,WMV,MKV,FLV,DIVX,WEBM,MJPEG,MPEG,AVCHD,MTS,MOV,MP4,M4V,3G2,3GP,F4V等格式的视频问题;本软件可以修复视频的多种问题,包括了标题,视频帧,声音部分中的损坏,或视频移动或视频滑块移动中的错误等等的问题,修复视频的时间取决于视频的文件大小和数量,支持批量修复视频文件,可以在视频修复完成保存之前预览视频修复效果,预览满意之后再保存修复视频!
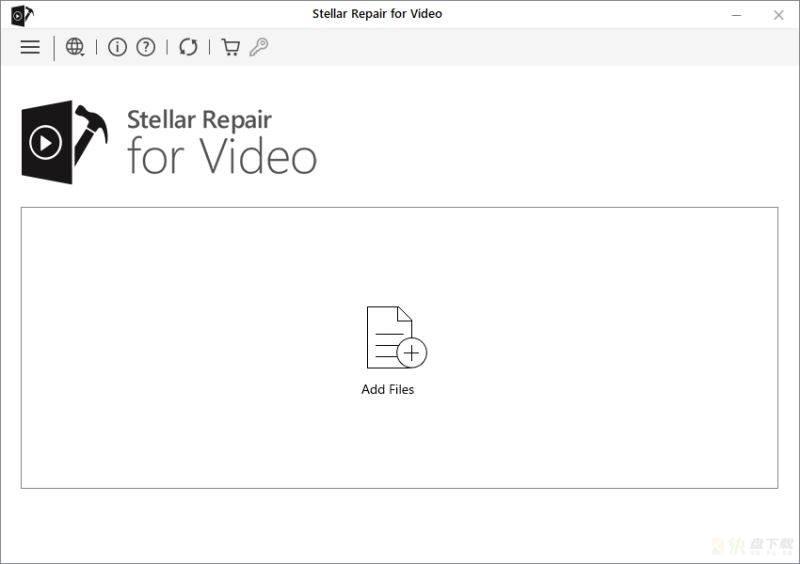
1、同时修复多个视频。
2、有效地修复严重损坏的视频文件。
3、在保存之前预览修复的视频。
4、修复严重损坏和压缩的视频。
5、修复从损坏的存储媒体中恢复的视频。
6、修复标准清晰度、全高清以及4K分辨率视频文件。
1、使用"示例文件"修复严重损坏的视频
"示例文件"功能允许用户修复严重损坏的视频文件。 "示例文件"是从同一设备创建的任何大小的工作文件,其格式与损坏的视频文件相同。该软件使用示例文件中的信息并修复损坏的视频。
2、修复从手机,无人机,数码相机,数码单反相机和闭路电视拍摄的视频
Stellar Repair for Video工具可修复从数码单反相机,数码相机,无人机相机,监控相机,安卓手机,iPhone和ipad拍摄的视频。只需将损坏的视频从设备,SD卡或其他存储介质传输到Windows或Mac系统,下载Stellar Repair for Video并使用其用户友好的GUI修复损坏的视频。
3、将修复的文件保存在所需位置
该软件允许您将修复过的视频保存在所需位置。您还可以选择在源位置保存已修复的视频。
修复严重损坏和压缩的视频
修复从损坏的存储介质中恢复的视频
修复标准清晰度,全高清以及4K分辨率视频文件
修复视频文件标题中的损坏。
修复视频文件声音部分的损坏。
修复视频移动中的错误。
修复视频帧中的损坏。
同时修复多个视频
使用示例文件有效修复严重损坏的视频文件
保存之前预览已修复的视频
修复视频滑块移动中的错误。
它提供可修复视频文件的预览。
修复损坏的视频文件数据。
添加视频文件
Stelelar Repair for Video允许您在单个实例中修复单个或多个视频。
1、运行Stellar Repair for Video。
2、在主屏幕中,单击"添加文件"按钮以添加要修复的文件。
3、将出现"添加文件"对话框。
4、浏览以将所需视频添加到列表中。您可以添加多个文件进行修复。
5、选定的视频将作为列表显示在软件中。
6、通过单击各自的复选框选择要修复的所需文件。
7、您可以单击"添加文件"按钮将更多文件添加到列表中。
8、成功将文件添加到列表后,您可以修复,预览并将其保存到所需位置。
修复和预览视频文件
要修复所选文件,请单击Repair按钮。通过该工具执行所选文件的修复。
进度条表示文件的修复进度。如果要停止正在进行的过程,请单击"停止"按钮。
您可以从"视频文件列表"屏幕中查看已修复文件的状态。
成功修复的文件将显示"已完成"状态。
高度损坏的文件需要提前修复。这些文件显示"等待操作"状态。单击高级修复以了解有关此内容的更多信
如果停止修复过程,将显示"已中止"状态。
出现"修复过程已完成"消息。
要预览视频文件,请单击"操作"属性下的"预览"按钮。
注意:在软件的演示版本中,应用程序显示已修复文件的部分预览。
提前修复
如果您的视频文件严重损坏,应用程序允许您通过向其添加示例文件来修复它。"高级修复"功能仅适用于具有"等待操作"状态的文件。
样本文件是从同一设备创建的工作文件,其格式与损坏的文件相同。但是,它可以是任何尺寸。StellarRepairforVideo使用工作示例文件中的信息并修复损坏的文件。它还会修复数据标头已损坏的视频。
1、要添加示例文件,
2、从视频文件列表中,单击"操作"属性下的"高级修复"链接。
3、出现一个对话框。点击下一步。
4、单击"浏览"并从该位置选择所需的示例文件。
5、选择"应用于所有相同格式的文件"选项,以使用所选的示例文件修复列表中所有损坏的视频文件。
6、单击"修复"按钮开始修复过程。
7、进度条表示文件的修复进度。如果要停止正在进行的过程,请单击"停止"按钮。
8、出现"修复过程已完成"对话框。
保存修复的视频文件
1、从修复文件列表屏幕中,通过单击各自的复选框选择要保存的所需文件。
2、单击"保存修复的文件"按钮。
3、出现一个对话框。
4、如果要将文件保存在源位置,请选择"在源位置保存已修复的文件";如果要将文件保存在所需位置,请选择"在自定义位置保存文件"。
5、单击"浏览"并选择保存视频文件的位置。
6、单击保存按钮。进度条指示文件的保存进度。
7、出现"已成功保存的已修复文件"消息。单击"确定"关闭消息框。
1.在快盘下载下载解压后,大家将获得Setup.exe和crack等文件,双击Setup.exe开始安装软件,如图
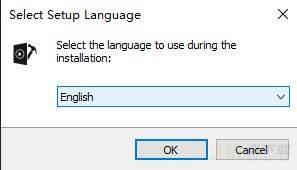
2.进入安装向导,点击next,如图
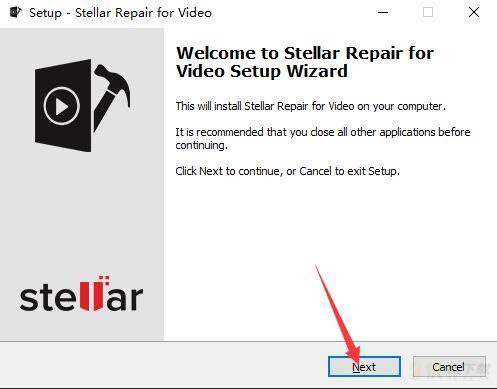
3.勾选我接受许可协议,如图
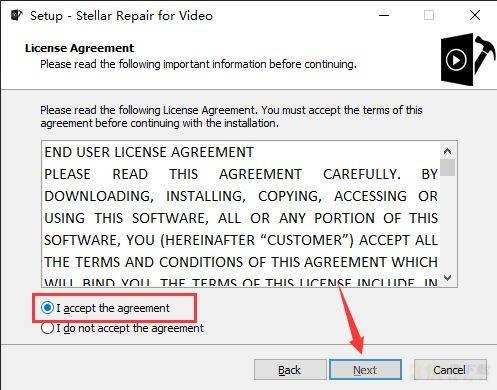
4.点击browse更换软件安装目录,默认目录:C:Program FilesStellar Repair for Video;如图
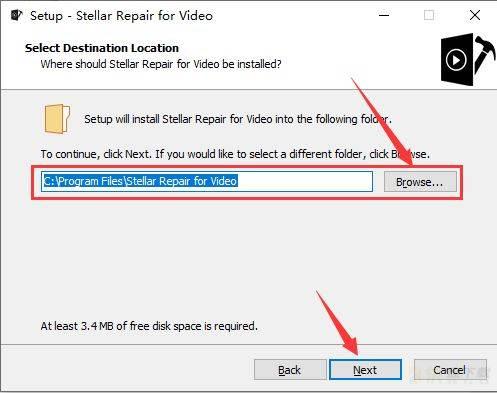
5.直接点击next,如图
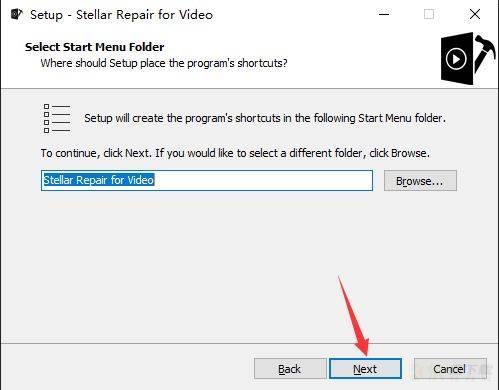
6.直接next即可,如图
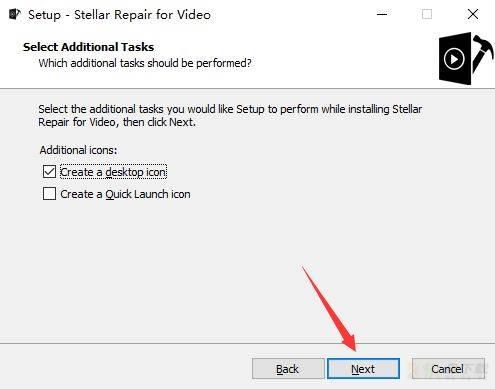
7.点击install开始安装软件,如图
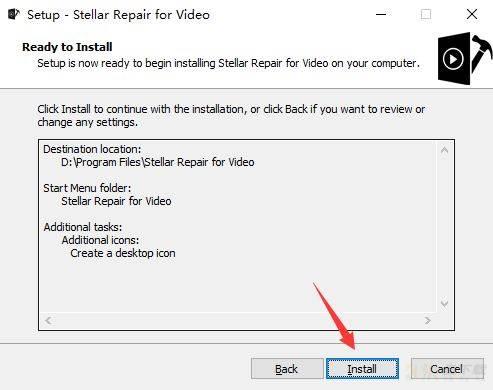
8.等待安装完成,如图
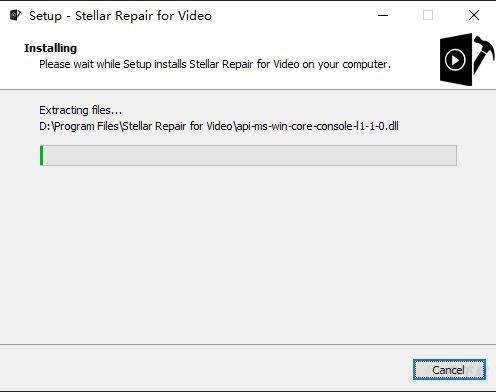
9.去掉勾选,先不要运行软件,等待安装激活补丁,如图
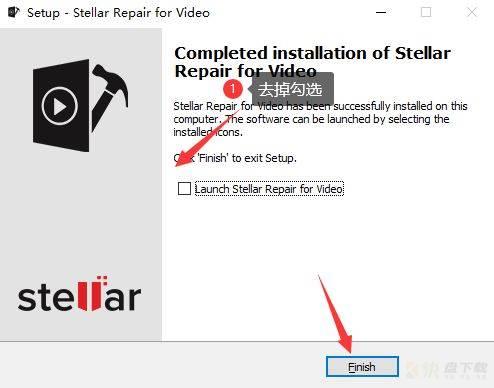
10.在安装激活补丁前,首先要打开软件的安装目录,如果忘记软件的安装目录,请返回到桌面,找到软件的桌面快捷图标,并右键点击图标,出现弹窗后选择"打开文件位置"即可获得文件安装目录。如图
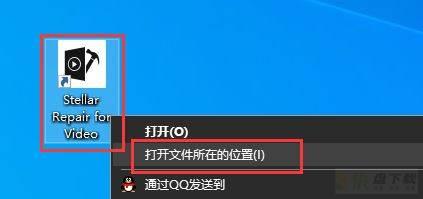
11.选择自己需要的版本补丁,然后将补丁复制到软件安装目录中替换即可,如图
注意:下面有五个文件夹,每个文件夹对应的是相应的版本。需要什么版本大家自己选择。
1.高级版本
2.专业版本
3.标准版
4.技术员版
5.Toolkit版
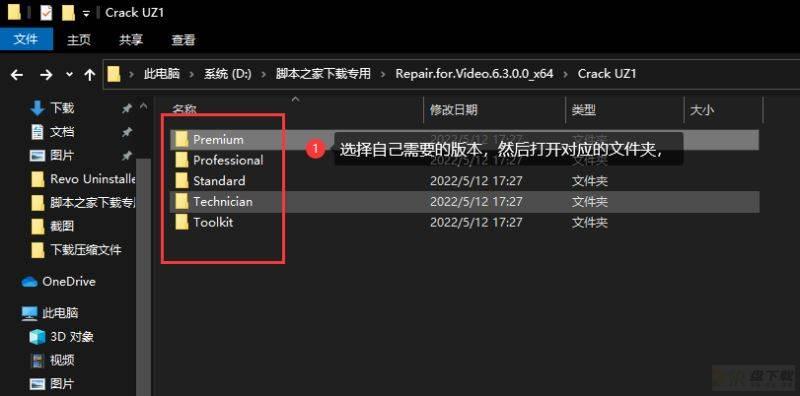
12.小编以专业版本为例,打开Professional文件夹,然后将里面的激活补丁复制到软件安装目录中替换,如图
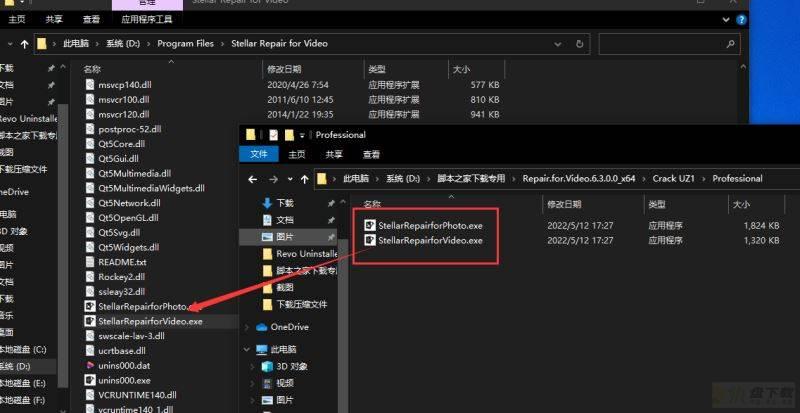
13.选择替换目标中的文件,如图
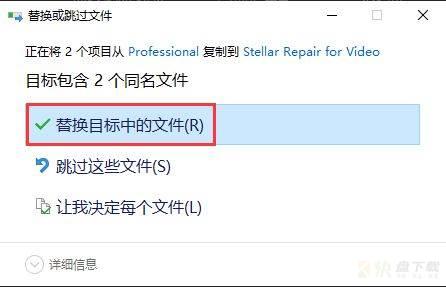
14.激活完成。如图
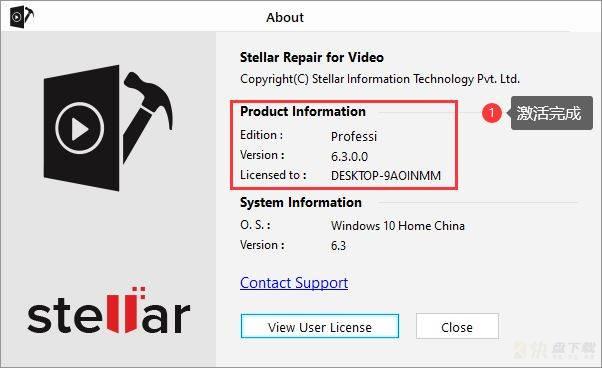

Vue3---Pinia-状态管理(环境搭建安装及各属性使用教程)详细使用教程

女神联盟怎么召唤3个宠物同时出战?-女神联盟召唤3个宠物同时出战教程攻略