剪映电脑版怎么添加画中画?剪映电脑版能够轻松对视频进行各种编辑,还有大量精致的贴纸和字体素材供大家使用,以及一键添加的专业曲线变速效果,那想要添加画中画的功能要怎么进行设置呢?来看下剪映电脑画中画使用方法教程吧。
1、双击打开剪映电脑专业版,点击【开始创作】按钮。
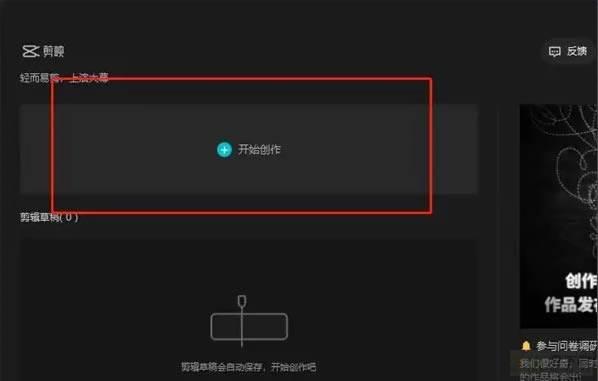
2、然后点击想要导入的素材,并将视频拖动至时间轴。

3、再次点击导入素材,选择画中画视频文件,并将视频拖动至第一段视频的时间轴上方。
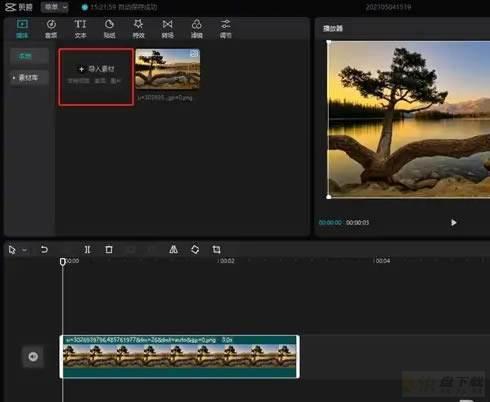
4、选中画中画视频,拖动视频边框的四个角调整视频大小即可。
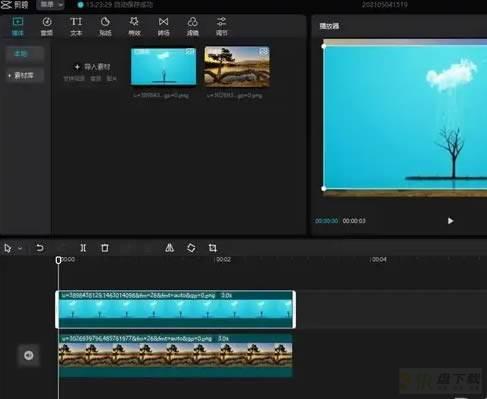
5、画中画本质是两段视频,那么我们再添加一段视频,添加后,可以看到两段视频是处于同一条视频轨道的,现在我们鼠标选中点住其中一段视频,无论下拉或者还是上拉,然后松开后就会得到两条视频轨道。
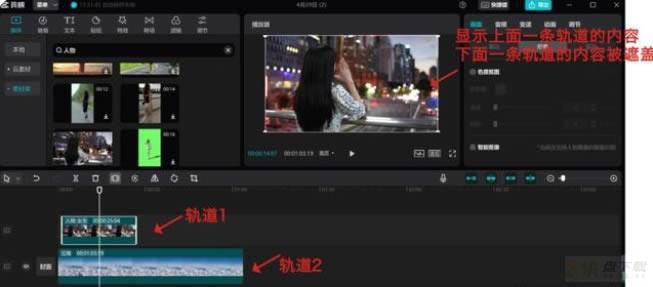
以上就是剪映电脑版怎么添加画中画?剪映专业版画中画使用方法教程的详细内容,更多关于剪映专业版画中画使用的资料请关注快盘下载其它相关文章!