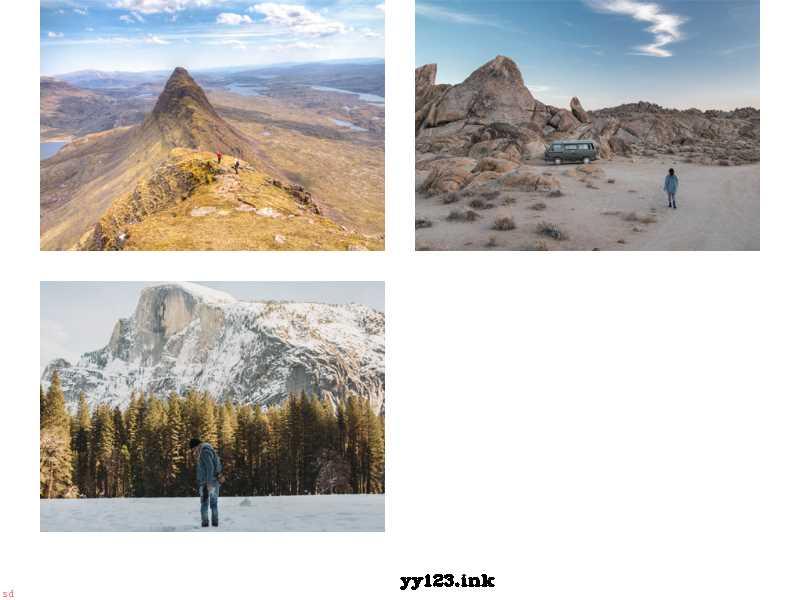Animate如何制作加速后减速的动画效果?在使用Animate软件制作动画时,缓动设置可以制作更自然的移动效果,下面我们就来看看an制作加速后减速的动画效果的技巧。
这里用的是Animate CC 2018,打开软件后,新建一个文档,可以选择AS3文档。
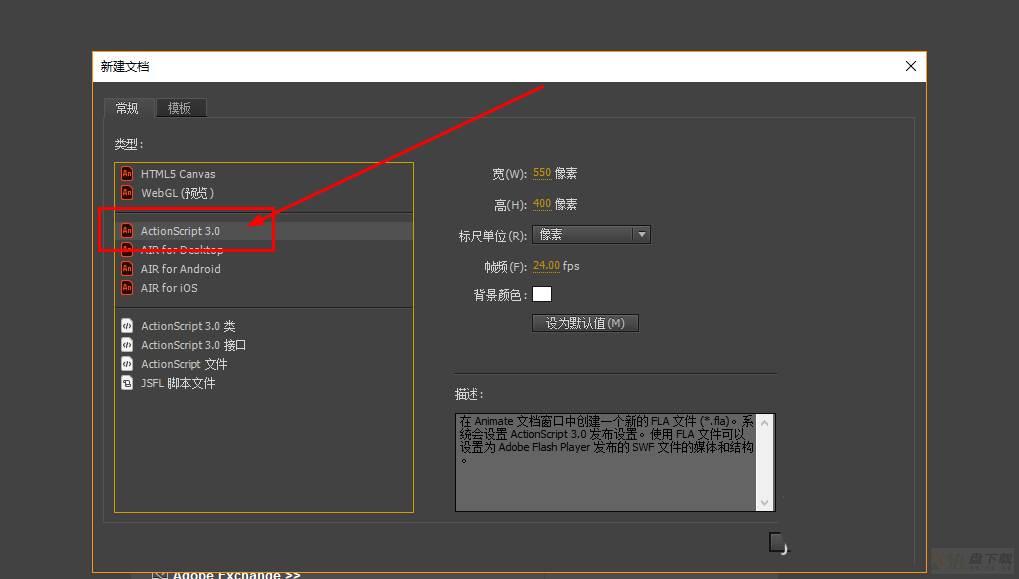
在工具栏找到椭圆工具,绘制一个圆形在舞台上
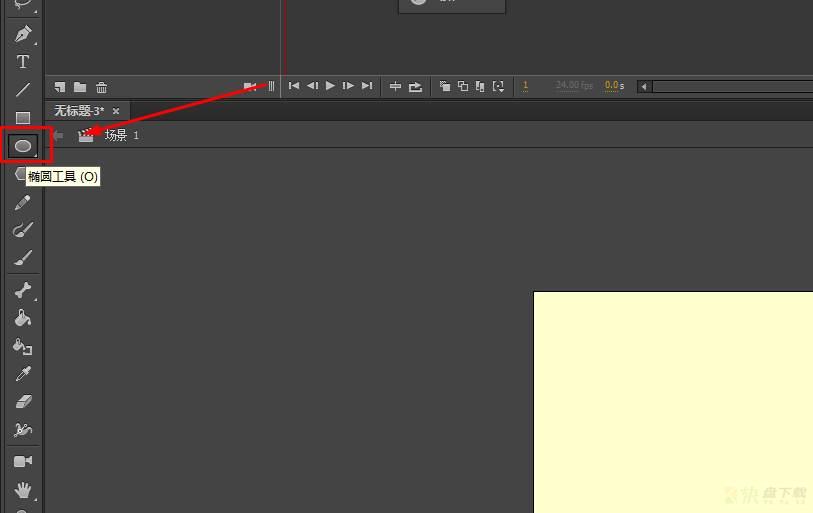
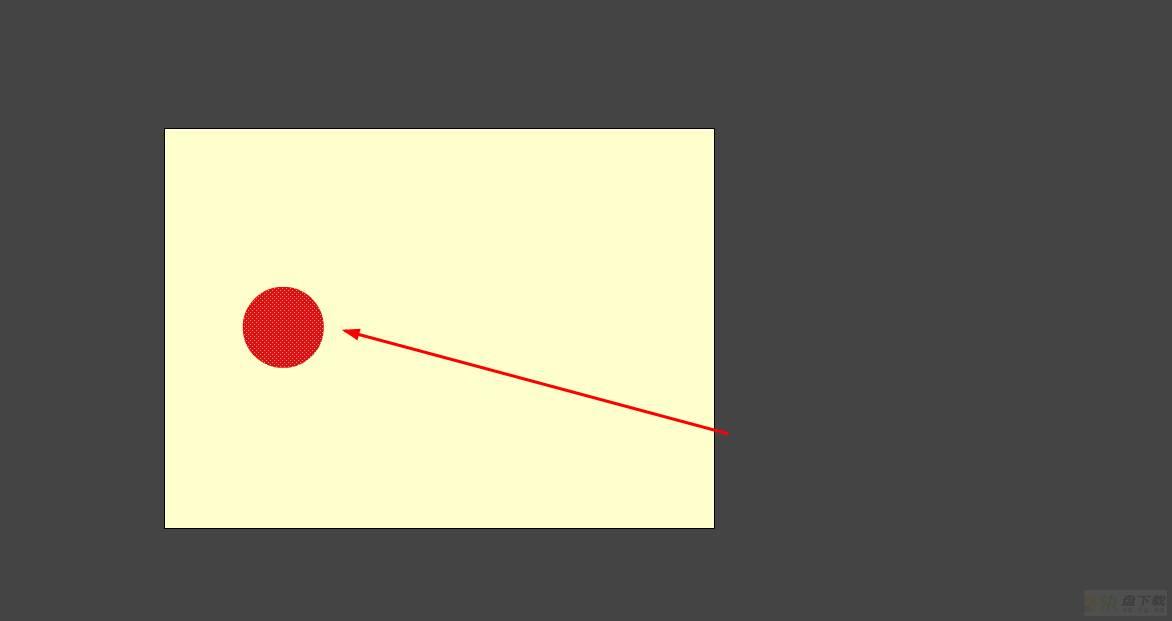
设置圆形的填充色为径向渐变效果,如图
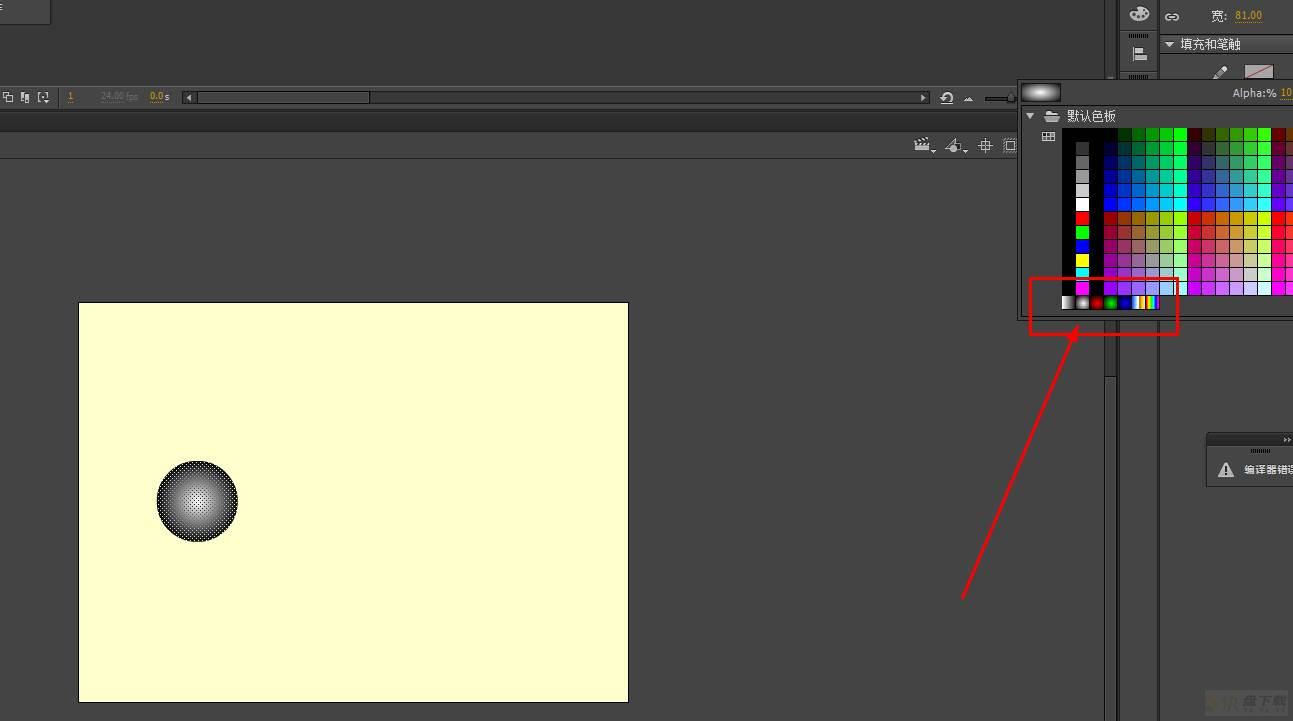
将圆形使用鼠标选择后,单击右键
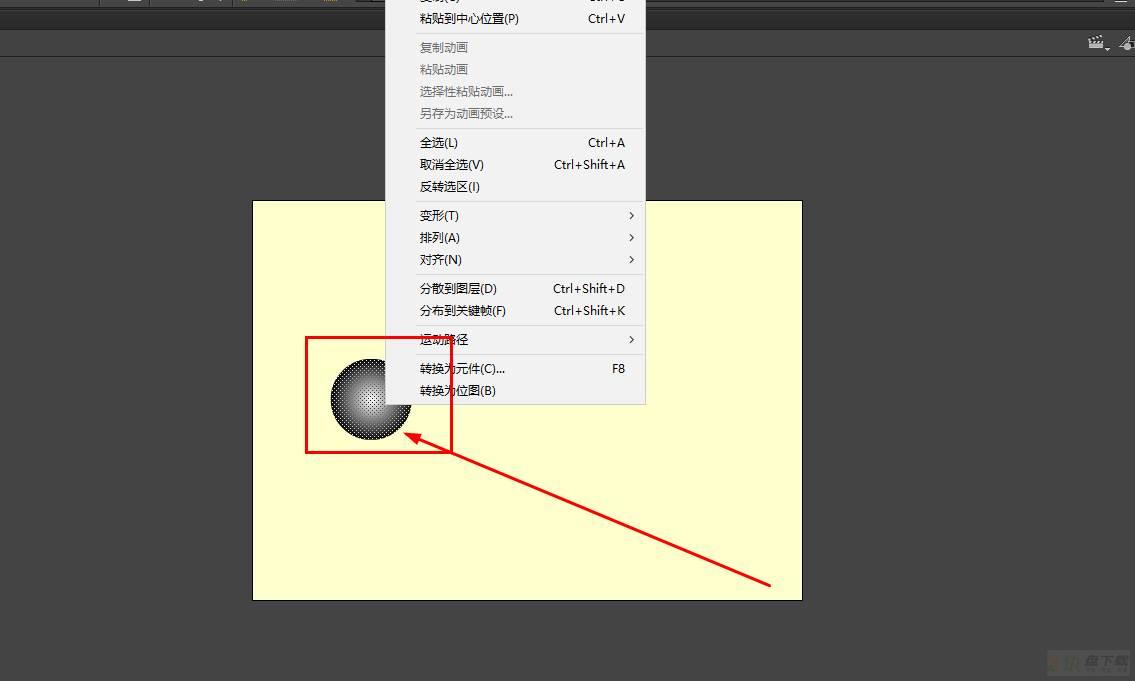
在弹出菜单中选择转换为元件,如图,也可以使用快捷键f8
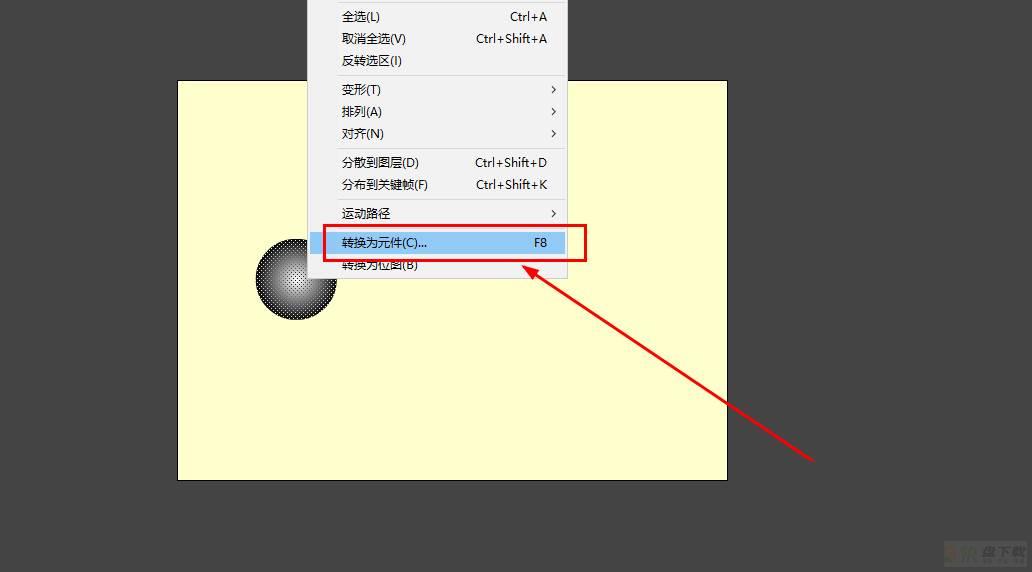
选择图形元件,对齐点在中心位置,如图
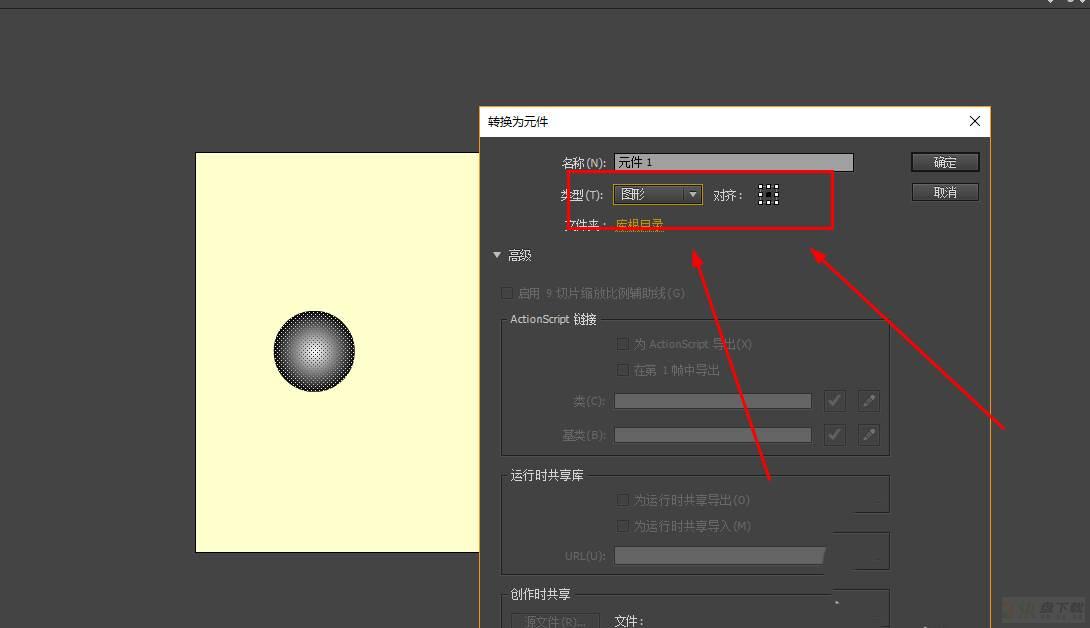
延长时间轴到第60帧,并在第60帧插入关键帧
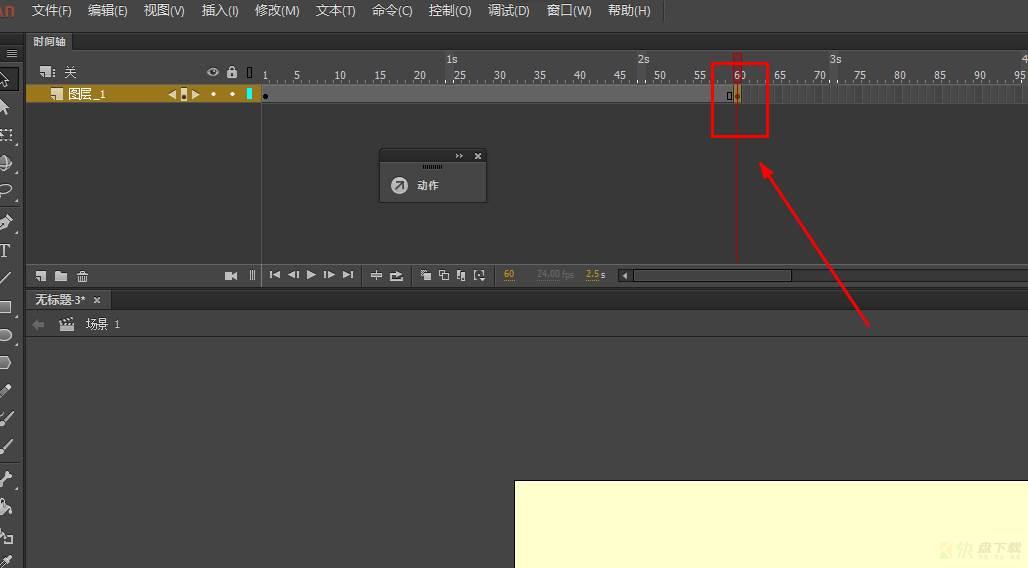
在第60帧移动元件到右侧,如图所示
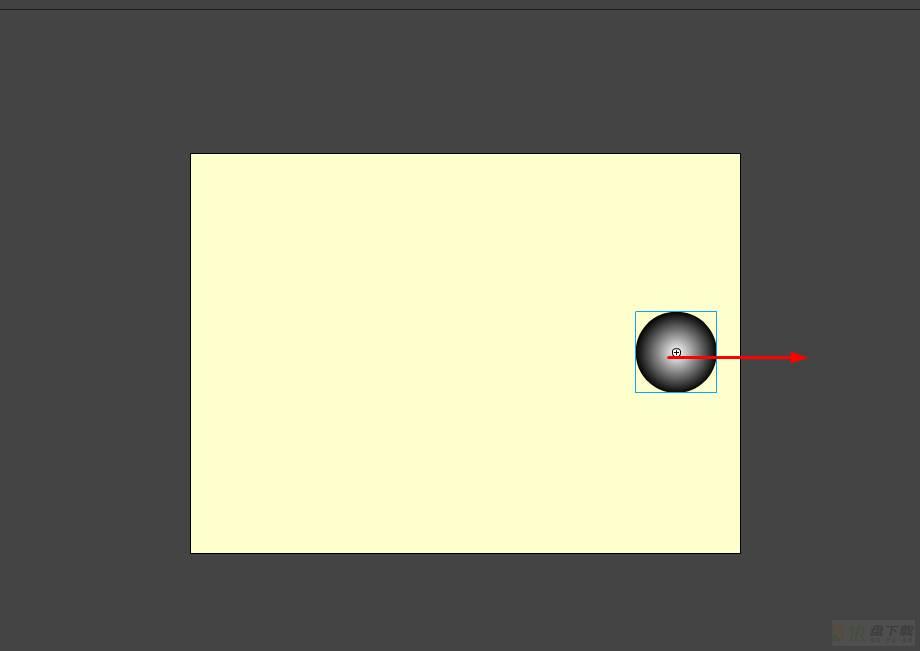
单击中间帧,创建传统补间动画
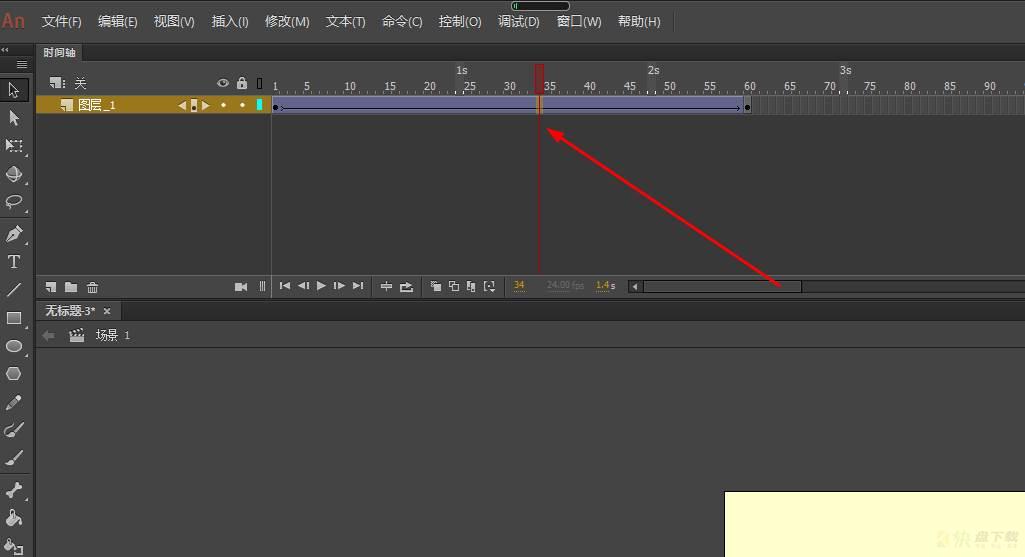
在第30帧插入关键帧
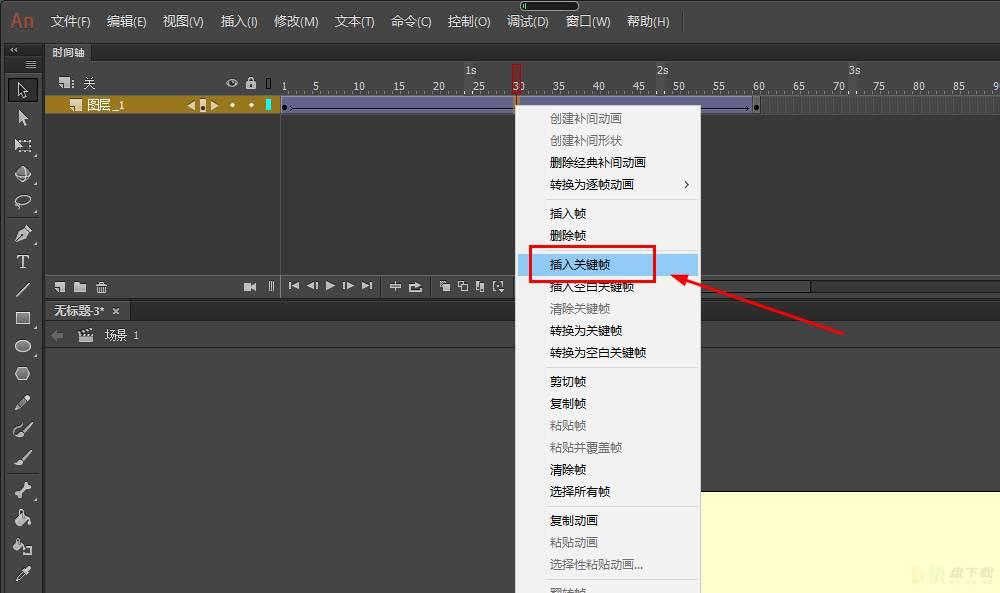
设置前一段缓动值为-100,后一段补间缓动值为100
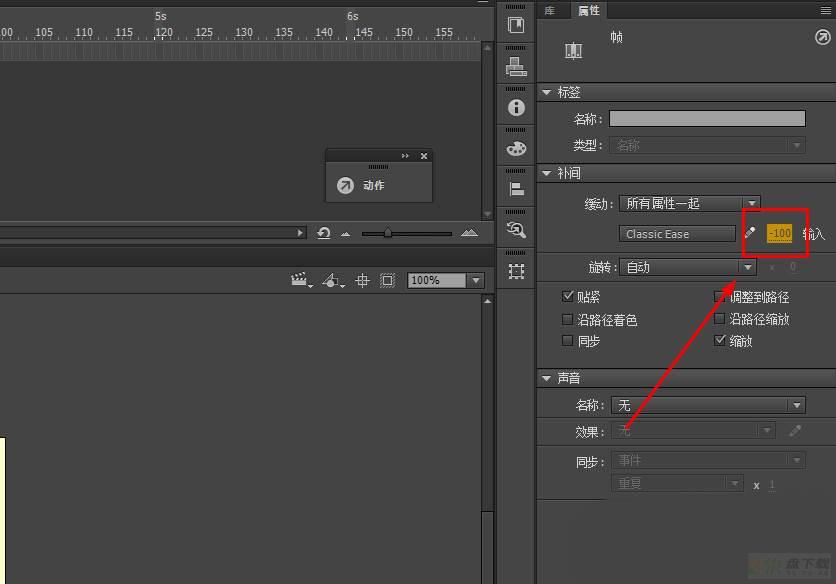
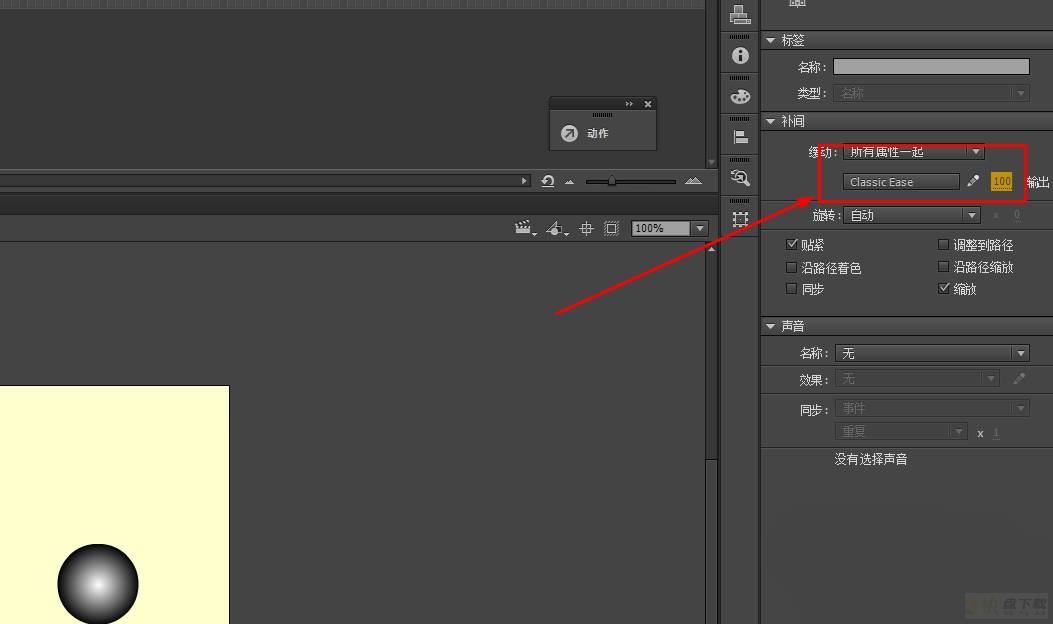
使用快捷键ctrl+enter后,就可以得到小球加速后减速移动的动画效果了
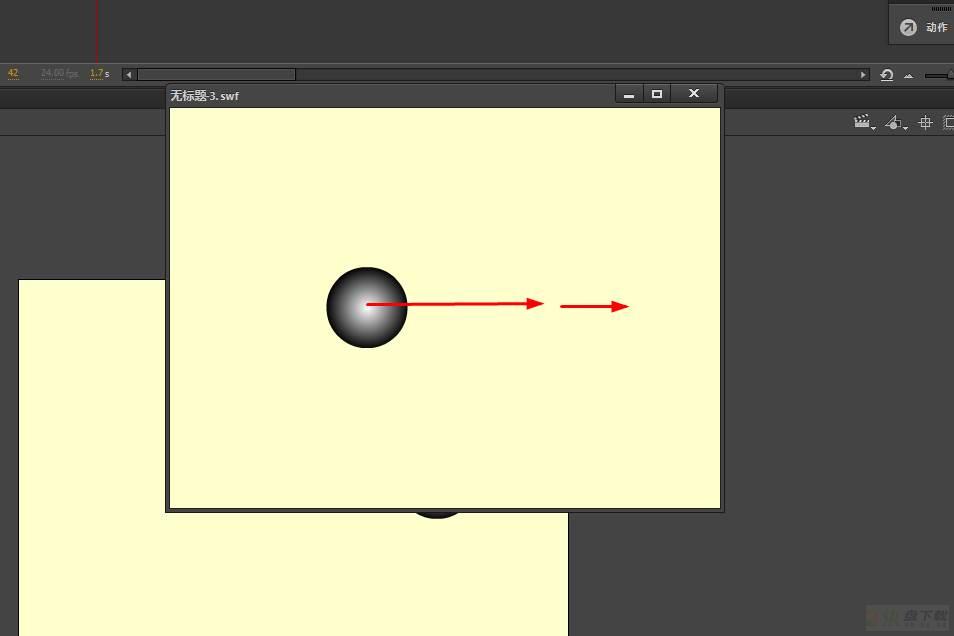
以上就是Animate加速后减速动画效果的实现方法,希望大家喜欢,请继续关注快盘下载。
相关推荐:
Animate怎么制作树枝树叶随风摆动的动画效果?
Animate怎么制作循环移动的箭头? Animate箭头移动动画的做法
Animate怎么实现小球做自由落体运动? Animate小球弹跳动画做法

PowerPointt如何设置自定义动画功能?-PowerPoint设置自定义动画功能教程攻略