随着近期固态硬盘价格的持续下滑,很多朋友开始有了为笔记本加装、更换或者升级固态硬盘的计划,那关于固态盘选购的方法以及安装的实例操作我们以前的视频都做过详情的介绍。但是很多新手朋友还有一个疑惑就是:系统怎么办?是迁移还是重装?系统迁移可以保留原来的系统以及已经安装的各种软件,当然也可以重装,还原一个更纯净的系统,那如何重装,又如何迁移?首先我们要先了解一下笔记本在加装、升级固态硬盘时会遇到的几种情况。

第一种情况是,笔记本只有一个硬盘位,比如一些相对较老产品只有一个机械硬盘位,而近些年的一些超轻薄的产品可能只有一个M.2固态硬盘位,这些产品在更换或者升级固态硬盘时,就只能把原来的硬盘拆除更换。
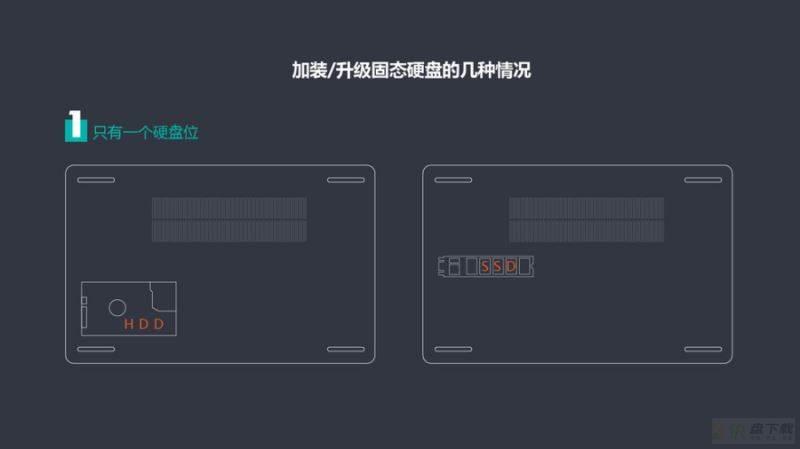
第二种情况是,笔记本有2个或2个以上的硬盘位,但是都已经被占用,没有空闲的。比如近些年的很多笔记本都标配了一个128GM.2固态硬盘和一个1T的机械硬盘。想要升级更大容量或更快速度固态硬盘,只能把原来的拆除。
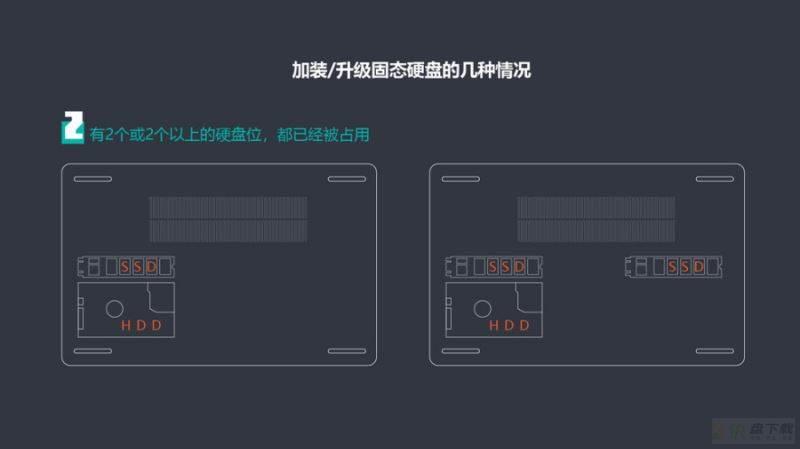
第三种情况,笔记本有2个或2个以上的硬盘位,且有空闲的插槽。比如一些产品虽然只标配了一个机械硬盘,但是预留了M.2固态硬盘位,我们可以直接加装,包括一些老的笔记本虽然没有固态硬盘位,但是有光驱,我们可以将光驱拆除,在光驱位加装固态硬盘位。
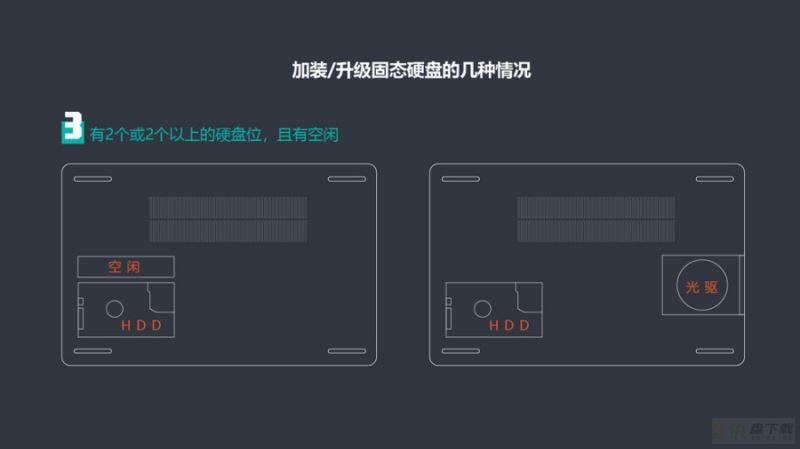
通过以上的的了解,我们可以看到第三种情况最简单,安装好新的的固态硬盘后,我们可以直接将系统通过软件迁移到的新的硬盘上,但是第一种和第二种情况我们往往要把原来的系统盘拆掉,那难道只能重装的了吗?
其实第一种情况,只有一个硬盘位,我们可以通过购买移动硬盘盒或者转接线将新的固态硬盘接驳到USB接口上进行系统迁移,然后再将原来的硬盘拆除更换。

而像第二种情况,有多个硬盘位,但没有空闲的,我们也可以使用硬盘盒进行迁移,另外还可以通过二次迁移解决,就是将老固态硬盘的中系统转移到机械硬盘中,然后再从机械硬盘中转移到新的固态硬盘中。当然如果是重做系统的话,就没有这些复杂的情况了,下面我们就来实例操作一下,首先看系统迁移。
首先下载并安装系统迁移软件,部分固态硬盘会自带迁移软件,但是只适用于自家的产品。我们使用的是第三方《分区助手》这款软件,安装完成后。
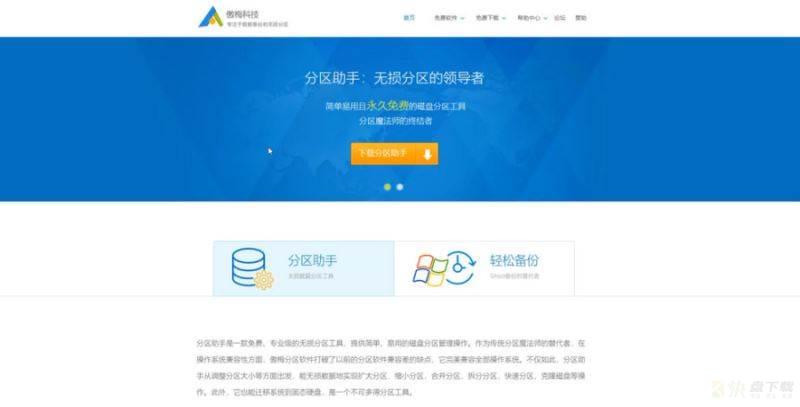
首先将系统盘(C盘)进行清理,删除无用文件,卸载一些无用软件,将冷数据转移到其他盘符。那目的就是为系统盘瘦身,所谓的系统迁移,简单说就是的把系统盘(C盘)整个复制到新的SDD上,当然绝对不是简单的拷贝,不然我们直接复制粘贴就好,就不要费劲迁移了。所以最起码要让C盘的文件大小小于新固态的容量,总不可能把200G的文件写进128G固态吧。
安装或接入新的的固态硬盘后,在我的电脑中并不会看到盘符,因为还未初始化,我们可以在磁盘管理中看到新硬盘,不需要进行任何操作。直接打开分区助手,就可以看到我们新安装的固态硬盘。
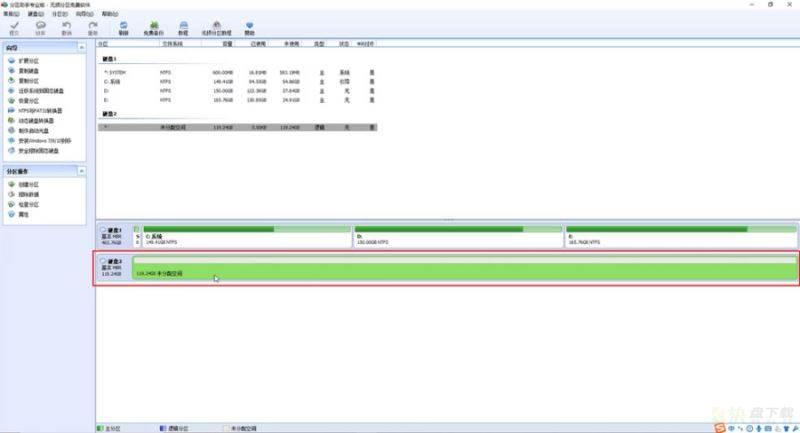
点击左侧向导中的迁移系统到固态硬盘,根据提示操作,选择迁移目标盘,也就是新安装的固态硬盘,点击下一步,调整分区大小,由于我们安装是128G的固态,所以直接使用全部空间作为系统盘,不再分区。p>
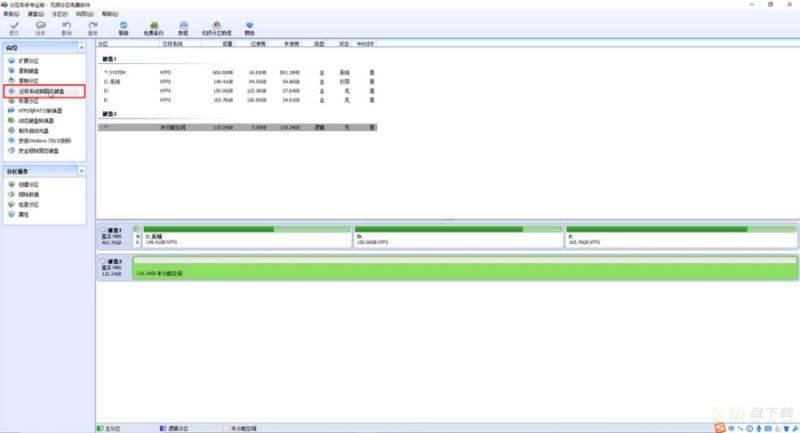
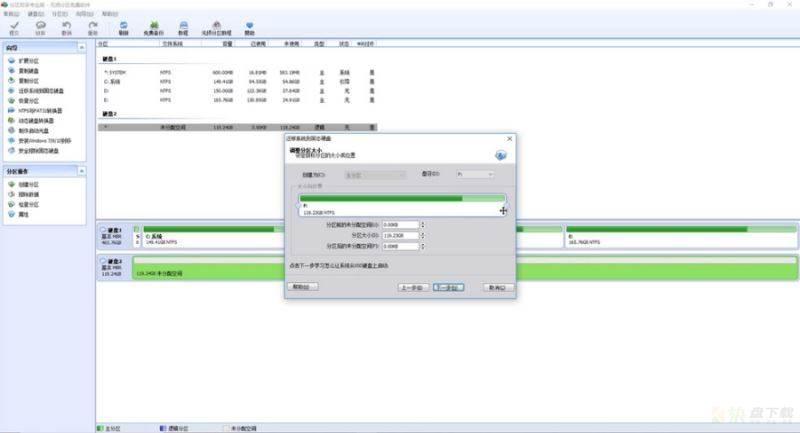
点击下一步,这里可以看到一个注意提示。它说明意思是,完成迁移后,一般我们在BIOS中将新安装的固态设置为启动盘就可以了,但是有少数机器即使更改了启动选项,依然会从老硬盘引导启动,这时我们可以先将老硬盘拆除掉,让机器从新硬盘启动一次或者几次,再将老硬盘装回就可以了。
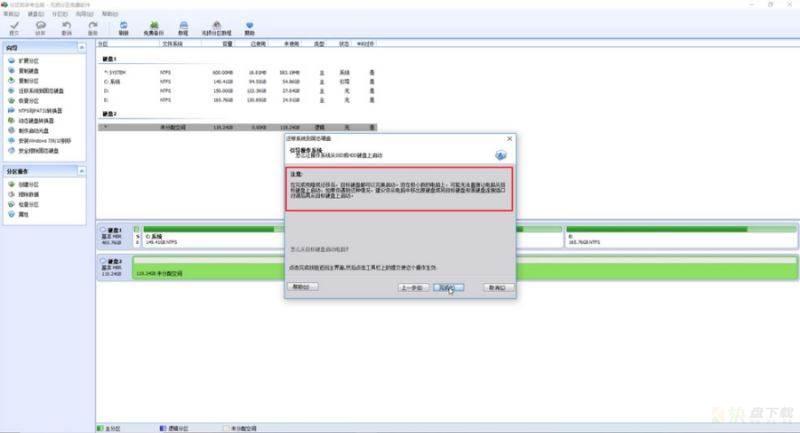
上一页12 下一页 阅读全文