bootcamp是由苹果针对mac系统用户打造的一款增强软件,bootcamp使用简单,功能强大,安装这款驱动后,你就可以在mac系统上再安装一个win10系统,双系统启动,帮助用户享受不同平台的两个系统。苹果公司对BootCamp进行了升级--v5.0将可在Mac机上支持运行Windows和OS X双系统。不过,这里要提醒的是,Boot Camp 5.0只能支持64位的Win7或Win8系统。
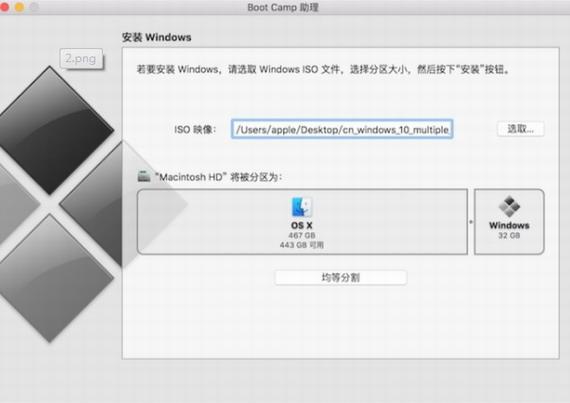
【基本介绍】
Boot Camp 支持页面包含故障诊断、教程、服务和信息,可为新用户提供帮助。BootCamp还提供维修、手册、用户论坛、文章和软件更新等丰富资源。BootCamp 是苹果电脑的 Windows 驱动程序包的名称,BootCamp 5 主要提供了一系列的关键Bug修正和 Windows 8 系统下的硬件驱动更新,包括最新的 Macbook Pro Retina 视网膜屏幕、雷电接口、USB 3。0、Apple Trackpad触控板及所有主板芯片、WiFi网卡、声卡、蓝牙、键盘输入以及显卡的驱动等。为了你的爱机着想,使用 Mac 安装 Windows 的朋友应该没理由不更新它的。
强烈建议所有安装了 Win8 的 Mac 电脑用户升级 BootCamp。安装包含了32位和64位的支持,基本上2010年之后的 Macbook Pro、Air、Mini 以及 iMac 均能完美支持 BootCamp 5 以及 Win8,而早于此日期的大多产品只能使用 BootCamp 4 与 Win7 了,苹果将不再提供升级了。新版本的 BootCamp 除了解决了 Win8 驱动的一系列bug之外,显卡驱动的游戏性能也有了不小提升哦……
BootCamp 5 支持机型与操作系统:
基本上大部分主流的 Mac 电脑都可以升级到 BootCamp 5,包括 MacBook,Mac Mini,MacBook Pro,MacBook Air,iMac 都可以,一些如2009年前及之前的旧型号则不支持,只能安装 BootCamp 4。最简单的判断办法就是,先将 BootCamp 5 下载回去,如果安装时提示错误的话就乖乖去下回 BootCamp 4 吧。而对于操作系统的要求,Win8 和 Win7 下可以装5或4,而在 XP、Vista 下则最高只能安装4。
BootCamp 主要用于安装原生的 Windows 系统时使用,如果你使用 Parallels Desktop、vmware Fusion、VirtualBox 等虚拟机软件安装 Win 的话是不需要安装这个驱动的。
【使用方法】
安装过程和在普通的笔记本上面是一样的,没有太大区别,但Windows的分区你最好提前分割好。
安装之后你的笔记本就是双操作系统。这个时候你重新启动电脑的时候按住 Option 键就可以看到选项,是进入BootCamp下面的的Windows还是Mac OS。
如果你进入Windows,那么Mac OS自然就不会启动,而你的MacBook这个时候基本上和普通的PC没有什么区别。
进入系统了之后你放入刚才刻录的驱动光盘。
双击之后会自动给你的操作系统安装所有的驱动程序。
中间你不用操作。一直等待就好,安装好了驱动,就是一台普通的PC。
【安装win10步骤】
一、安装前准备
1、首先下载最新的 Windows10 光盘镜像,在下载镜像的时候,切记要下载64位的哦。
2、接下来还需要我们准备一个不小于 8G 版的 U 盘,用于制作安装 Windows 10 的安装 U 盘。
3、另外,如果你之前已经在 Mac 上安装了 Windows7 或 8 系统的话,那可以选择直接在 Windows 系统中进行更新升级就好。接下来主要是介绍如何为 Mac 重新安装一个 Windows10 的操作方法。
二、用 BootCamp 工具制作启动 U 盘
1、首先请将 U 盘插入 Mac 的 USB 端口,在 Mac 系统中打开 BootCamp 工具,如图所示
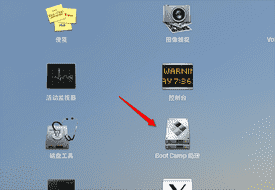
2、接着来到 BootCamp 的欢迎界面中,点击“下一步”按钮继续,如图所示
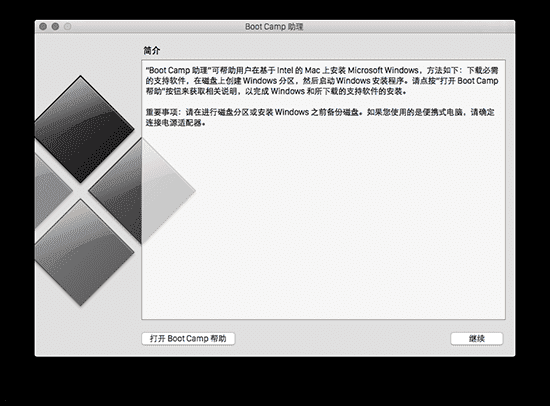
3、随后请选中制作启动 U 盘的所有选项,然后点击“继续”按钮。更新:现在 2015 年后的新的 Mac 电脑已经不需要使用 U 盘来安装 Win10 作双系统了,现在可以直接使用 bootcamp 选择你已经下载好的纯净的 64 位 Win10 镜像进行一键安装系统,Win10 的 bootcamp 驱动也会一并下载好。安装好 Win10 之后,在 Win10 里面有 2 个硬盘,你的 Mac 的 bootcamp 驱动直接在那个 8G 的硬盘里面找到安装即可,重启后这个盘就会消失。
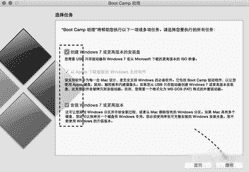
4、接着在这里可以看到我们当前插入到 Mac 的 U 盘,在 ISO 镜像一栏,点击“选取”按钮,如图所示
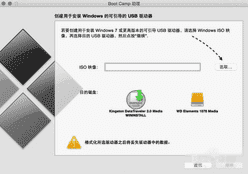
5、随后请选择之前准备好的 Windows10 镜像,如图所示
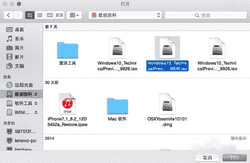
6、当 U 盘与 Windows 10 镜像都已就位了,请点击“继续”按钮。
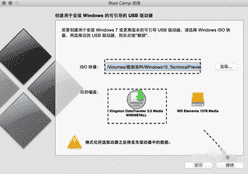
7、随后系统会提示我们是否要抹掉 U 盘上的数据,用于制作启动 U 盘,点击“继续”按钮。
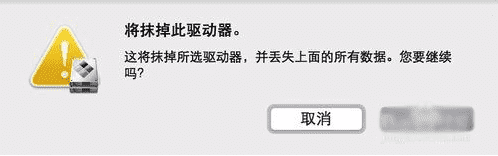
8、接下就请耐心等待 BootCamp 制作启动 U 盘,由于需要拷贝软件,以及在网下载 Mac 的相关驱动,时间花费比较长。
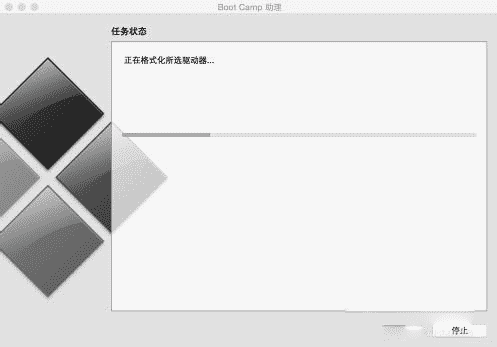
9、当制作完成以后,会自动进入磁盘分割界面,意思就是说要为 Windows 系统分多少磁盘空间。我这里以分30G为例,请根据你自己的实际情况来定。
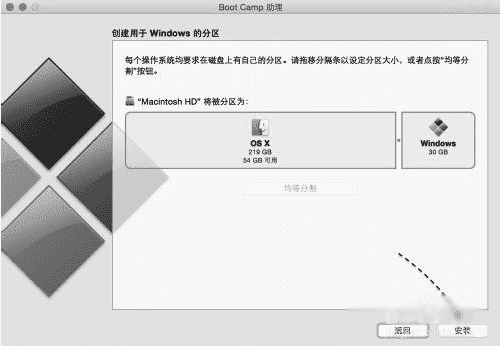
10、接着就请等待为磁盘分区了,分区好了以后会自动重启启动电脑,从启动 U 盘启动。
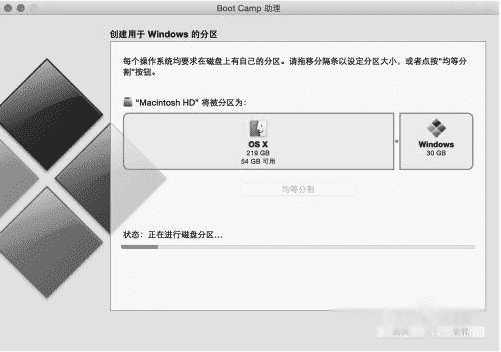
三、开始安装 Windows10
1、接下来从 U 盘启动以后,即可看到 Windows10 的安装界面了。
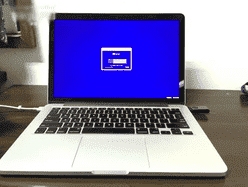
2、随后可以根据提示就可以安装 Windows 10 系统了,值得注意的是在选择分区时,要注意不要选错了。
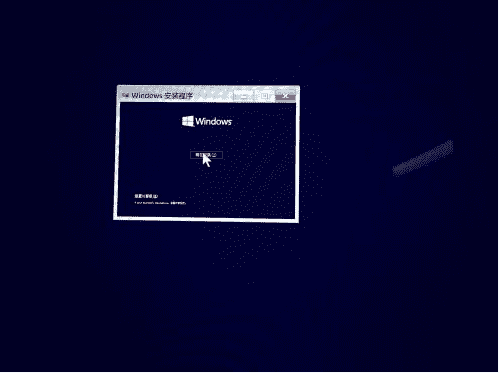
3、在安装好以后,请打开 U 盘启动盘,在 BootCamp 目录下,双击打开 Setup 安装程序,可以为 Windows10 安装 Mac 电脑的硬件驱动。
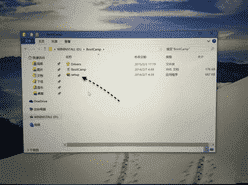
4、随后根据提示安装即可,如图所示
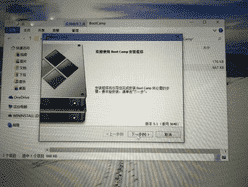
【驱动支持机型】
以下 Mac 机型支持使用 Boot Camp 安装 64 位版本的 Windows 10。请查看“关于本机”以确定您的 Mac 型号,然后查看此列表以确定它是否支持 Windows 10。
MacBook Pro(Retina 显示屏,15 英寸,2015 年中)
MacBook Pro(Retina 显示屏,13 英寸,2015 年初)
MacBook Pro(Retina 显示屏,15 英寸,2014 年中)
MacBook Pro(Retina 显示屏,13 英寸,2014 年中)
MacBook Pro(Retina 显示屏,15 英寸,2013 年末)
MacBook Pro(Retina 显示屏,13 英寸,2013 年末)
MacBook Pro(Retina 显示屏,15 英寸,2013 年初)
MacBook Pro(Retina 显示屏,13 英寸,2013 年初)
MacBook Pro(Retina 显示屏,13 英寸,2012 年末)
MacBook Pro(Retina 显示屏,2012 年中)
MacBook Pro(13 英寸,2012 年中)
MacBook Pro(15 英寸,2012 年中)
MacBook Air(13 英寸,2015 年初)
MacBook Air(11 英寸,2015 年初)
MacBook Air(13 英寸,2014 年初)
MacBook Air(11 英寸,2014 年初)
MacBook Air(13 英寸,2013 年中)
MacBook Air(11 英寸,2013 年中)
MacBook Air(13 英寸,2012 年中)
MacBook Air(11 英寸,2012 年中)
MacBook(Retina 显示屏,12 英寸,2015 年初)
iMac(Retina 5k 显示屏,27 英寸,2015 年中)
iMac(Retina 5K 显示屏,27 英寸,2014 年末)
iMac(21.5 英寸,2014 年中)
iMac(27 英寸,2013 年末)
iMac(21.5 英寸,2013 年末)
iMac(27 英寸,2012 年末)
iMac(21.5 英寸,2012 年末)
Mac mini(2014 年末)
Mac mini Server(2012 年末)
Mac mini(2012 年末)
Mac Pro(2013 年末)
【更新日志】
支持Win7和Win8系统这一功能之外,Boot Camp 5.0还将可以让用户在他们的Mac机中安装3TB的硬盘驱动。不过,用户在安装之前必须要确保自己的系统已经升级到OS X 10.8.3,Safari已经升级到6.0.3。
另外,Boot Camp 5.0还将支持所有苹果所有最新版本的硬件驱动程序,其中包括了Thunderbolt、USB 3.0、Apple Trackpad及所有芯片、无线、音频、蓝牙、键盘输入以及图形





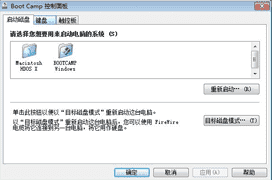




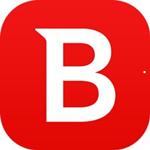






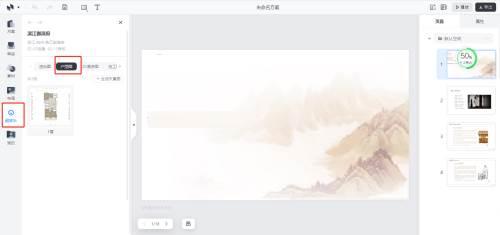










 HP惠普1005打印机驱动
HP惠普1005打印机驱动 搏展鬼斧鼠标驱动官方版
搏展鬼斧鼠标驱动官方版 gts250驱动下载
gts250驱动下载 罗技setpoint下载
罗技setpoint下载 firadisk驱动下载
firadisk驱动下载 大将军手写板驱动
大将军手写板驱动 三星P3100USB驱动官方版
三星P3100USB驱动官方版 创新声卡kX驱动3552 For Win
创新声卡kX驱动3552 For Win 精臣B11驱动下载
精臣B11驱动下载