Audacity 是一款开源实用程序,免费、开放源代码的音频编辑工具。Audacity是一款支持Linux、Mac OS以及Windows等多种平台的快速多轨音频编辑、录制工具,支持WAV,AIFF,Ogg和MP3格式音乐文件,该软件拥有干净清爽的用户界面和丰富的功能板块,能够完美兼容主流的操作和音频格式,让您可以立即访问高质量的输出文件。提供编辑、混音功能并提供预置效果、插件和无限次Undo操作。

Audacity音频编辑软件特色
对声音做剪切、复制、粘贴(可撤消无限次数)
导入与导出 WAV、MP3、Ogg Vorbis或者其他的声音文件格式
多音轨混音
波封编辑
数字效果与插件
支持多声道模式,采样率最高可至96 kHz,每个取样点可以以24 bits表示
支持MP4、MOV、WMA、M4A 、AC3档。
多语用户界面(切换时必须重新打开)
对声音档进行切割
录音与放音
杂音消除
支持Nyquist编程语言,让您自行撰写效果器
Audacity音频编辑下载安装步骤
【怎么合并音乐】
1、Audacity音频编辑工具能够帮助用户非常轻松的进行音频编辑的各种操作,如果你想要合并拼接音乐,就赶快来看看下面的教程吧!首先需要先点击并进入Audacity,接着打开两个需要合成的音频文件,如下图所示:
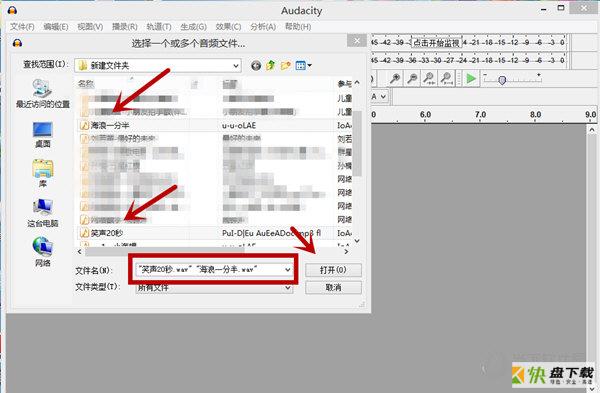
2、打开两个不同的音频文件后会出现两个不同的音频界面,如下图所示:
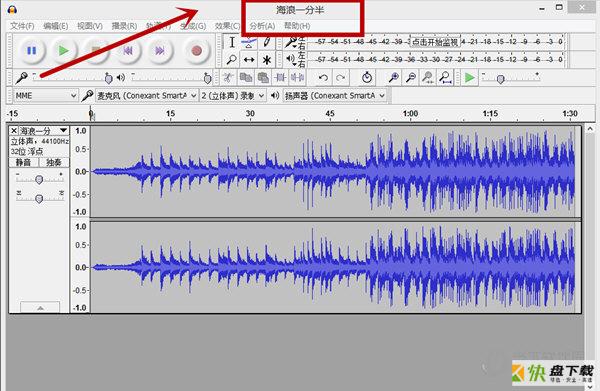
3、在两个音频工作界面中,选择一个并选中相关音频,如下图所示:
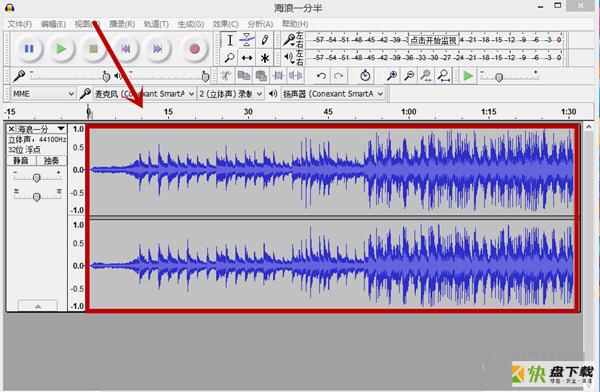
4、在另一个音频工作界面中,选中音频内容并在编辑菜单中点击"复制“,如下图所示:
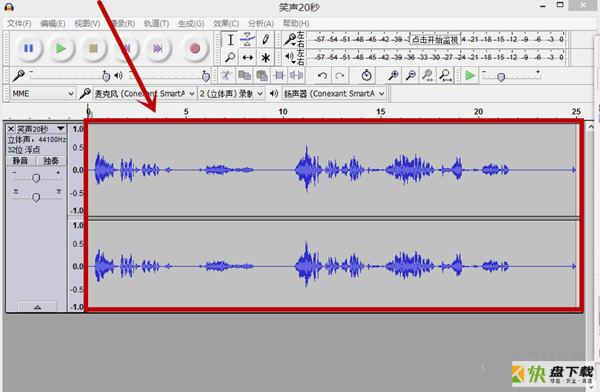
5、单击鼠标左键,将光标定位在需要编辑的位置,小编此处需要在海浪声的音频前面添加20秒的儿童笑声,因而将光标定位于"海浪一分半“的前面,如下图所示:

6、光标定位好以后,在Audacity上方"编辑“菜单中,选择点击"粘贴“,即可将复制好的音频粘贴过来,由此也就完成了合并音乐的全部内容,如下图所示:
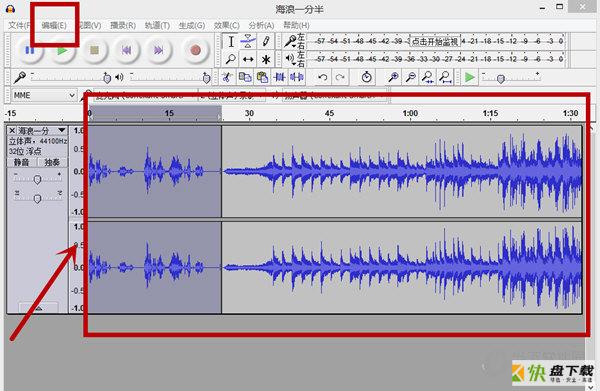
【怎么录音】
1、Audacity除了拥有音频编辑功能,它还可以帮助用户记录网络广播、呼叫电话、广播节目,如果你想要开始录音,只需在Audacity上方菜单栏中,点击“播录"栏中的“录制"功能即可开始操作,如下图所示:
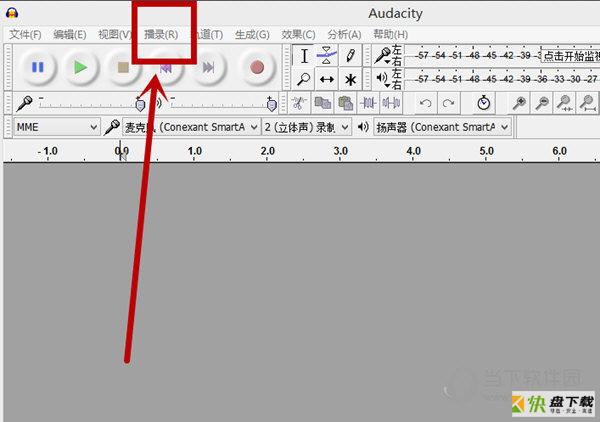
2、在“播录"下拉菜单中,选择“录制"功能,即可进入录音状态,如下图所示:
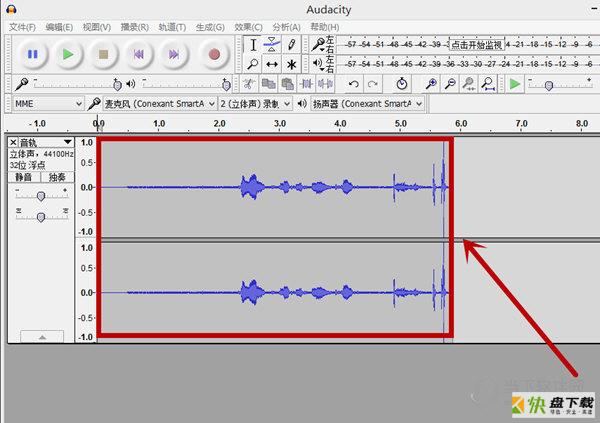
3、在录音状态下,说出相关需要录制的内容即可,如下图所示:
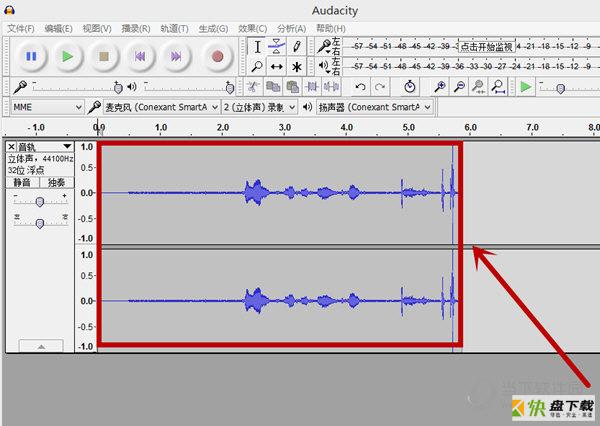
4、在录制结束后,点击停止按钮即可完成录音,如下图所示:
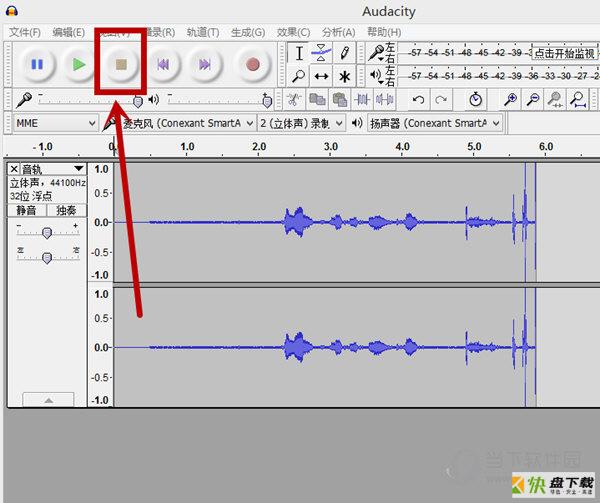
【怎么添加背景音乐】
1、如果你想通过Audacity这款音频剪辑软件添加背景音乐,只需要打开“Audacity",将“原声"拉入“Audacity"的中间灰色区域,如下图所示:
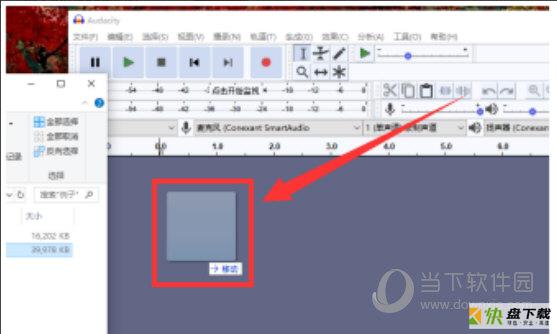
2、接着再将背景“轻音乐"拉入“Audacity‘’中“原声"的下面灰色区域,如下图所示:

3、选中背景“轻音乐"中多出来的部分,点右上方的“剪辑"裁去即可,如下图所示:

【怎么消除人声】
1、如果你想要进行唱歌,但网上没有相关的伴奏,就可以通过Audacity消除人声,制作专属于你的伴奏歌曲,打开Audacity软件,导入需要处理的音频,如下图所示:
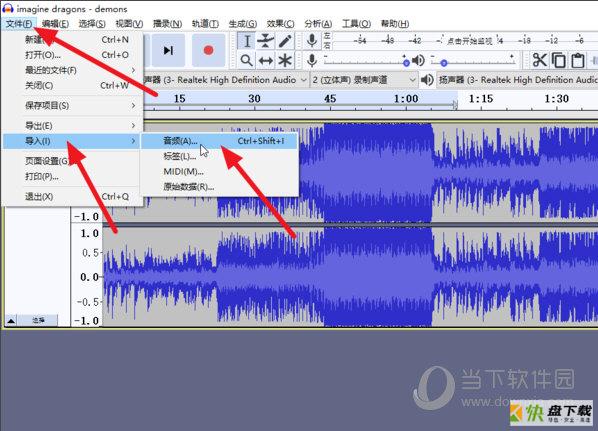
2、选择需要处理的部分,利用Ctrl+A进行全选,如下图所示:

3、点击选择菜单栏的“效果"中的“人声消除"功能,如下图所示:
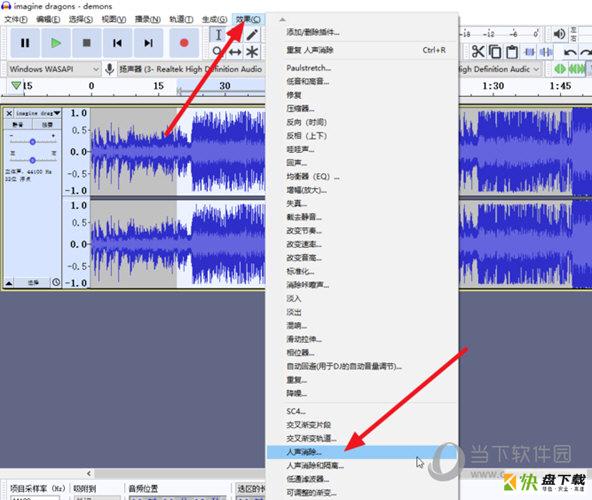
4、这里选择“移除人声",消除选项需要根据实际的音频选择,可以根据结果试听调整。频率带可以保持默认,如果调整一般范围保持在300-3000Hz范围,如下图所示:
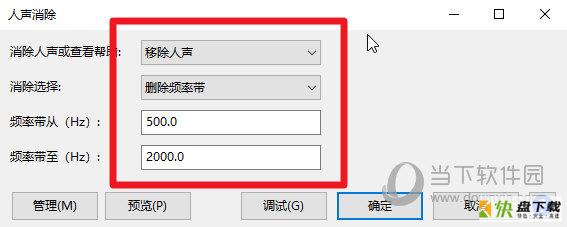
5、当然你也可以点击“预览"试听片段,方便及时调整参数,最后点击“确定"即可开始处理,如下图所示:
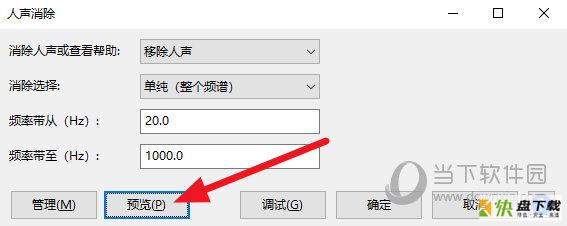
【如何移动音轨】
1、启动Audacity软件,导入需要编辑的音频,如下图所示:
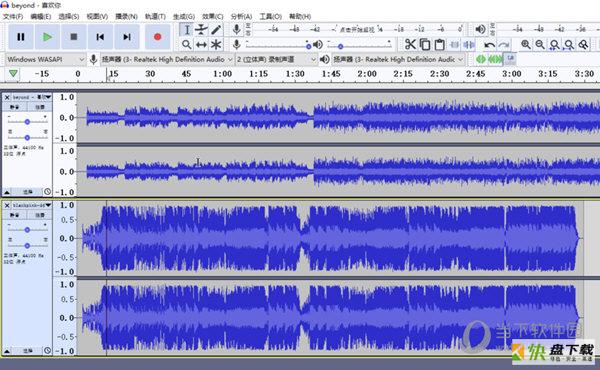
2、软件默认是同步操作的,移动一起移动,裁剪同时裁剪,如下图所示:

3、点击菜单栏的“轨道"中的“同步锁定轨道(开/关)",去掉前面的对勾,就关闭同步了,如下图所示:
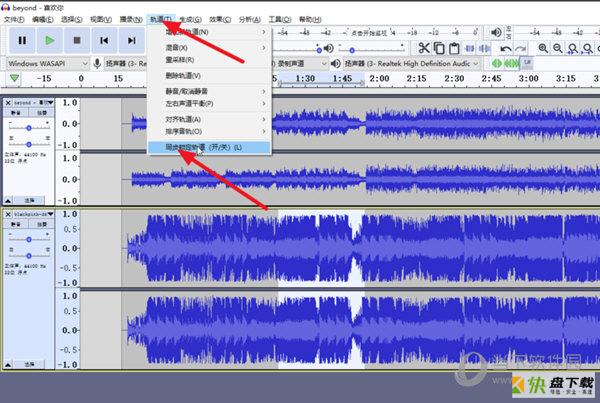
4、此时可以单独裁剪一个轨道,也可以单独移动一个轨道,如下图所示:
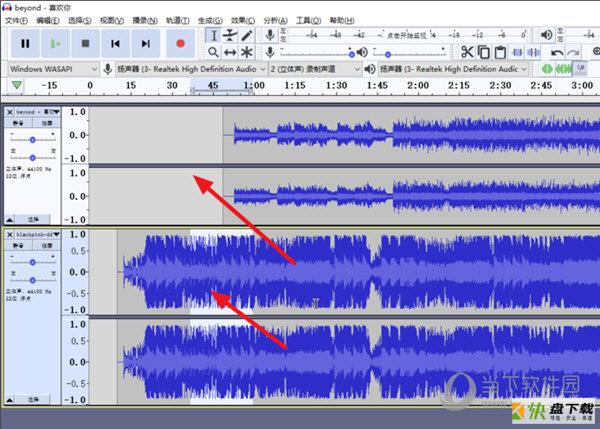
5、再次点击菜单栏的“轨道"中的“同步锁定轨道(开/关)",前面有对勾后就又开启同步了,如下图所示:
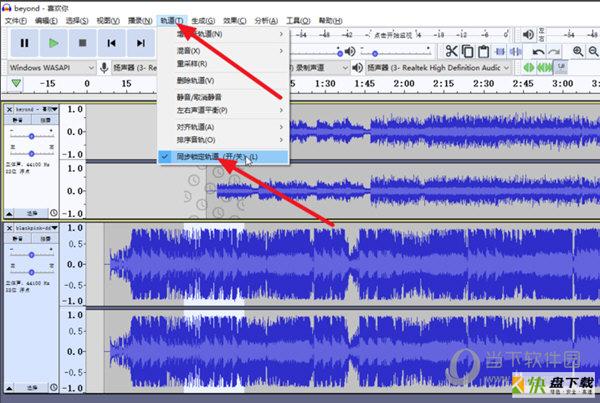
【怎么导出音频】
1、成功在Audacity中完成音频编辑的相关操作后,接下来就是要导出音频文件了,在软件上选择“文件"下“导出"中的“导出为MP3"选项,如下图所示:

2、在“比特率模式"、“质量"、“可变速率"与“声道模式"中进行选择与调整,最后选择保存路径点击“保存"即可,如下图所示:
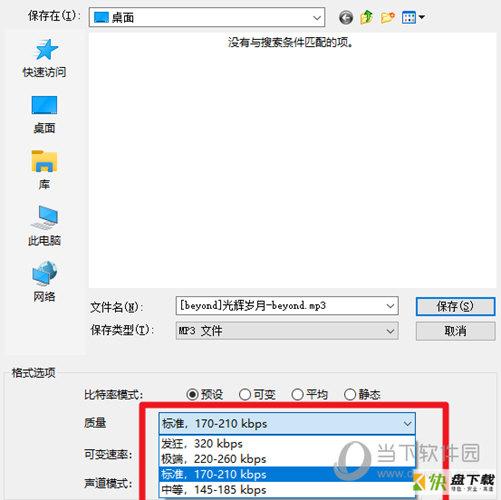
Audacity音频编辑常见问题
1、点击并打开Audacity,进入Audacity工作界面,如图所示:
2、在“文件”菜单栏中,打开自己想要剪辑的音乐,此处打开的是mp3文件“小小”,如图所示:
3、点击Audacity菜单栏的播放按钮进行音乐试听,确定好要剪辑的音频时间范围
4、拖动鼠标左键,选中想要剪辑的音频部分
5、在菜单栏最左侧,点击“文件”
6、在“文件”菜单栏跳出的下拉菜单中,选择“导出选择的音频”,如下图。需要指出的是在下拉菜单中有“导出音频”和“导出选择的音频”,我们选择和点击后者
7、点击了“导出选择的音频”后,在对话框中更改剪辑了之后音频的文件名,如图所示:
8、点击右下角的“保存”即可
9、保存后会跳出对话框,编辑好相关信息,点击确定









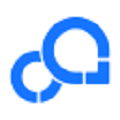


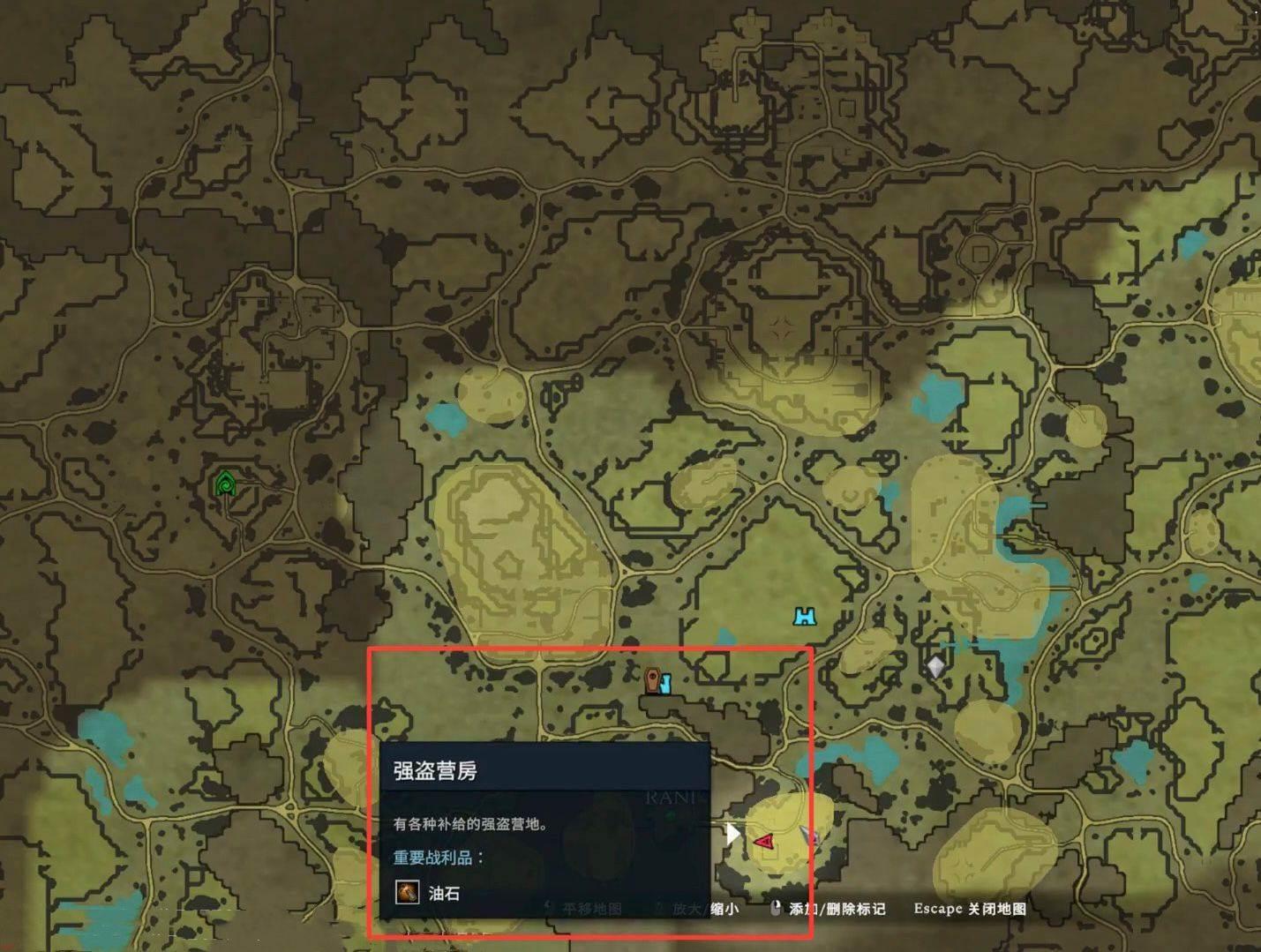









 AmpliTube4 最新版
AmpliTube4 最新版 喊麦软件下载
喊麦软件下载 VoxCommando下载
VoxCommando下载 云知音语音识别工具
云知音语音识别工具 语音识别软件Dictation Pro下载
语音识别软件Dictation Pro下载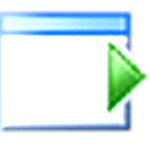 ZS语音识别软件
ZS语音识别软件