华三云实验室(H3C Cloud Lab,简称HCL)是一款界面图形化的全真网络模拟软件,用户可以通过该软件实现H3C公司多个型号的虚拟设备的组网,是用户学习、测试基于H3C公司Comware V7平台的网络设备的必备工具。

华三模拟器是用了模拟现场环境搭建测试环境专用软件,可以模拟大型网络设备搭建的方案,实现网络设备的操作,熟悉各种网络设备协议等技术的使用。顺便提一下,除了华三模拟器还有思科模拟器和GNS3模拟器,hcl华三模拟器具有强大的虚拟平台技术,基于HCL V2.1.2推出的第三代新版本HCL V3.0.1界面图形化全真网络设备模拟软件华三云实验室hcl模拟器V3.0.1。通过该软件实现H3C公司多种型号设备的虚拟组网、配置、调试。该软件具备友好的图形界面,可以模拟路由器、交换机、防火墙等网络设备及PC的全部功能,用户可以使用它在个人电脑上搭建虚拟化的网络环境。欢迎到快盘免费下载。
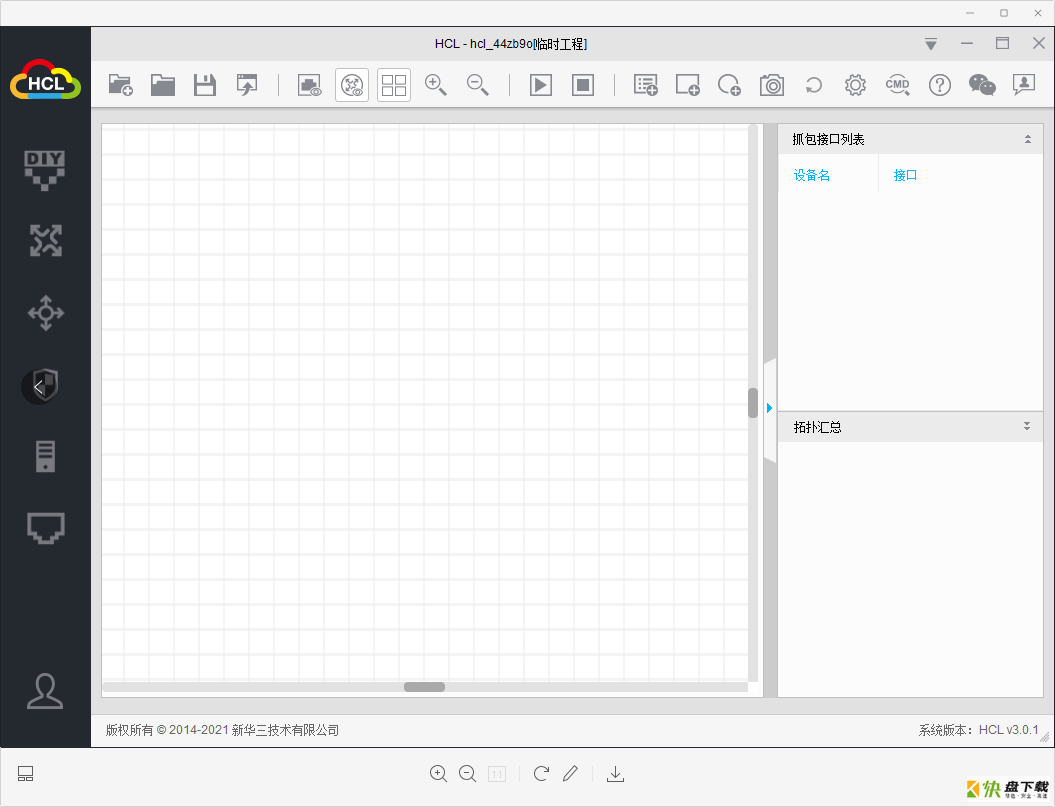
华三模拟器适用对象
H3C模拟器的适用对象包括:
网络技术的学习者;
准备参加H3CNE/H3CSE/H3CTE/H3CIE学习和考试者;
希望熟悉基于H3C公司Comware V7平台网络设备者;
需要虚拟环境测试和验证配置方案的工程师和技术人员;
其他对网络技术感兴趣者。
华三模拟器更新日志
2021-8-12 发布V3.0.1版本
==========================================
本次版本新增功能:
----------------------
一、客户端UI功能部分
1. 解决因VirtualBox API版本造成的HCL安装失败的问题。
2. 解决部分创建设备失败的问题。
3. 解决部分启动设备失败的问题。
2021-8-6 发布V2.1.3版本
==========================================
本次版本新增功能:
----------------------
一、客户端UI功能部分
1. 增加新华三服务公众号对接,注册及主界面右上角查看二维码均可看到新华三服务二维码。
2. 增加支持编辑设备名字包含空格、中文
3. 增加保存项目名支持中文
4. 路由器一栏中增加Vsr-88虚拟路由设备(配置界面中无设备图片)
5. 修改安全、路由、交换产品初始内存为384M。
6. 修改交换机名称为S6850、安全为F1090
7. 用户手册版本更新为华三云实验室用户手册V2.0
8. 各产品配置界面中,官网链接地址变更、产品说明变更。
9. 优化win7、10操作系统兼容,统一搭配6.0.14vbox(版本中自带vb安装包)
10. 修复2.1.2无法注册、登录用户的问题。
二、模拟产品部分
产品线 本次新增功能
路由 DHCPv6、AFT、EV-P-N、VXLAN、BRAS(VSR-88)
交换 Drni、 ev-p-n、 vxlan
安全 RBM特性、WAF防护
华三模拟器安装建议:
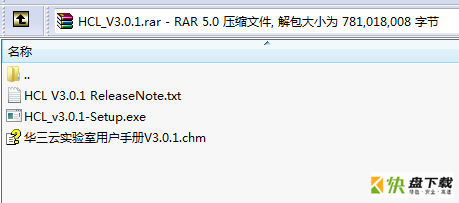
Win10/Win7操作系统,建议安装HCL V3.0.1,使用自带virtual box 6.0.14;当前模拟器暂不支持Win10 21H1系统。
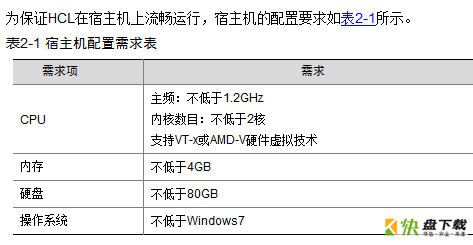
选择语言环境
双击HCL安装包,待加载界面完成后,弹出如图2-1所示的安装语言选择窗口,支持简体中文和英文两种语言,用户可在下拉框中选择语言。
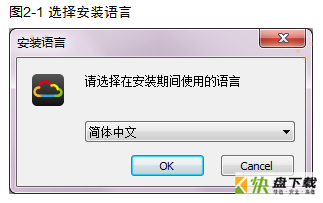
准备安装
选择好安装语言后,点击“OK”按钮,进入如图2-2所示的HCL安装欢迎界面,点击“下一步”按钮,进入如图2-3所示的版权声明界面,请选择“我接受“许可证协议”中的条款(A)”选项。
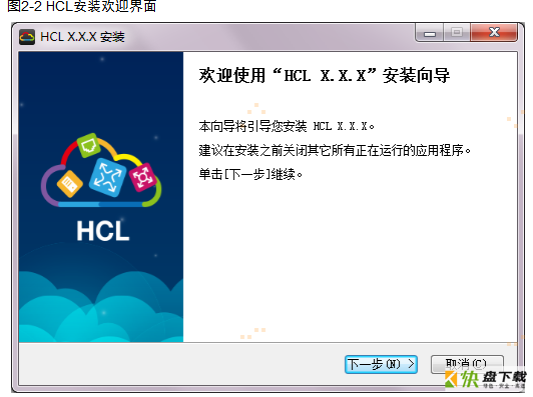
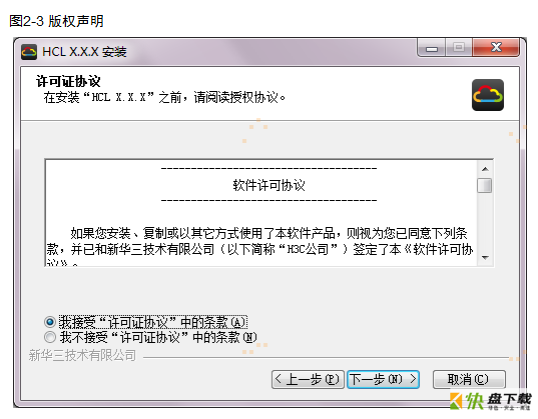
2.2.3 选择安装目录
接受“许可证协议”后,点击“下一步”按钮,进入如图2-4所示的安装目录选择界面,默认安装目录为“C:Program Files(x86)HCL”,安装时会在此目录下建立HCL文件夹,用户也可以点击“浏览”自行选择安装目录。
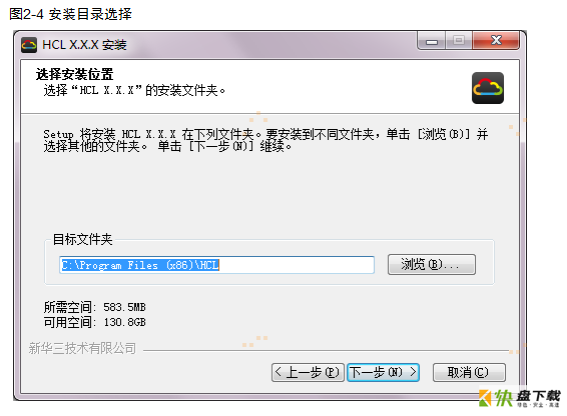
选择安装组件
选择好安装目录后,点击“下一步”按钮,进入如图2-5所示的安装组件选择界面,其中“H3C Cloud Lab”组件为必选组件。HCL基于Virtualbox模拟器运行,若用户已安装Virtualbox,此处可以选择不安装“Virtualbox-6.0.14”组件,否则请安装该组件。
· 自行安装的VirtualBox模拟器版本不得低于4.2.18。如果已安装的VirtualBox模拟器版本低于4.2.18,请先卸载VirtualBox模拟器后再安装HCL。
· 若已安装的VirtualBox模拟器版本为4.2.18及以上。则会跳过如图2-5的选择安装组件界面。针对HCl V3.0.1版本,建议使用6.0.14版本的VirtualBox模拟器。其他版本安装建议参考11 常见问题 - 安装类问题。
· 若没有安装过VirtualBox模拟器,默认安装。
· 由于Virtualbox模拟器的限制,VirtualBox安装路径不能包含非英文字符。
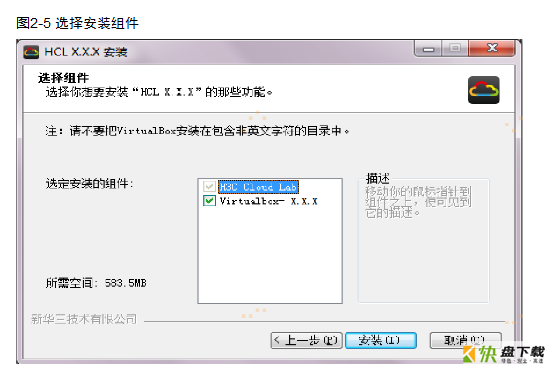
开始安装
组件选择完成后,点击“安装”按钮,进入如图2-6所示安装进度界面,开始安装HCL。
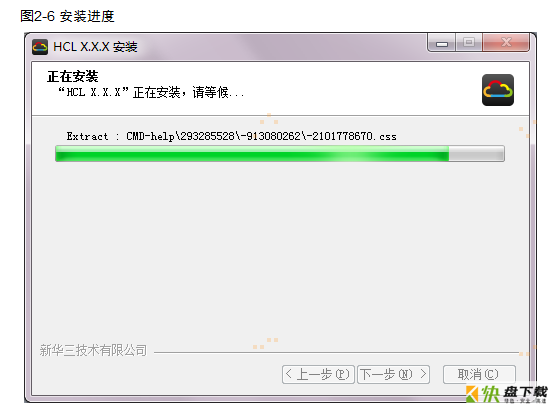
完成安装
待安装进度完成后,进入如图2-7所示的安装完成界面,点击“完成”按钮退出HCL安装程序。
安装完毕后,会在桌面和开始菜单中生成HCL快捷方式。
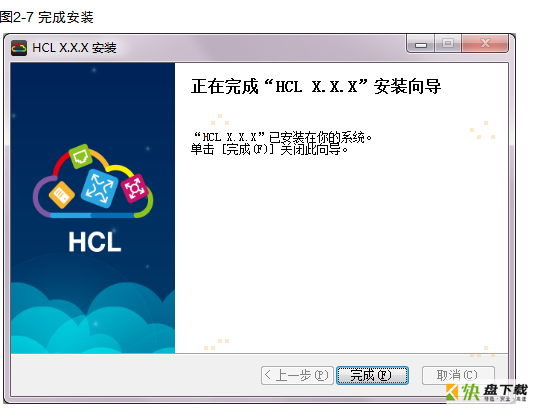
























 ensp vrrp配置实例
ensp vrrp配置实例 新串口调试软件
新串口调试软件 串口调试波形图版
串口调试波形图版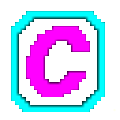 Awen串口调试工具
Awen串口调试工具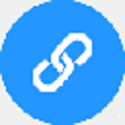 极光USB转串口工具
极光USB转串口工具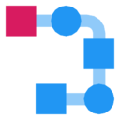 灵犀串口工具
灵犀串口工具 VSPD最新版下载
VSPD最新版下载 proxycap最新版下载
proxycap最新版下载