Windows Movie Maker是一款功能强大的视频制作工具。网络之中各种游戏的精彩集锦,只要使用这款软件去进行视频创作,Windows Movie Maker与亲朋好友分享您的成果。如果你要录制其它素材,请单击“录制”。单击“录制”按钮,然后开始录制解说。你可以随心意移动、快进或放慢电影内容。欢迎来快盘软件园下载体验。

Windows Movie Maker软件亮点
1.在“录制”列表中,单击你要录制的素材类型。如果你的计算机上有多个捕获设备,可单击“更改设备”来选择使用其它捕获设备进行录制。
2.单击“取消”关闭“录制”对话框,或单击“拍照”拍摄另一张照片。如果你要录制其它素材,请单击“录制”。
3.单击“录制”,开始捕获内容;要结束录制,单击“停止”。录制过程中,屏幕上出现闪烁的“正在录制”字样。在捕获内容的过程中,你将不能听到声音,这是正常现象。
4.录制数字视频设备中磁带上的内容
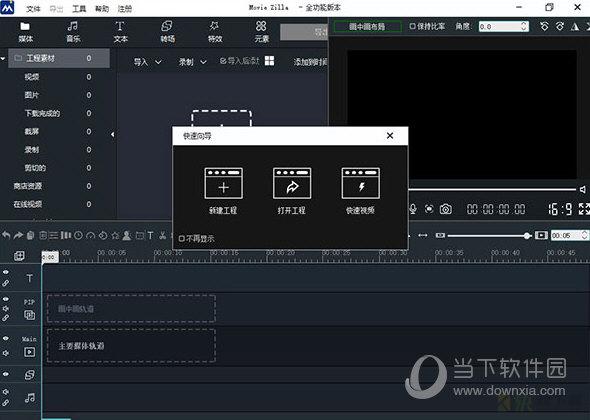
Windows Movie Maker软件优势
1.根据你所使用的捕获设备类型,进行以下操作之一:
2.当监视器中显示你想要捕获的图像时,单击“拍照”按钮。
3.在“文件名”框中,给该文件命名,然后单击“保存”。解说将被保存为一个扩展名为。 wav的音频文件,然后自动导入当前项目和收藏。
4.单击“文件”菜单中的“录制解说”。
5.在收藏区中,单击要将素材录入其中的收藏。
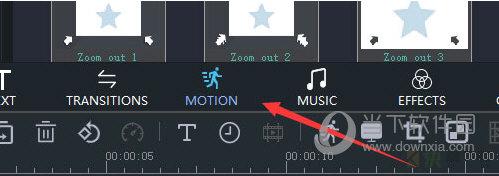
Windows Movie Maker软件特色
1.单击“文件”菜单中的“录制解说”。
2.确保你的DV设备连接正确,然后将模式设置为播放已录制的电影(录制DV摄像机中磁带上的内容时,请确保摄像机不是处于“待机”模式,否则你将无法进行录制。如果装有磁带,某些录像机会自动进入“待机”模式,如果发生这种情况,请将DV摄像机切换回播放模式)。
3.录制将在超过最大录制时间后自动停止,你也可以单击“停止”来结束录制。
4.在“文件名”框中,输入你想要的路径和文件名,然后单击“保存”。
5.拖动录制级别控制滑块可以增大或减小解说的音量。
6.在“文件名”中,输入你想要的路径和文件名,然后单击“保存”,将出现一个新收藏,其中包括由已保存的录制内容构成的剪辑(如果已经选择“自动生成文件”选项,并选中了“录制时限”复选框,在超过该时限之后,将自动创建一个新的电影文件,并使用通用文件名(也就是Tape, wmv、Tape, wmv,依此类推)保存在指定位置)。
7.要选择其它捕获设备和输入线路,请单击“更改”,在“设备”框中,选择捕获设备;在“输入线路”框中,选择用于录制解说的输入线路,然后单击“确定”。使用麦克风录制解说时,在“输入线路”中选择该麦克风。如果你添加了一个包含音频内容的视频剪辑,可以选择“视频音轨静音”。这样,在录制解说时,不会听到该视频剪辑中的声音。
8.移动到磁带上你想要开始录制的地方。
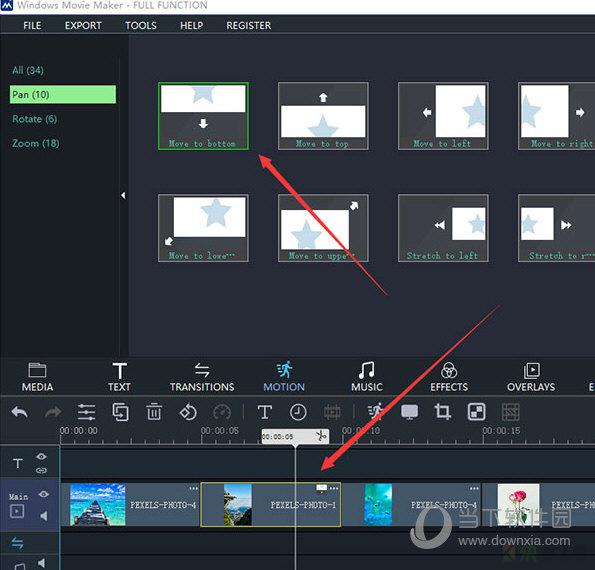
Windows Movie Maker下载安装方法
下载并解压Windows Movie Maker 2020最新中文破解版安装包压缩包,得到安装程序和注册机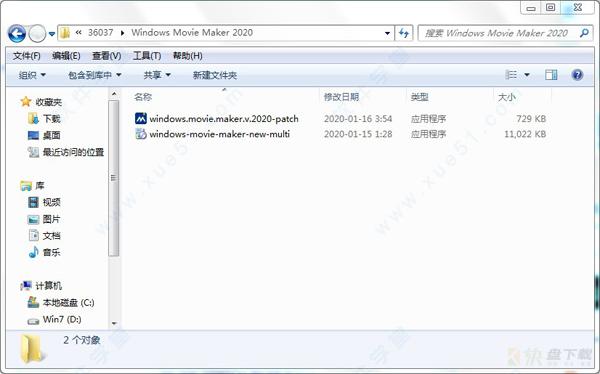
2、双击运行软件安装主程序,进入安装界面,点击语言按钮,安装语言选择简体中文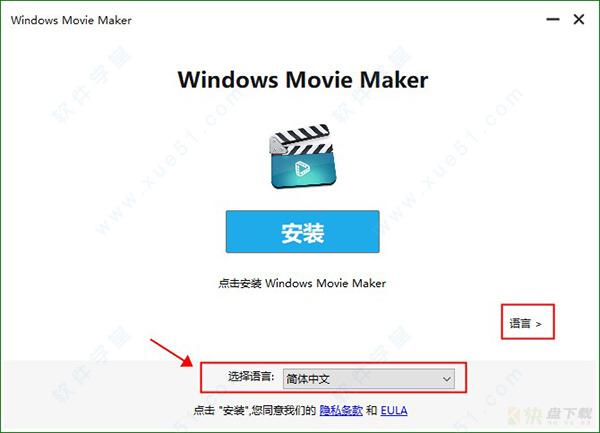
3、根据向导提示完成软件安装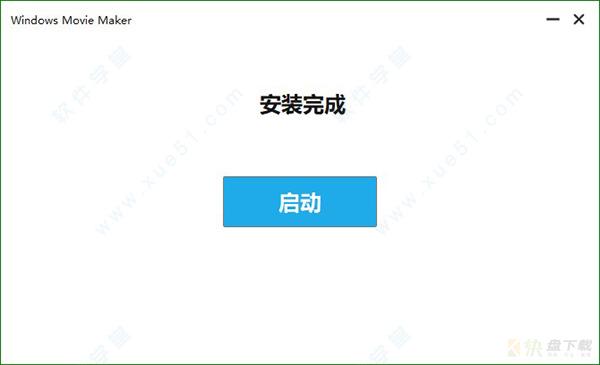
4、然后将注册机复制到软件安装路径下,并运行打开该注册机,弹出界面,点击patch按钮获取注册码自动破解软件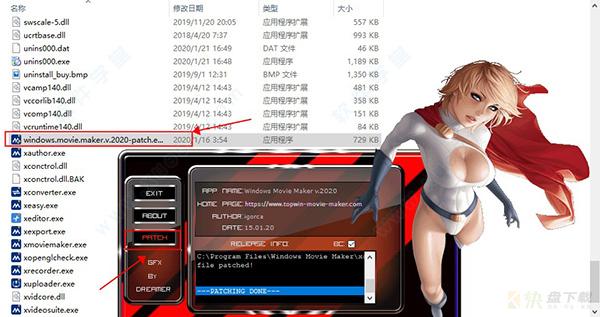
5、至此,Windows Movie Maker 2020最新中文破解版成功激活注册,运行打开软件,用户就可以免费无限制使用软件新功能啦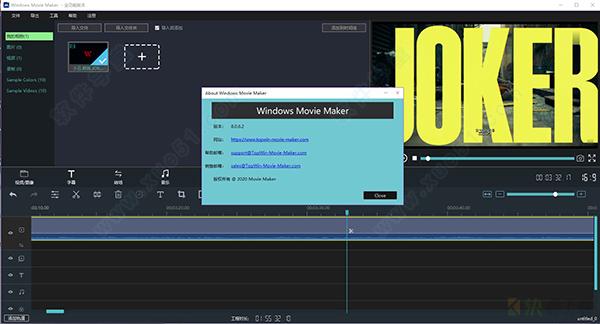
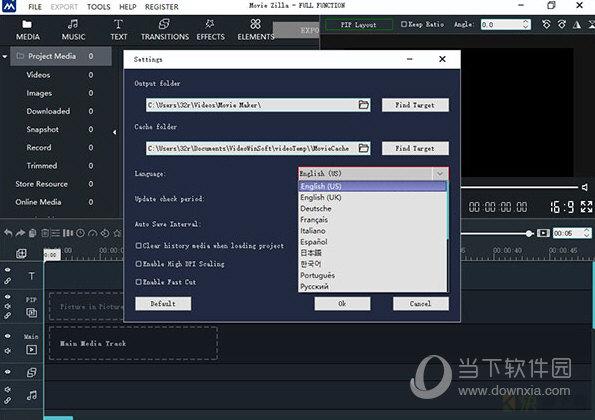
Windows Movie Maker使用说明
1."文件""导入到收藏"找到你要导入的图片和歌曲,视频选中"导入"
2.把你导入到收藏中的图片或歌曲依次用鼠标点中拖到下面的"情节提要".然后再对图片或歌曲进行剪辑.很简单,只要把鼠标放到音频剪辑上(注意是最开始或是结尾的位置上),就会出现一个红色的双箭头标志,你只要用鼠标点住并拖动到你想剪切的位置上就行了.图片也一样的操作,这样可以改变时间长短.视频也是同样道理.
3.你也可以来一些"过渡".方法:图片拖到情节提要后,如果时间过短,放大时间线(就点情节提要旁边的一个带+号的放大镜),之后选择你需要编辑的图片,会出现一个"小手"的标志,用鼠标拖住剪辑,就会出现蓝色的条,向你前后的图片拖动,插入别的图片的蓝色条大小就是你要设定的视频过渡的长短.之后都调整完,再看看图片就不会跳着放了.音频,视频也是一个道理.
4.可以保存电影了.方法:文件保存电影文件按照它的提示一步步做确定,就可以了.
听着有些麻烦,你只要一步步的试试就会很顺手了.
Windows Movie Maker更新日志
细节体验升级
优化了多项用户体验
修改部分bug
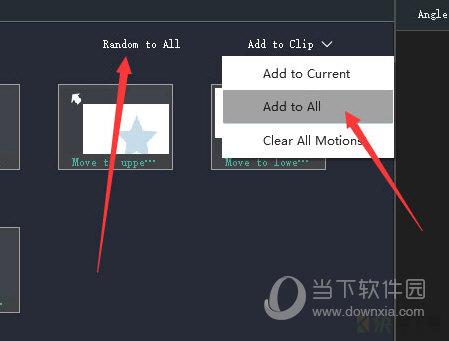













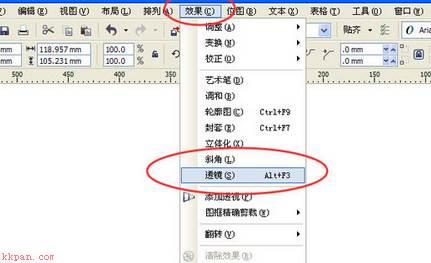
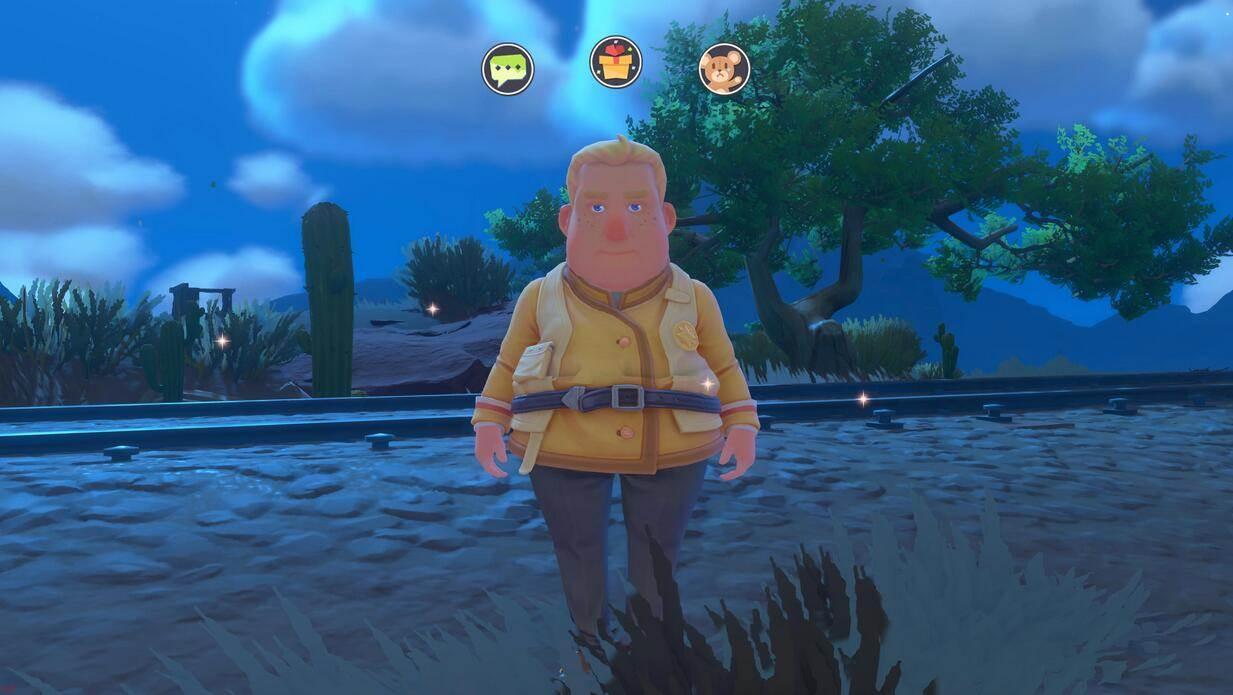









 视频截取专家下载
视频截取专家下载