电脑使用过程中,突然没有声音。如果重新启动电脑,又会恢复正常,则是声卡驱动出的问题的可能性比较大,一般是安装了不兼容的驱动导致的。如果重启电脑后还是没有声音,那问题就可能是多种因素影响导致的,下面我们列举了一些该情况下的解决方案
一、检测系统是否被静音或设置的音量较低
1下图中任务栏图标即表示系统被静音,如图:
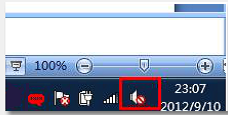
2、或者按下“静音”快捷键时,屏幕上显示如下图标,也表示当前系统被静音,如图

3.下图为一台电脑的静音键的快捷键“Fn+F1″示意图,不同型号的电脑,其静音快键的位置和方法可能有差异,个别用的不是组合键,而是单独的专用按键,其他笔记本基本类似
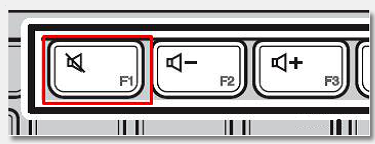
或者单击任务栏上的"小喇叭”图标,显示如下:
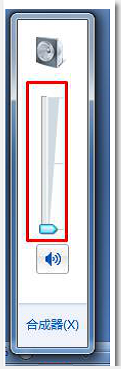
即表示当前系统声音虽然没有被静音,但音量是被调到了很低。
5、这个情况下,可以通过音量控制快捶建键调节音量,下图为一台电的音量调节键示意图,"Fn+F2”是减少音量,"Fn+F3·是增加音量。不同型号的电脑,其静音快捷键键位置、方法可能会有所差异,个别用的不是组合键,而是有单独的按键,但标示基本类似
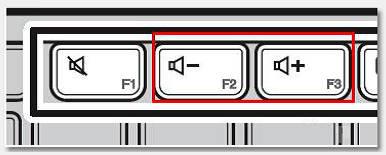
也可以单击任务栏上的“小喇叽”图标后,在出现的音量调节中拉丁滑块,如图
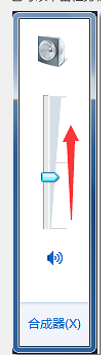
6、有时候,"小喇叭”图标没有显示被静音,系统音量也正常,但是音频控制中某一个组件被静音或者音量较低也会导致没有声音。这时候要找到股设置的位置就比較麻烦,建议直接重修安装声卡驱动程序,这个音频各项设置会自动恢复到默认状态。参见下面的第2步
二、重修安装声卡驱动程序
1建议从官网下载,重新安装最新版本的声卡驱动测试,下载时需要确保电脑型号,操作系统的匹配,如果不匹配(比如XP的操作系统安装了WN7的驱动),就会无法安装。
2如果系统使用的是 ghost克隆安装的方式,则自动安装的声卡驱动可能是错误的。或者虽然不是 GHOST安装但也可能安装了错误的声卡驱动。这种情况下,需要完全卸载原有的已安装的声卡驱动,并重启电脑后,再进行安装,
操作步螺如下
点击电脑左下角开始按键——》进入到控制面板中——》选择程序——》然后选择载程序—》在列表中找到已安装的声卡驱动,比如下图中的" Conexant20585 Smart Audio hD"右击并选择“卸载/更改”,然后按照提示 完成卸载即可。
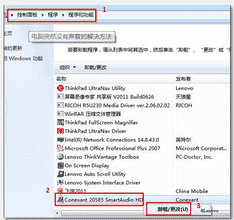
1、如果任务栏"小喇叭”图标显示如下,表示声卡驱动没有安装或被禁用。
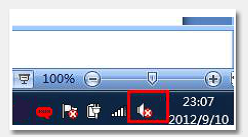
如果想恢复,可以单击上述图标,出现如图后,单击“应用此修复程序
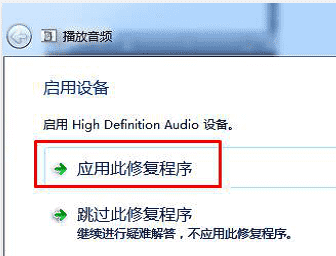
之后按照提示系统会自动査找驱动程序或启动音频服务,出现如下图所情况,提示“已修复”,单击“关闭即可如图
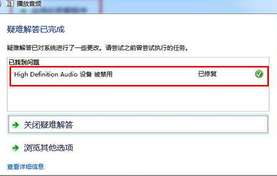
2、或者右击桌面上计算机,选择“属性”,然后点击"设备管理器”,然后找到“声音、视煐和游戏控制器”里面,查看"小喇叭”图标的选项,如果图标上显示有向下的箭头,说明声卡已经被禁用。
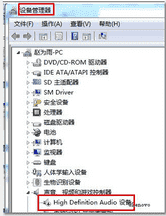
如果要启用,右键选择启用。
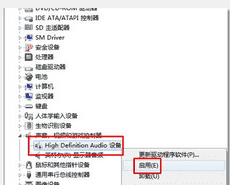
稍后系统会查找并自动完成声
3、如果经过此操作仍末修复,建议按贍第2步重装声卡驱动
四、检查 Windows声音服务程序( Windows audic服务)是否被禁用
1 Windows audio服务管理基于 Windows的程序的音频设备。如果此服务被终止,音频设备及音效将不能正常使用,如果此服务被禁用,任何依赖他的服务都无法被启动
2.桌面“计算机”右键选择"管理”,然后选择“服务
或者通过快捷键WN+R,输入" services. msc
定后也可以调在服务的右边列表中找到 Windows audio务,可以看到他的状态是启用,还是被禁止,
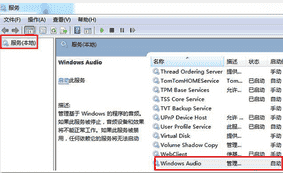
3双击打开该服务后,将其“启动类型”设置为自动,再单击“服务状态”下方“启动”按钮,最后点击确定退出即可,如图
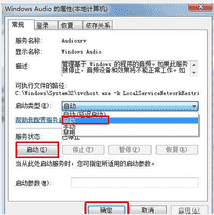
4.下图中," Windows audio”服务的状态就是正常的
五、重新安装系统
如果使用的是 GHOST等快速安装系统的方式,有时即时完全餌载了原有的驱动,再使用官网推荐的驱动安装,也不一定能正常使用,此时,可以尝试恢复一个全新系统,恢复前务必备份硬盘上的重要数据。恢复系统的方法可以选择使用键恢复,也可以使用光盘镜像一步步安装。