最近在使用windows的任务计划功能,使用起来比linux的任务计划麻烦了些,如果使用得当也是挺好的。
Windows上配置任务定时执行有两种方法。一是通过控制面板中的界面配置,另外一种是通过schtasks命令配置。如果是简单的定时任务配置(比如每天单次执行)建议选择界面的方式,简洁、直观、易上手。如果是需要配置复杂的定时任务(比如某个时间段内多次最近在使用windows的任务计划功能。可以采用schtasks命令方法配置。
界面配置方法
打开路径:控制面板(可在命令行下输入control打开)-> 管理工具 -> 任务计划程序,打开主界面如下
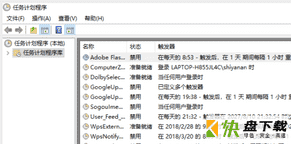
选择新建任务计划

设置相关条件即可。非常直观,这个地方比linux方便点。 适合新手使用。
schtasks命令配置
schtasks可以设置脚本和程序定期运行或在指定时间内运行。从计划表中添加和删除任务,按需要启动和停止任务,显示和更改计划任务。schtask命令使用方法可以在cmd命令行下执行help schtasks查看,如下
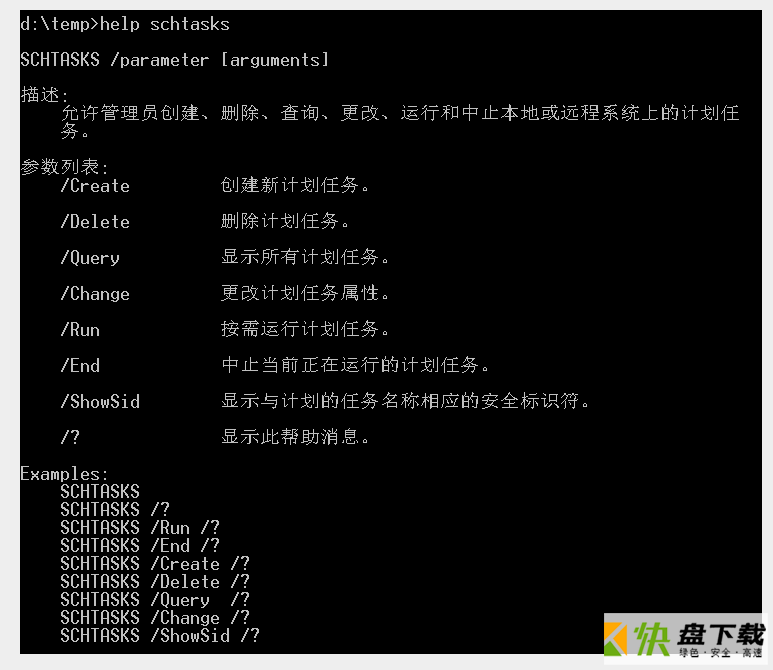
这里主要通过几个例子描述如何通过schtasks进行定时任务的增、删、改、查。
1、定时任务的配置
定时任务配置时通过schtasks /create完成,详细语法在cmd下执行schtasks /create /?获取。参考实例如下:
(1)每天21:00执行print_hello脚本
schtasks /create /tn print_hello_task /tr d: empprint_hello.bat /sc DAILY
(2)8:00到21:00每隔5分钟执行print_hello脚本
schtasks /create /tn print_hello_task /tr d: empprint_hello.bat /sc minute /mo 5 /st 08:00:00 /et 21:00:00
2、查看已配置定时任务
定时任务配置时通过schtasks /query完成,详细语法在cmd下执行schtasks /query /?获取。参考实例如下:
schtasks /query /tn print_hello_task
3、结束任务
定时任务配置时通过schtasks /end完成,详细语法在cmd下执行schtasks /end/?获取。参考实例如下:
schtasks /end /tn print_hello_task
4、删除任务
定时任务配置时通过schtasks /delete完成,详细语法在cmd下执行schtasks /delete/?获取。参考实例如下:
schtasks /delete /tn print_hello_task /f