就像 Windows 10 一样,Windows 11 可以选择创建多个本地用户帐户,允许用户为使用计算机的每个用户创建单独的帐户。
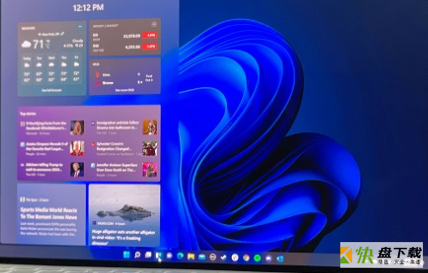
在 techviral 上,我们已经分享了在 Windows 11 上添加本地用户帐户的分步指南。该过程很简单,并且不需要 Microsoft 帐户。但是,如果您想删除 Windows 11 中的任何现有用户配置文件怎么办?
在 Windows 11 上删除用户配置文件不需要安装第三方应用程序或使用 CMD/Powershell 等高级工具。要删除现有的用户配置文件,您可以使用 Windows 11 设置应用、控制面板或用户帐户向导。
因此,如果您正在寻找在 Windows 11 中删除用户配置文件的方法,那么您正在阅读正确的指南。在本文中,我们将分享有关如何在 Windows 11 中删除用户配置文件的分步指南。让我们检查一下。
在这种方法中,我们将使用 Windows 11 设置应用程序来删除用户配置文件。以下是您需要遵循的一些简单步骤。
1.首先,点击Windows 11开始按钮并选择设置。
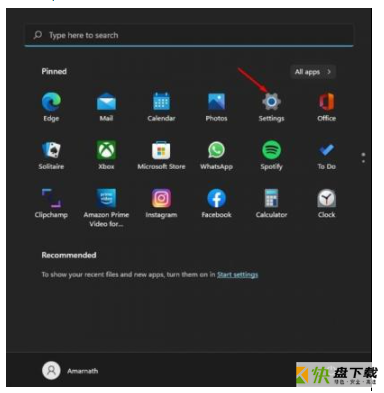
2. 在“设置”应用程序中,单击左侧窗格中的“帐户”选项。
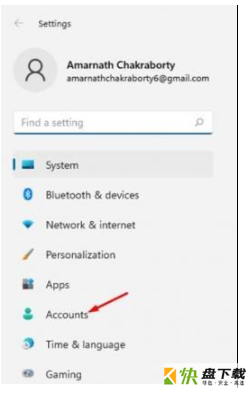
3. 在右侧窗格中,单击“家庭和其他用户”选项。
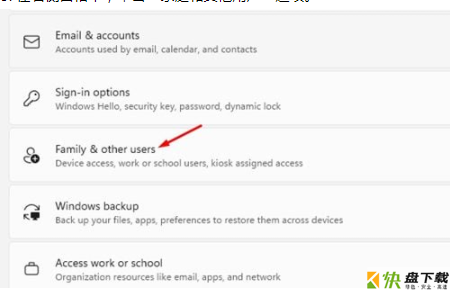
4. 在其他用户部分,单击用户配置文件名称以展开该部分。
5. 展开后,单击删除按钮。
6. 在确认提示中,单击删除帐户 和 数据选项。
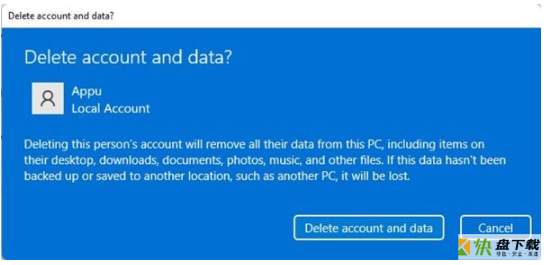
而已!你完成了。这是您可以通过设置应用程序在 Windows 11 中删除用户配置文件的方式。
在此方法中,我们将使用 Windows 11 控制面板删除用户配置文件。以下是您需要遵循的一些简单步骤。
1. 首先,单击 Windows 11 搜索并输入控制面板。
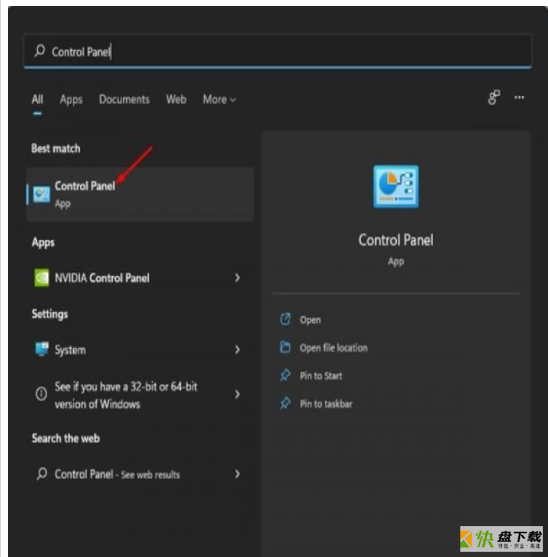
2. 在控制面板上,单击用户帐户选项。

3. 单击下一页上的“删除用户帐户”链接。
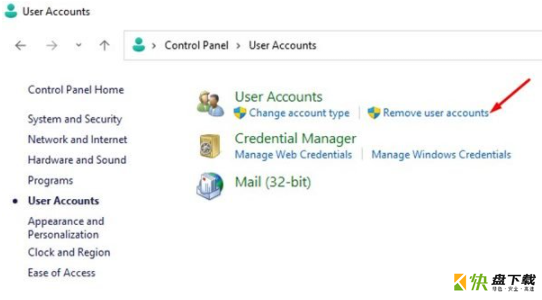
4. 现在,您需要选择要删除的帐户。
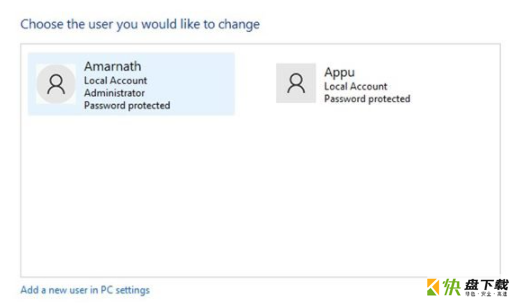
5. 在下一个屏幕上,单击删除 帐户链接。
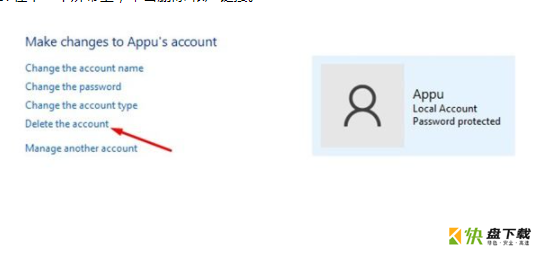
6. 现在,系统会询问您是否要保留用户保存的文件。 如果您不想要这些文件,请单击“删除文件”按钮。
而已!你完成了。这是您可以通过控制面板在 Windows 11 中删除用户配置文件的方法。
用户帐户配置文件可用于批量删除用户配置文件。与前两种方法相比,这种方法更容易。但是,此选项并非在每个 Windows 11 版本上都可用。以下是您需要遵循的一些简单步骤。
1.首先,按Windows键+R键打开运行对话框。在 RUN 对话框中,输入netplwiz并点击Enter按钮。
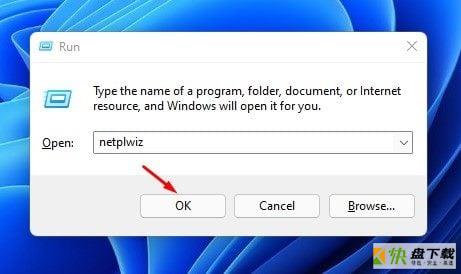
2. 在用户帐户向导中,单击用户选项卡并选择要删除的帐户。
3. 现在单击删除按钮,如下面的屏幕截图所示。
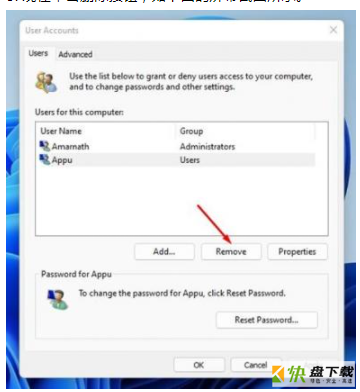
4. 在确认提示中,单击是按钮。
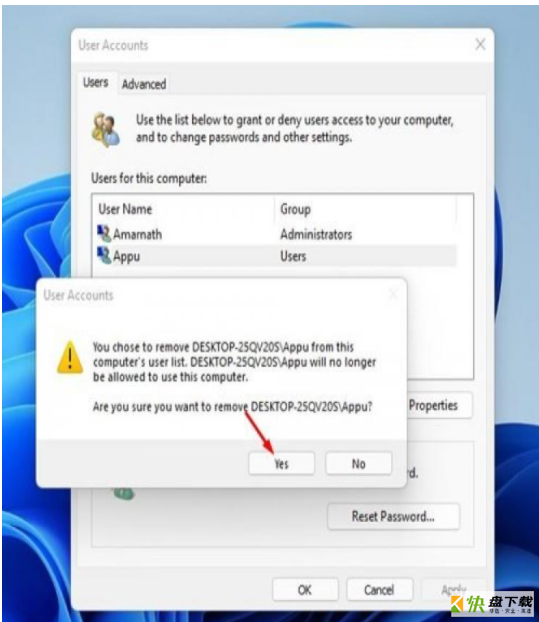
而已!你完成了。这是您可以通过用户帐户向导在 Windows 11 中删除用户配置文件的方法。
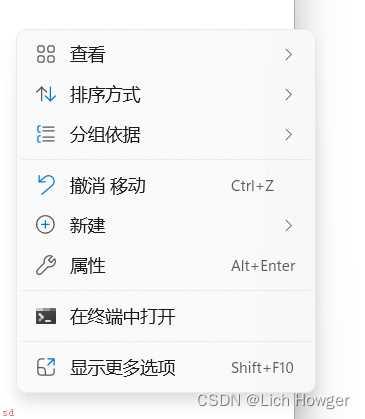
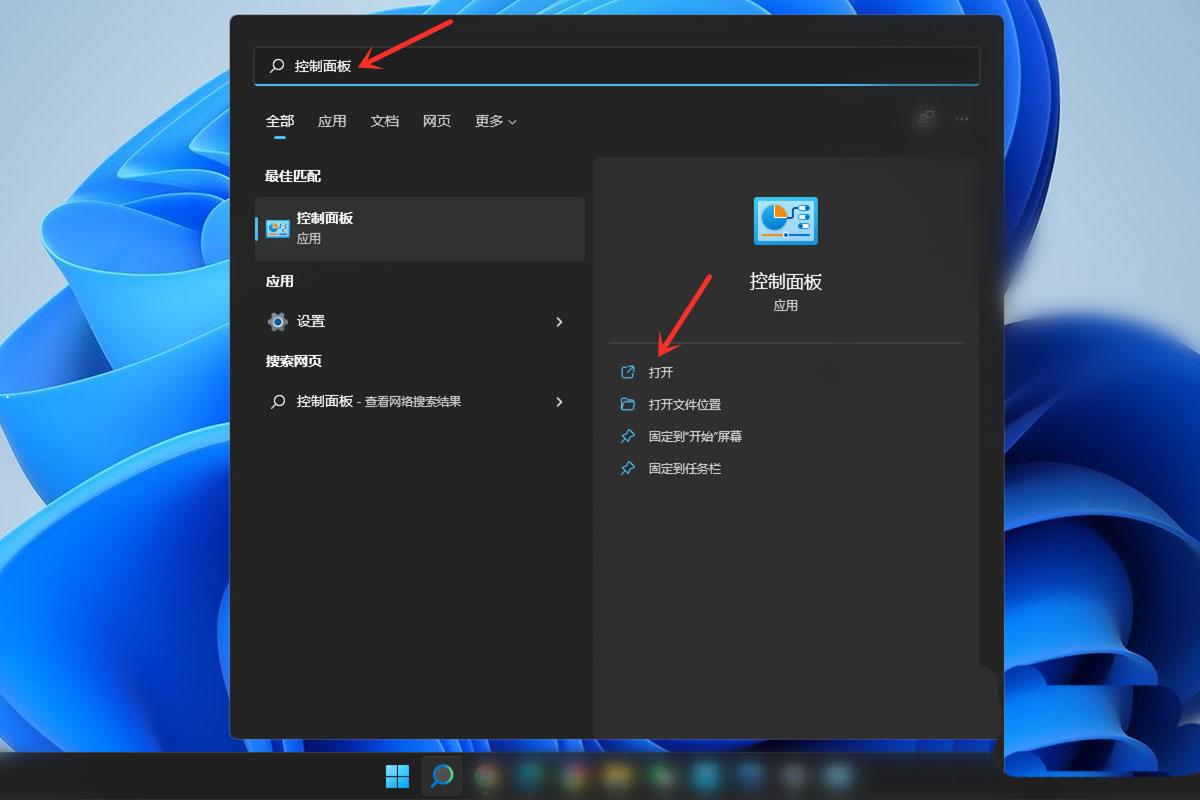
windows11创建本地账号 win11修改本地账户名称的技巧