在 CentOS 官方网站 https://www.centos.org/download/ 下载 CentOS 8 ISO 文件。
第二步: 创建 CentOS 8 启动介质(USB 或 DVD)下载 CentOS 8 ISO 文件之后,将 ISO 文件烧录到 USB 移动硬盘或 DVD 光盘中,作为启动介质。
然后重启系统,在 BIOS 中设置为从上面烧录好的启动介质启动。
第三步:选择“安装 CentOS Linux 8.0”选项当系统从 CentOS 8 ISO 启动介质启动之后,就可以看到以下这个界面。选择“Install CentOS Linux 8.0”(安装 CentOS Linux 8.0)选项并按回车。
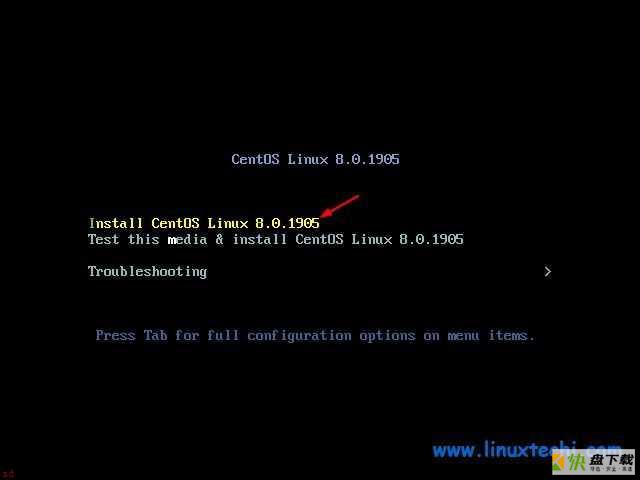 1.jpg
第四步:选择偏好语言
1.jpg
第四步:选择偏好语言
选择想要在 CentOS 8 安装过程中使用的语言,然后继续。
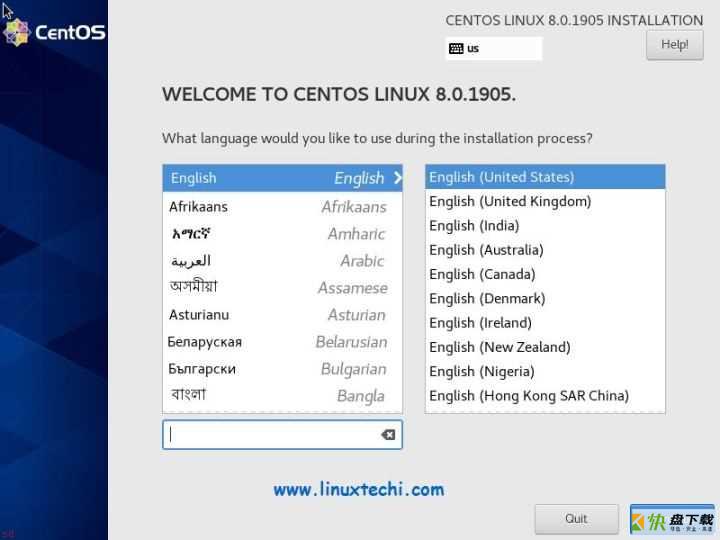 2.jpg
第五步:准备安装 CentOS 8
2.jpg
第五步:准备安装 CentOS 8
这一步我们会配置以下内容:
键盘布局 日期和时间 安装来源 软件选择 安装目标 Kdump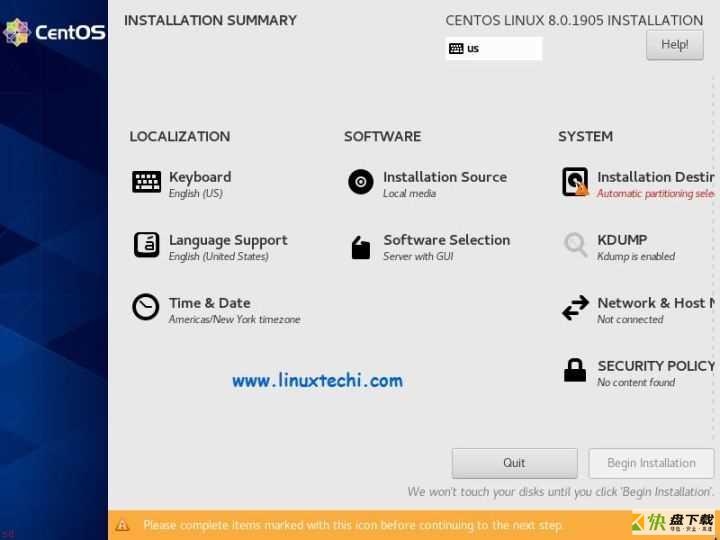 3.jpg
3.jpg
如上图所示,安装向导已经自动提供了“ 键盘布局(Keyboard)”、“ 时间和日期(Time & Date)”、“ 安装来源(Installation Source)”和“ 软件选择(Software Selection)”的选项。
如果你需要修改以上设置,点击对应的图标就可以了。例如修改系统的时间和日期,只需要点击“ 时间和日期(Time & Date)”,选择正确的时区,然后点击“ 完成(Done)”即可。 选择 亚洲 上海
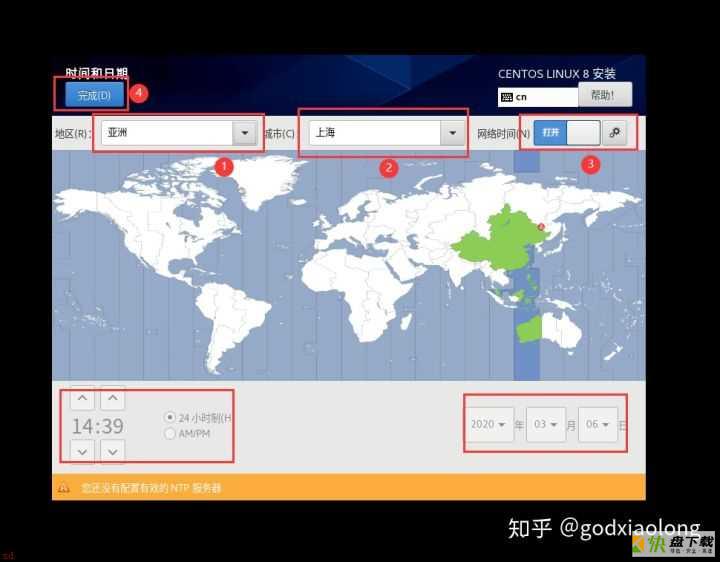 4.jpg
4.jpg
在 “ 软件选择(software selection)“ 选项中选择安装的模式。例如“ 包含图形界面(Server with GUI)”选项会在安装后的系统中提供图形界面,而如果想安装尽可能少的额外软件,可以选择“ 最小化安装(Minimal Install)”。
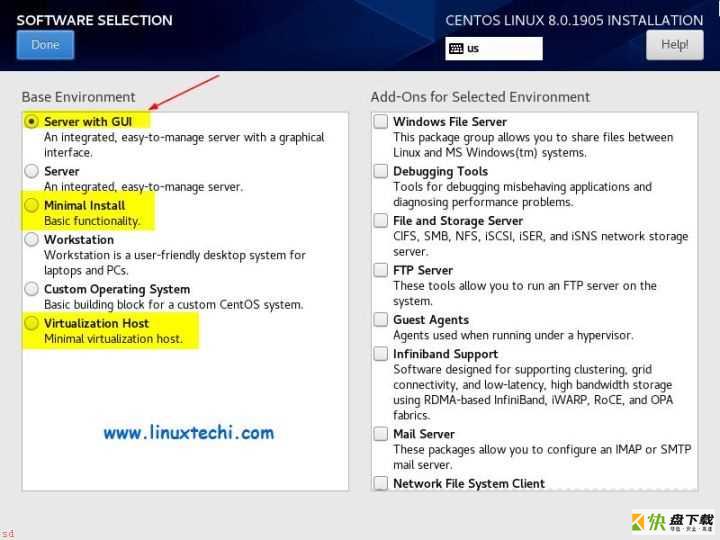 5.jpg
5.jpg
这里我们选择“ 包含图形界面(Server with GUI)”,点击“ 完成(Done)”。
Kdump 功能默认是开启的。尽管这是一个强烈建议开启的功能,但也可以点击对应的图标将其关闭。
如果想要在安装过程中对网络进行配置,可以点击“ 网络与主机名(Network & Host Name)”选项。
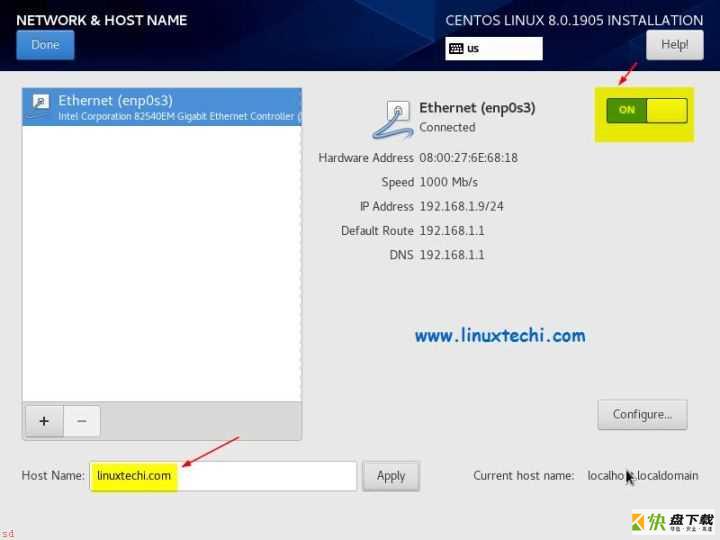 6.jpg
6.jpg
如果系统连接到启用了 DHCP 功能的调制解调器上,就会在启动网络接口的时候自动获取一个 IP 地址。如果需要配置静态 IP,点击“ 配置(Configure)”并指定 IP 的相关信息。除此以外我们还将主机名设置为 “linuxtechi.com”。
完成网络配置后,点击“ 完成(Done)”。
最后我们要配置“ 安装目标(Installation Destination)”,指定 CentOS 8 将要安装到哪一个硬盘,以及相关的分区方式。
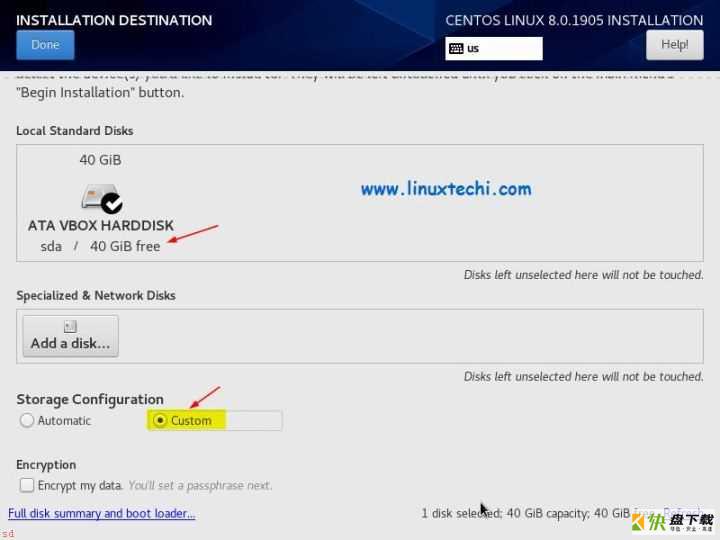 7.jpg
7.jpg
点击“ 完成(Done)”。
如图所示,我为 CentOS 8 分配了 40 GB 的硬盘空间。有两种分区方案可供选择:如果由安装向导进行自动分区,可以从“ 存储配置(Storage Configuration)”中选择“ 自动(Automatic)”选项;如果想要自己手动进行分区,可以选择“ 自定义(Custom)”选项。
在这里我们选择“ 自定义(Custom)”选项,并按照以下的方式创建基于 LVM 的分区:
Linux的分区,并不像Windows一样,分成C、D、E等盘,介绍几个重要的分区:
交换分区(swap):交换分区和Windows的虚拟内存很像。现在内存也便宜,物理服务器的配置也高,以前的说法是一般为物理内存的2倍,现在一般情况下划分为4~8GB备用即可。我们虚拟机的内存是4GB,我们就划8GB吧。
启动分区(boot):200MB足够了, 一般分 2GB
根分区(/):剩余空间都给根分区吧。当然我们也可以单独划出/data分区,专门用来存储存数据,不过这里我们先不这样做,直接全部都给根分区。
默认 分区大小
/boot – 2 GB (ext4 文件系统)
/boot/efi – 1 GB (ext4 文件系统)
/ – 20 GB (xfs 文件系统) 可以分的大 根分区
/home – 1 GB (xfs 文件系统) 如果用户少,或者不使用 用户登录 使用 root 用户的话,可以少分
/tmp – 5 GB (xfs 文件系统)
Swap – 8 GB (xfs 文件系统) 一般为物理内存的2倍 我们虚拟机的内存是4GB,我们就划8GB吧
首先创建 /boot 标准分区,设置大小为 2GB,如下图所示:
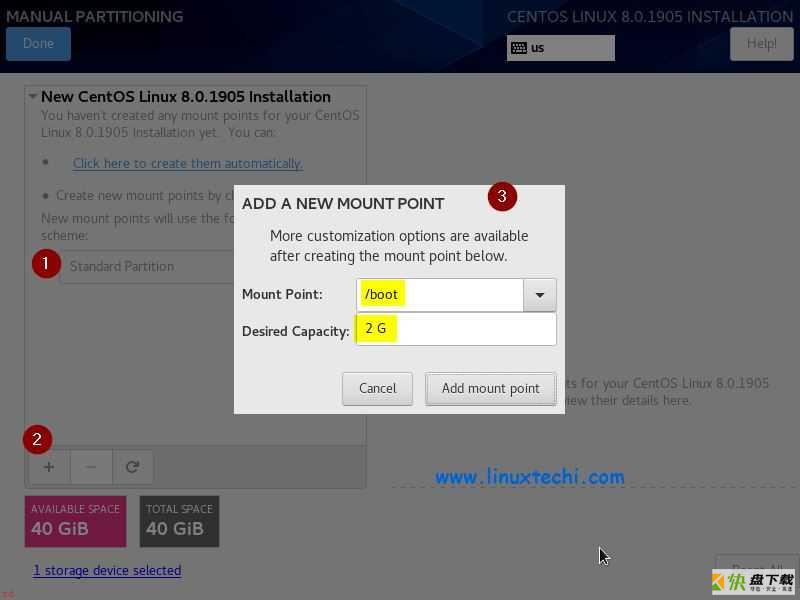 8.jpg
8.jpg
点击“添加挂载点Add mount point”。
再创建第二个分区 /,并设置大小为 12GB。点击加号,指定挂载点和分区大小,点击“添加挂载点Add mount point”即可。
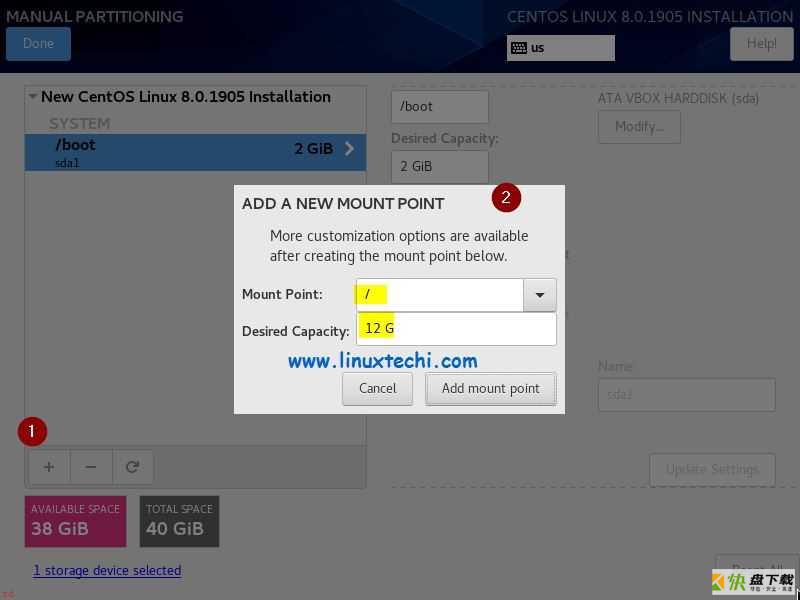 10.jpg
10.jpg
然后在页面上将 / 分区的分区类型从标准更改为 LVM,并点击“更新设置Update Settings”。
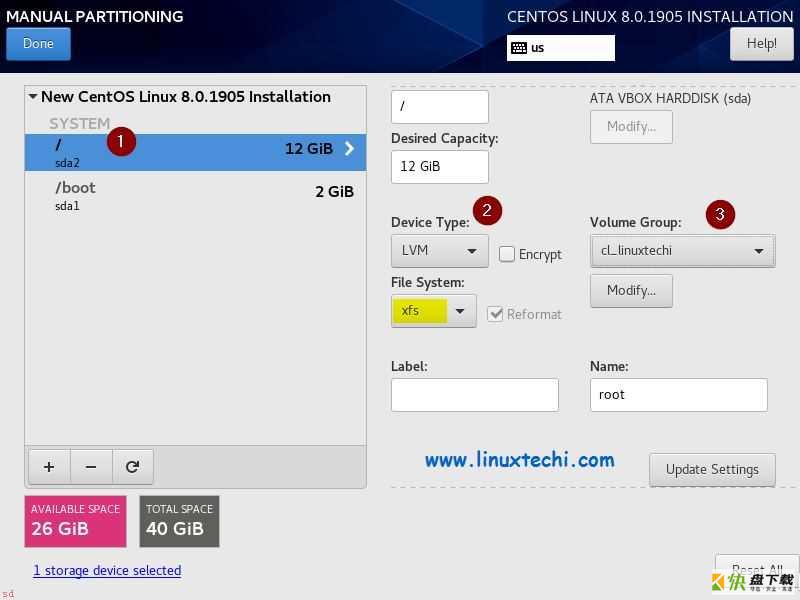 11.jpg
11.jpg
如上图所示,安装向导已经自动创建了一个卷组。如果想要更改卷组的名称,只需要点击“卷组Volume Group”标签页中的“修改Modify”选项。
同样地,创建 /home 分区和 /tmp 分区,分别将大小设置为 20GB 和 5GB,并设置分区类型为 LVM。
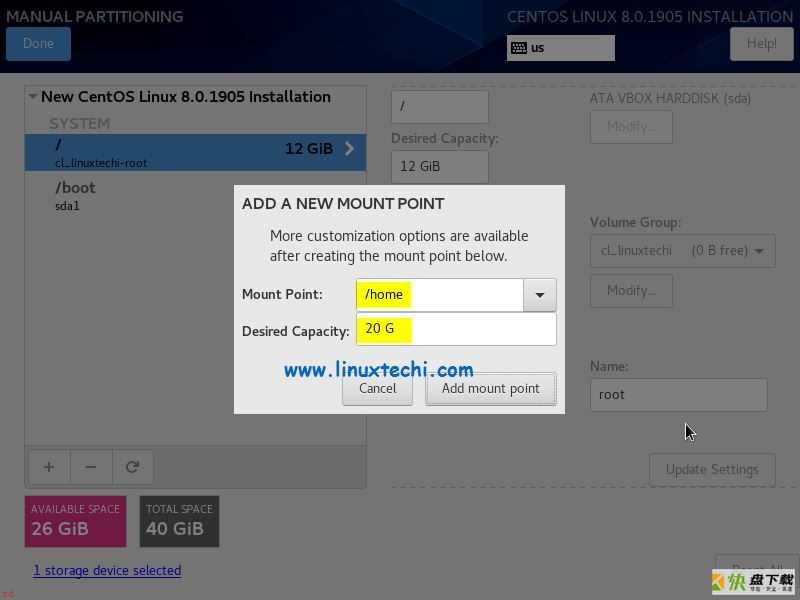 12.jpg
12.jpg
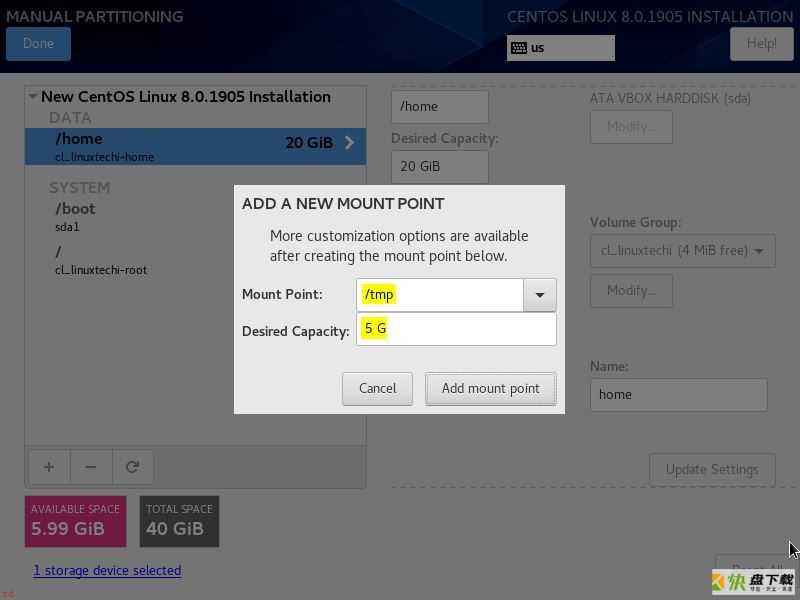 13.jpg
13.jpg
最后创建交换分区Swap Partition。 一般为物理内存的2倍 一般情况下划分为4~8GB备用即可。我们虚拟机的内存是4GB,我们就划8GB吧。
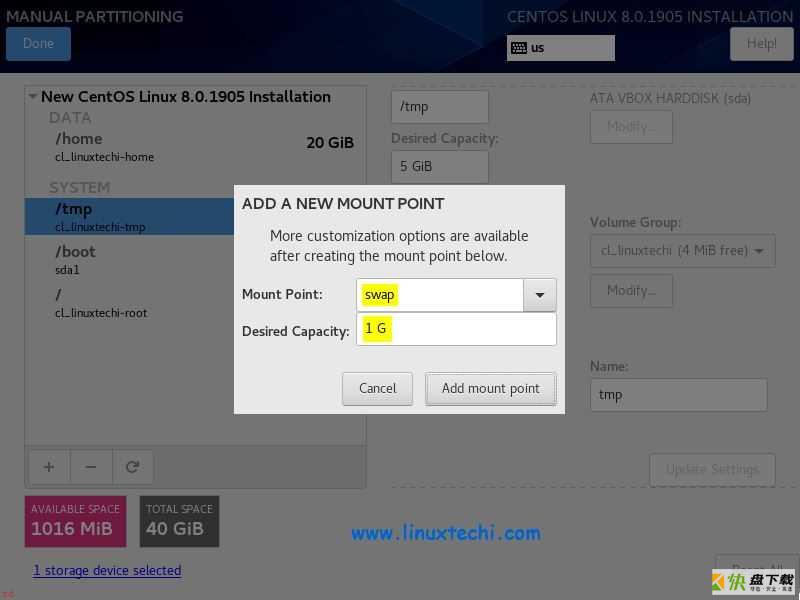 14.jpg
14.jpg
点击“添加挂载点Add mount point”。
在完成所有分区设置后,点击“完成Done”。
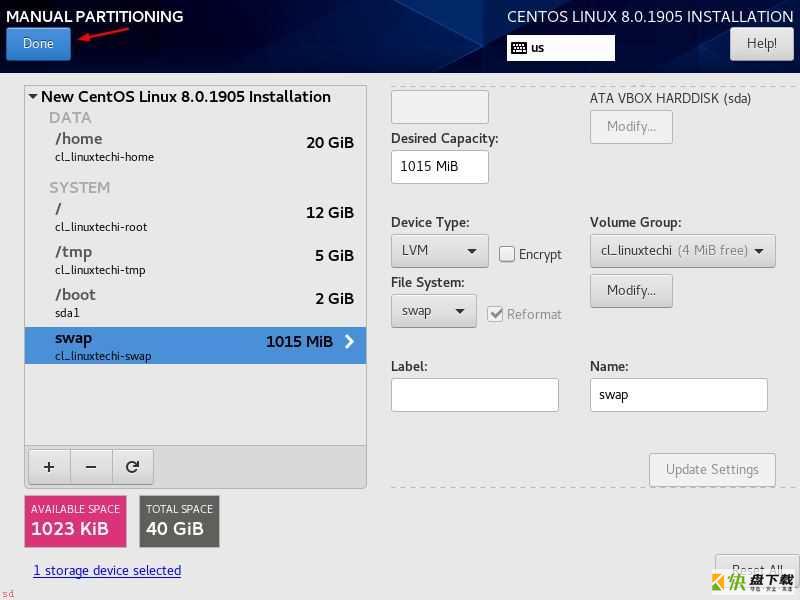 15.jpg
15.jpg
在下一个界面,点击“应用更改Accept changes”,以上做的更改就会写入到硬盘中。
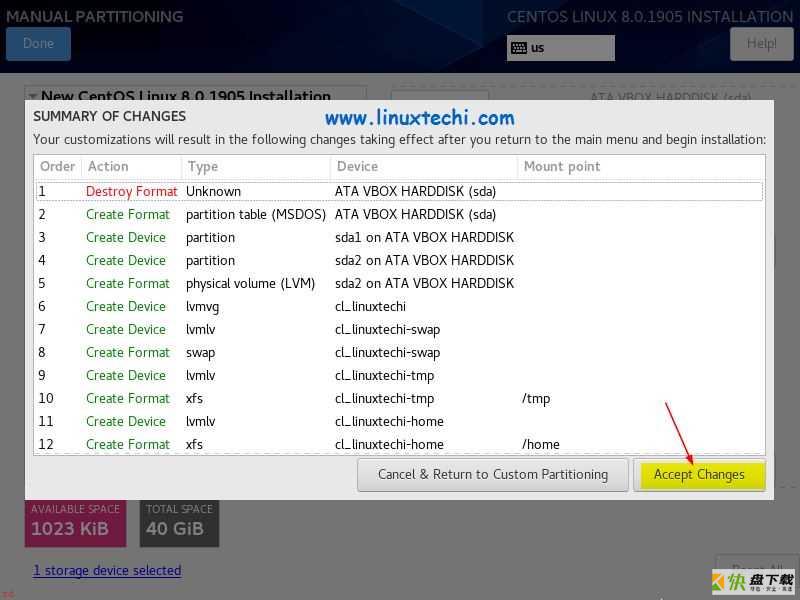 16.jpg
第六步:选择“开始安装”
16.jpg
第六步:选择“开始安装”
完成上述的所有更改后,回到先前的安装概览界面,点击“ 开始安装(Begin Installation)”以开始安装 CentOS 8。
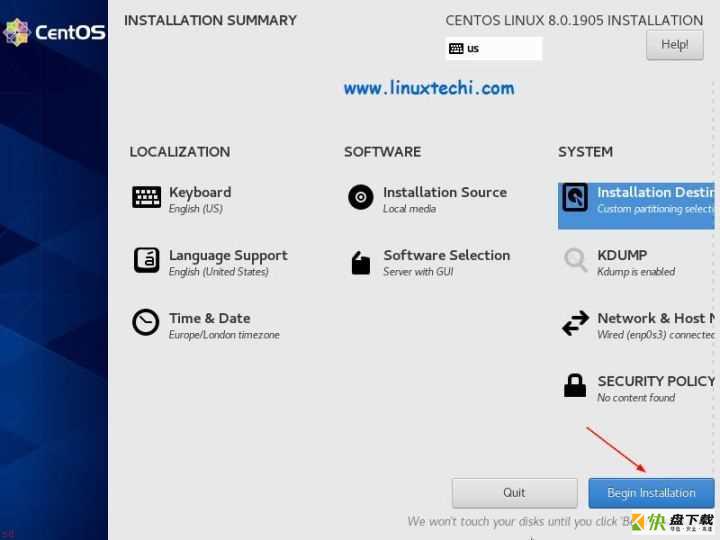 17.jpg
17.jpg
下面这个界面表示安装过程正在进行中。
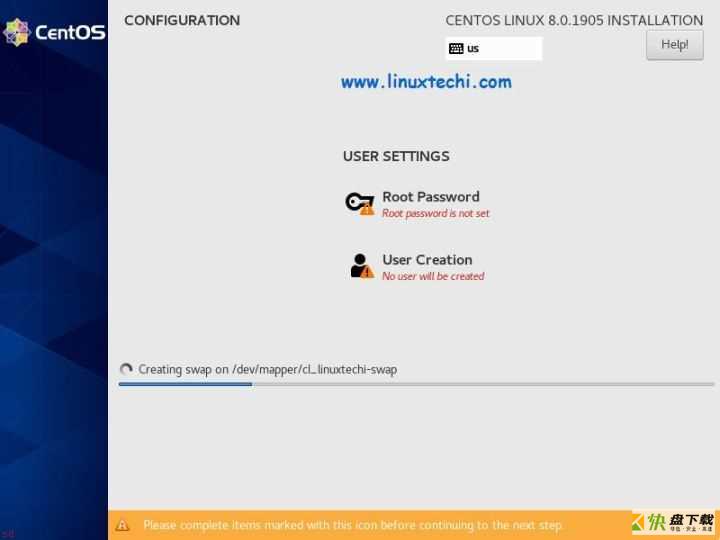 18.jpg
18.jpg
要设置 root 用户的口令,只需要点击 “ root 口令(Root Password)”选项,输入一个口令,然后点击“ 创建用户(User Creation)”选项创建一个本地用户。
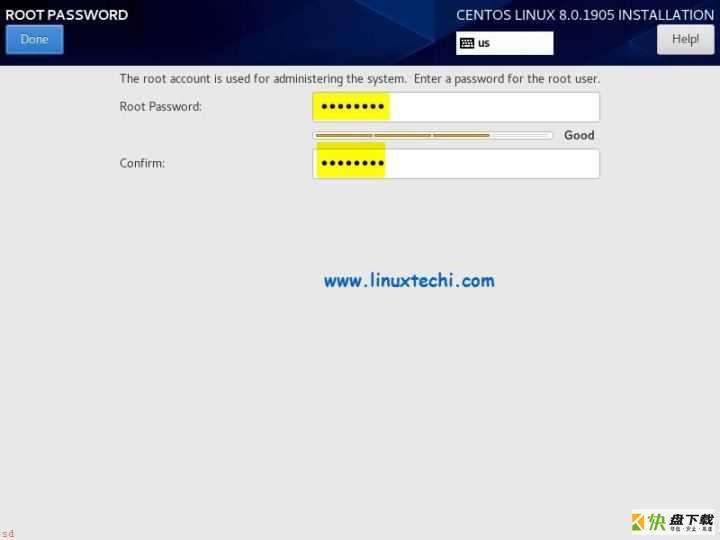 19.jpg
19.jpg
填写新创建的用户的详细信息。
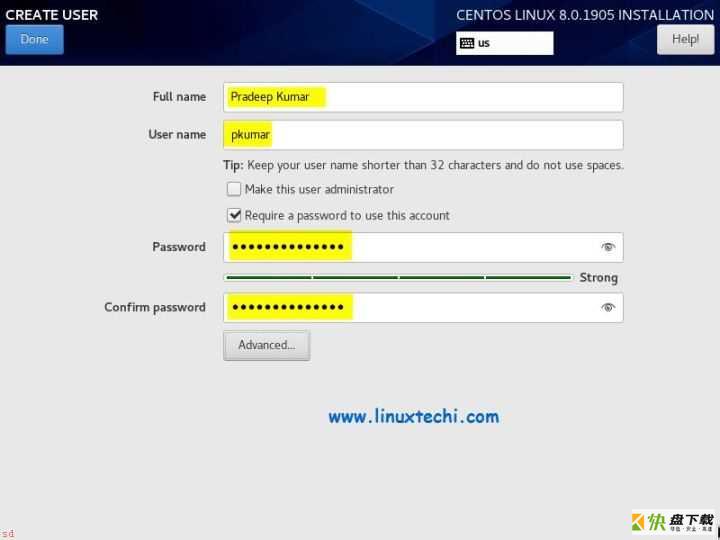 20.jpg
20.jpg
在安装完成后,安装向导会提示重启系统。
第七步:完成安装并重启系统安装完成后要重启系统。只需点击“ 重启(Reboot)”按钮。
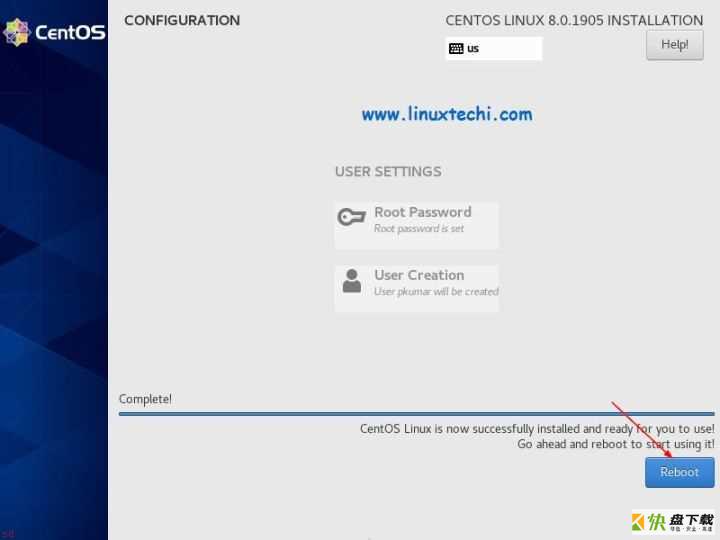 22.jpg
22.jpg
注意:重启完成后,记得要把安装介质断开,并将 BIOS 的启动介质设置为硬盘。
第八步:启动新安装的 CentOS 8 并接受许可协议在 GRUB 引导菜单中,选择 CentOS 8 进行启动。
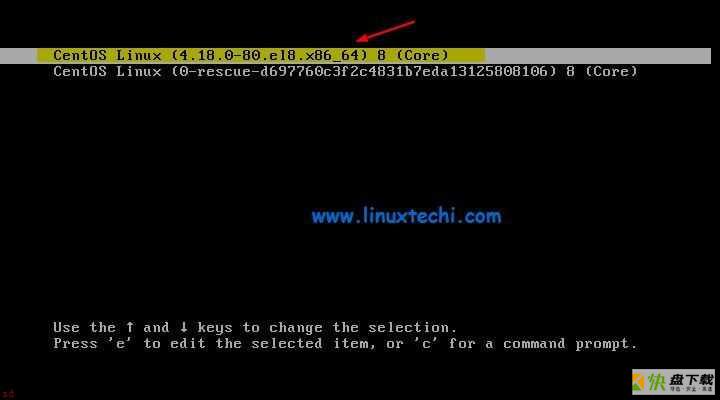 23.jpg
23.jpg
同意 CentOS 8 的许可证,点击“完成Done”。
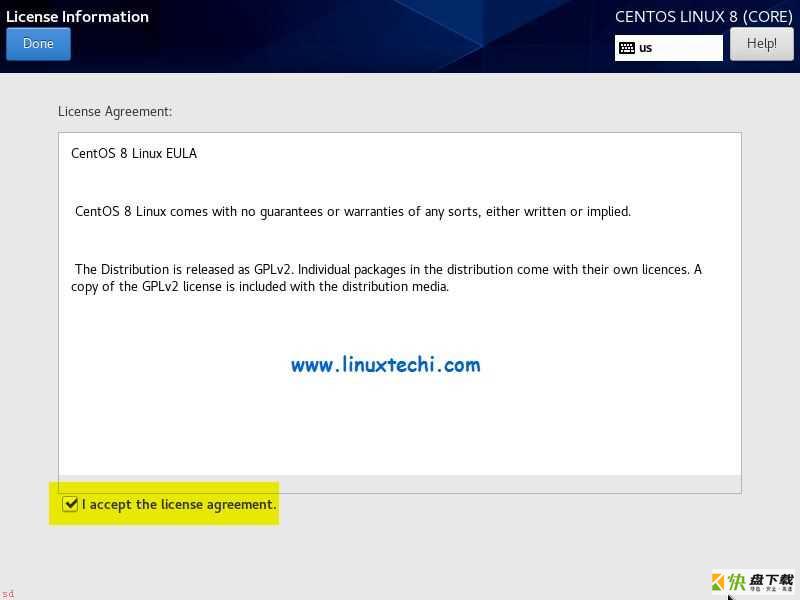 24.jpg
24.jpg
在下一个界面,点击“完成配置Finish Configuration”。
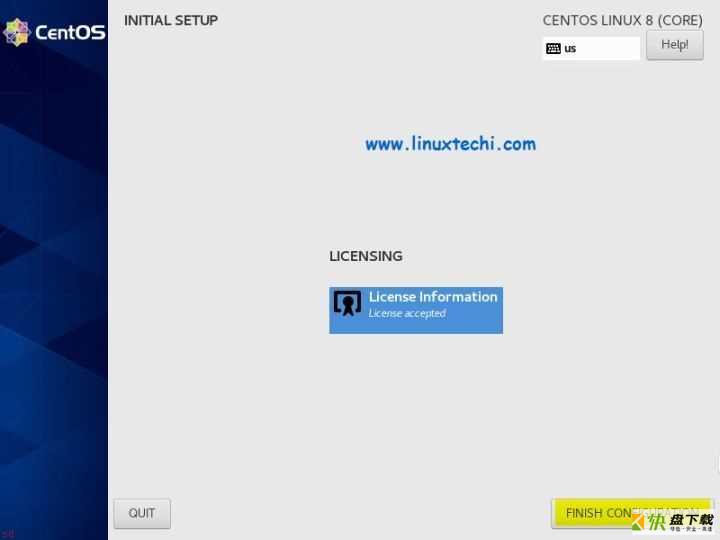 25.jpg
第九步:配置完成后登录
25.jpg
第九步:配置完成后登录
同意 CentOS 8 的许可证以及完成配置之后,会来到登录界面。
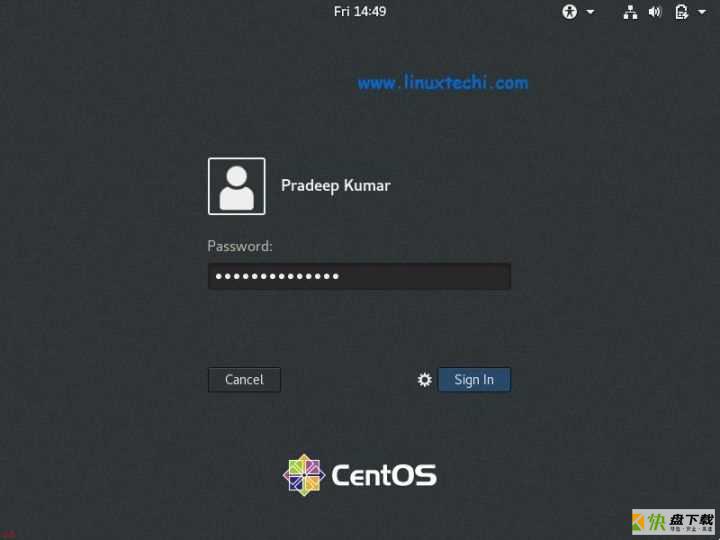 26.jpg
26.jpg
使用刚才创建的用户以及对应的口令登录,按照提示进行操作,就可以看到以下界面。
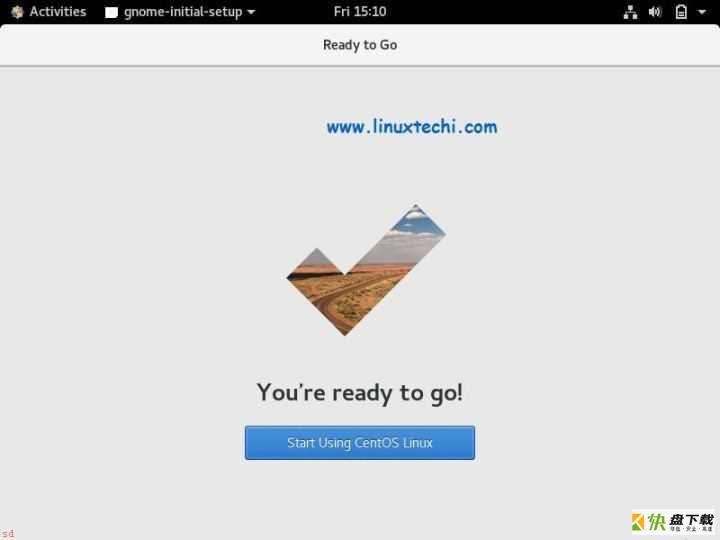 27.jpg
27.jpg
点击“ 开始使用 CentOS Linux(Start Using CentOS Linux)”。