小伙伴们知道Adobe photoshop Lightroom如何创建剪影效果吗?今天小编就来讲解Adobe Photoshop Lightroom创建剪影效果的方法,感兴趣的快跟小编一起来看看吧,希望能够帮助到大家呢。
第一步:导入照片后,在修图照片中的基本面板中将照片曝光度添加为+1.5来提亮照片。然后在对比中,将对比度提高到+100,高光设置为-49,阴影设置为-30,白色色阶设置为+100,黑色色阶-100,在添加这些设置之后,将照片实现与背景区分开,初步看起来有点想剪影效果。参数截图如下:

第二步:选择HSL/颜色/黑白面板,选择黑白模式(如图所示)。
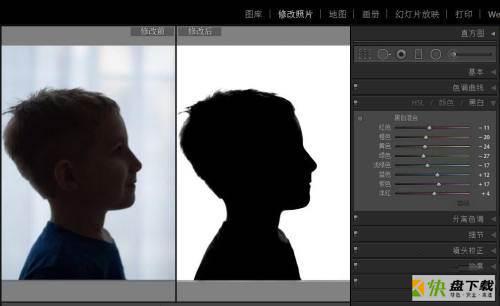
第三步:要删除照片上的暗边,选中“镜头校正”菜单下的“启用轮廓修正”选项。确保选择正确的镜头配置文件以匹配您使用的镜头(如图所示)。
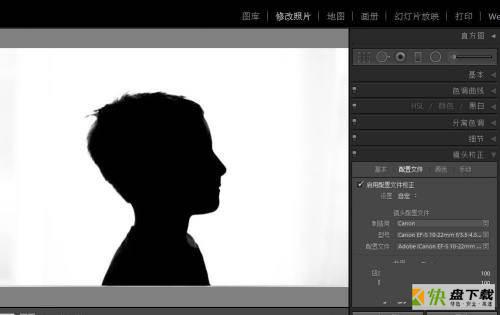
第四步:最后剪影效果便创建成功了(如图所示)。
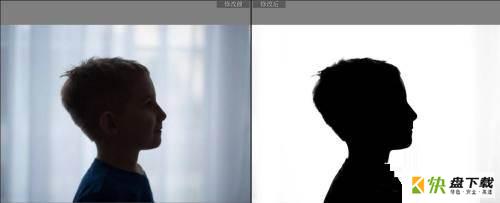
以上就是小编给大家带来的Adobe photoshop lightroom如何创建剪影效果的全部内容,希望能够帮助到大家哦。

Adobe Photoshop Lightroom怎么制作HDR效果-制作HDR效果的方法
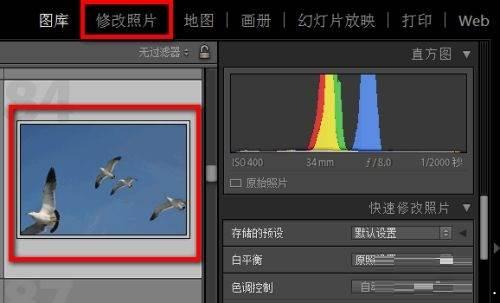
Adobe Photoshop Lightroom污点去除怎么用-污点去除使用方法