最近有的亲们表示使用WPS Office 2016还不会设置装订线,而下面这篇文章就为大家讲解WPS Office 2016设置装订线的操作流程,有需要学习的小伙伴就赶紧和小编一起来学习一下吧。
1、打开编辑好的试卷文档,点击上面“页面布局”菜单
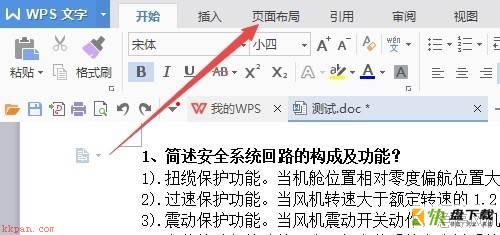
2、在打开的页面布局工具栏上点击“页边距”,在弹出的下拉菜单中点击“自定义页边距”快捷链接。
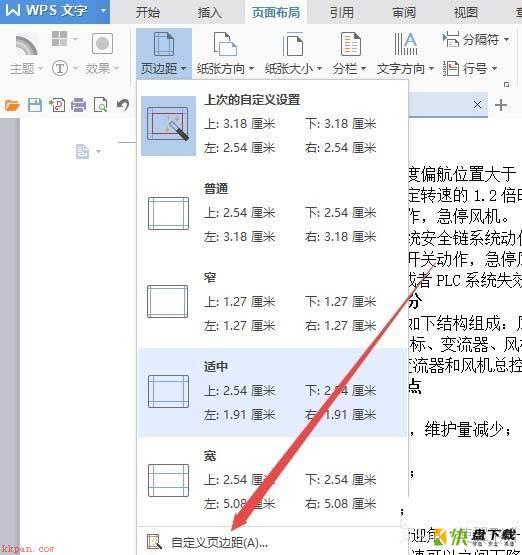
3、这时会打开页面设置窗口,在这设置装订的位置为“左”,设置装订线宽为2厘米。
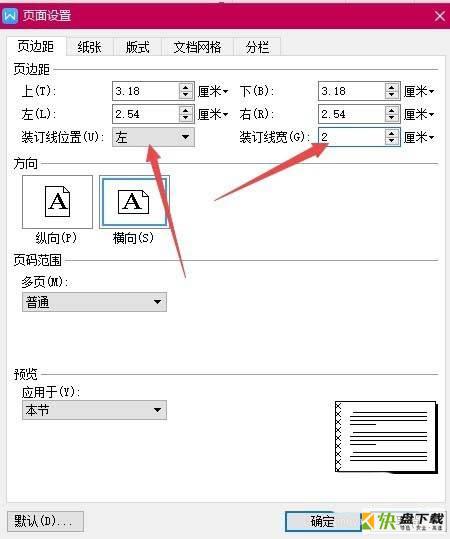
4、设置好试卷的方向 为横向,最后点击确定 。
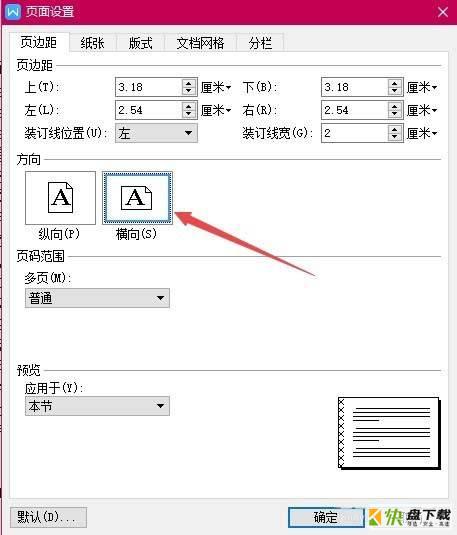
5、再点击WPS Office 2016的“插入”菜单。
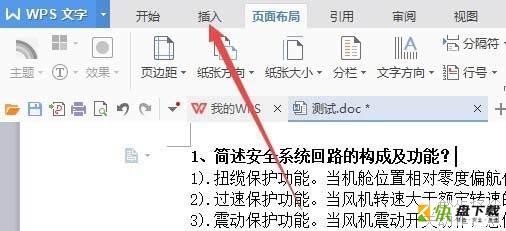
6、在插入工具栏上点击“形状”,在弹出的下拉菜单中点击“直线”线条。
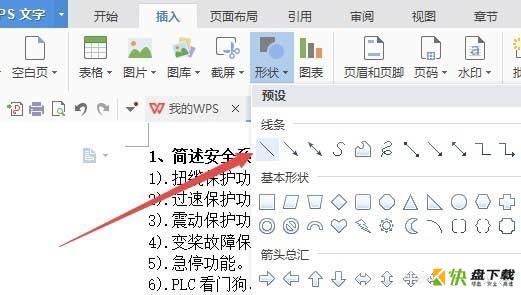
7、这儿可以在装订线的位置画一条竖的直线,选中该直接,点击“修改” 。
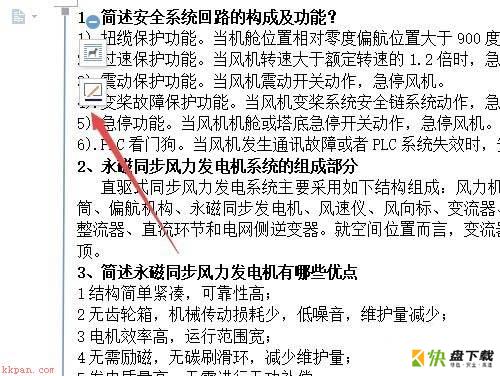
8、在打开的下拉菜单中点击“虚线线形”菜单项,选择一个自己喜欢的线型。
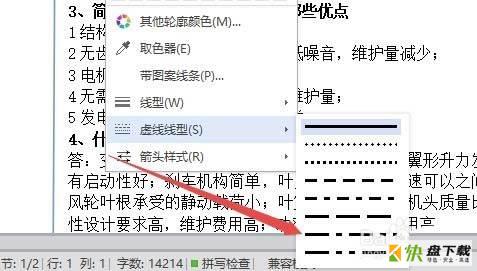
9、再点击“线型”菜单项,选择直线的线宽即可。

10、这时可以看到试卷的装订线已制作好。
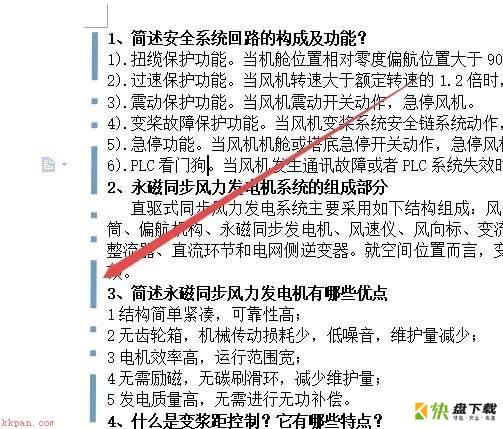
上面就是小编为大家带来的WPS Office 2016设置装订线的操作流程,一起来学习学习吧。相信是可以帮助到一些新用户的。