部份亲们还不熟悉WPS Office 2016软件,也不晓得制作波浪排列字体的相关操作,那么WPS Office 2016如何制作波浪排列字体呢?请看下文WPS Office 2016制作波浪排列字体的操作内容。
1、打开WPS Office 2016软件,输入的字符有时需要细节上的设置。
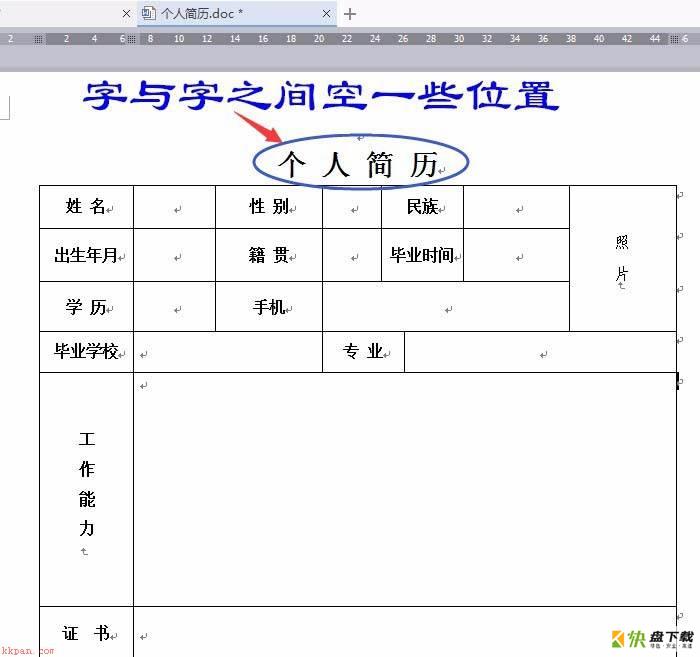
2、如标题空开一些位置的设置,可以用空格键逐个空开,或在字体对话框中去设置,如图:
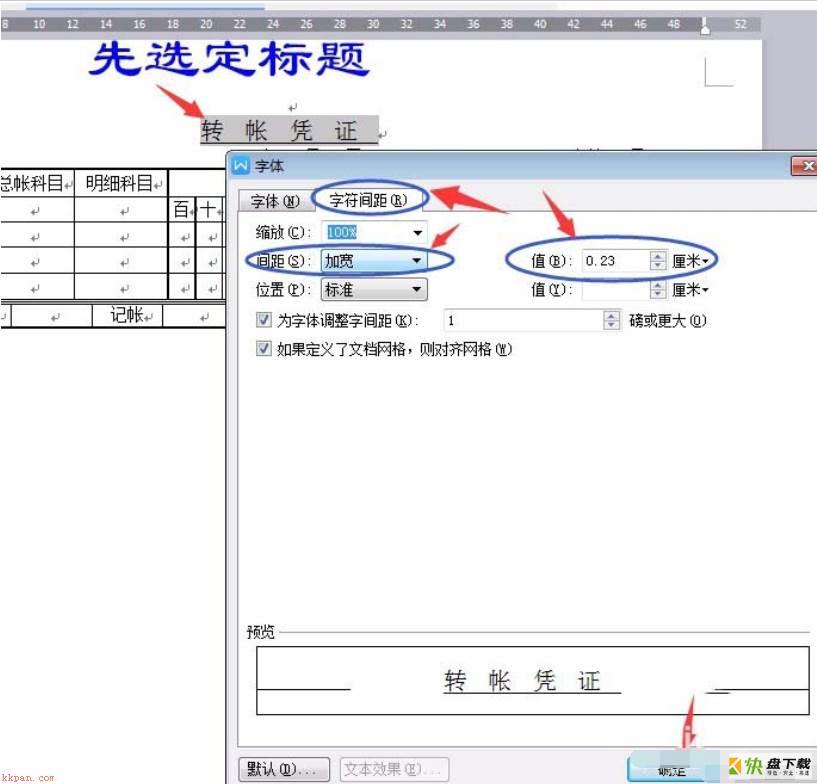
3、几个文字是在同一行的,有高有低波浪形的效果,如图中格式如何设置?
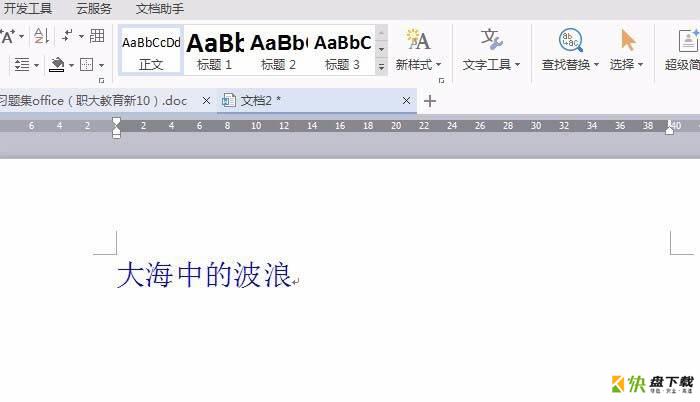
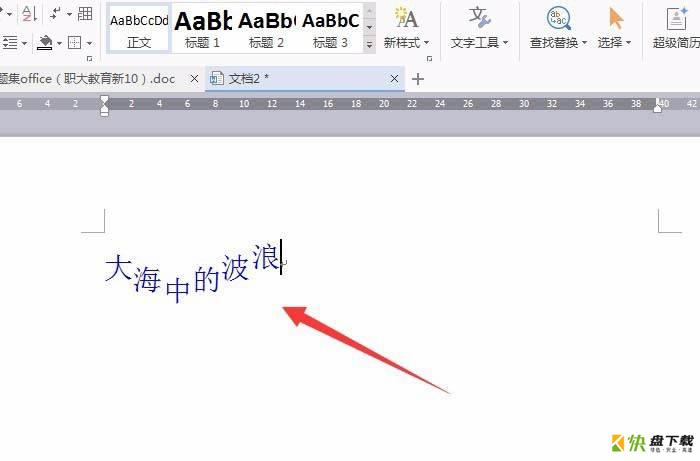
4、选输入文字资料,先只选定一个文字,弹出“字体”对话框,单击“字符间距”在位置中选“下降”右边输入数字后确定,如图设置:
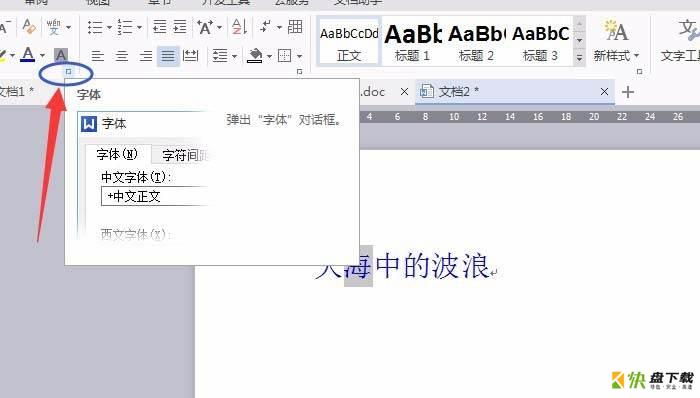
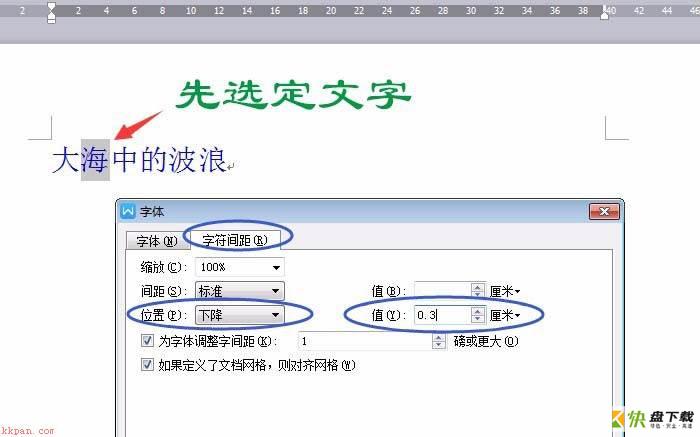
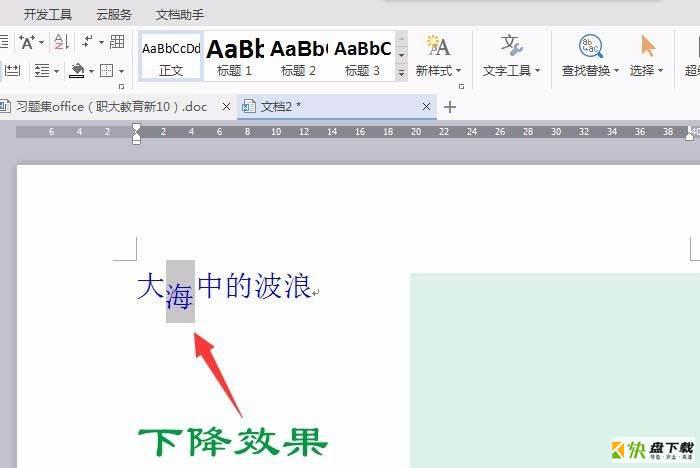
5、选定另外的字,对话框中“下降”数值加大后(要多大数字得去尝试设置)确定。再选另外的字如图设置。
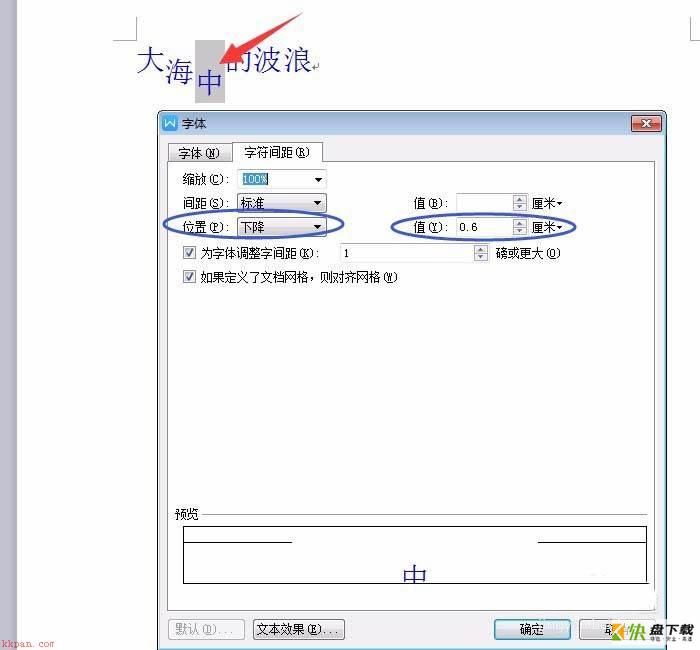
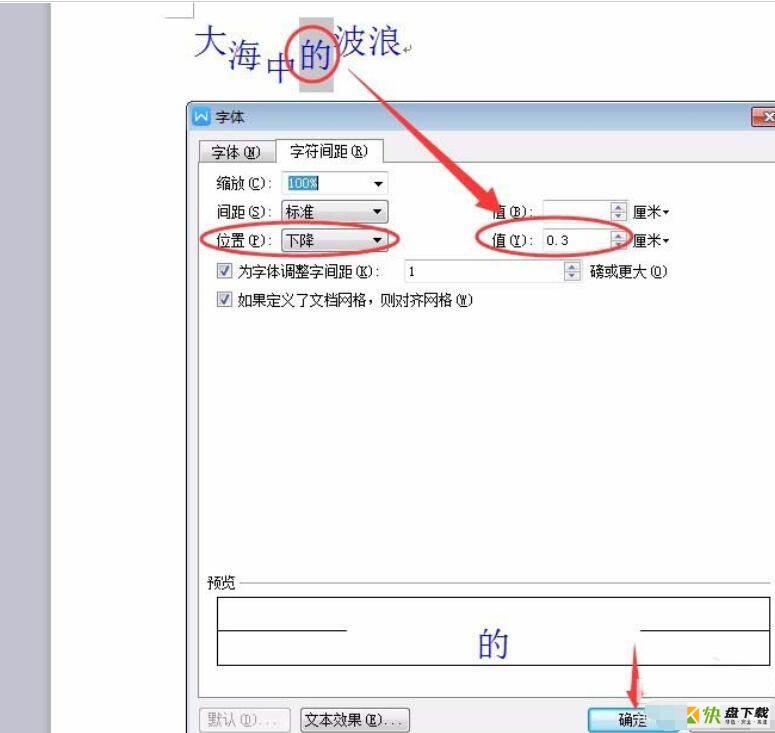
6、选定最后一个字,对话框设为“上升”,右边输入数字后确定。
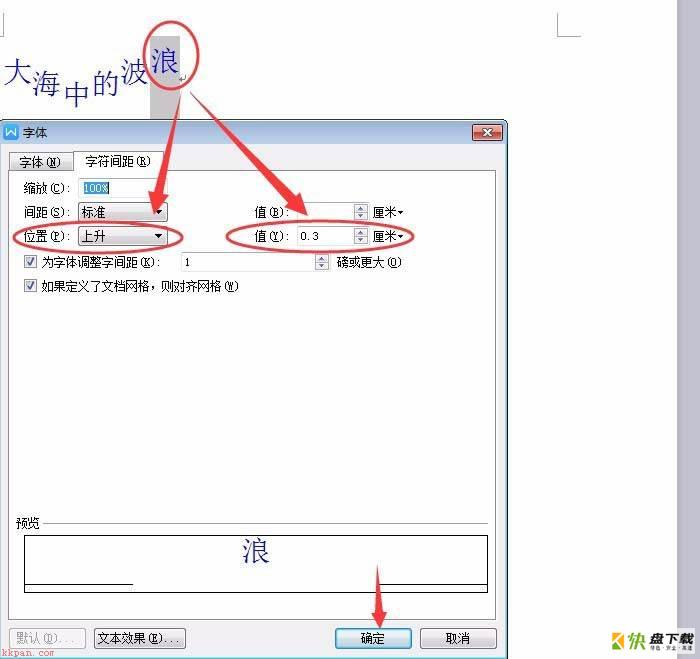
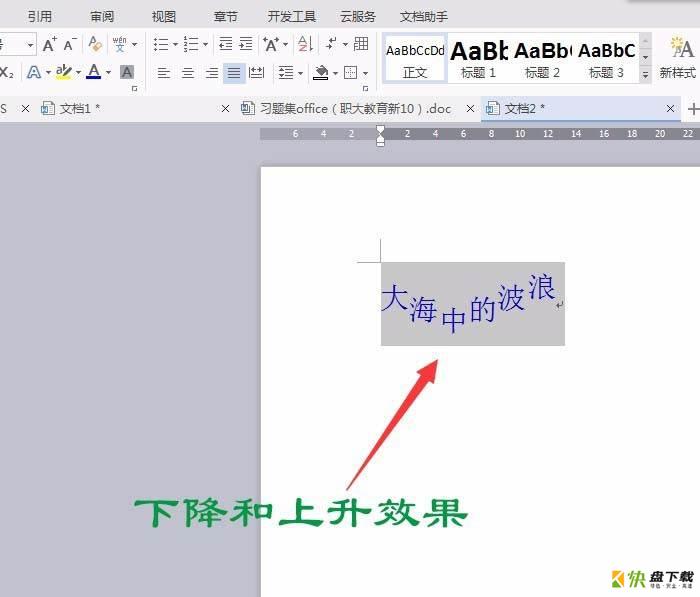
7、若下降或上升的效果要取消,在对话框中选“标准”即可。
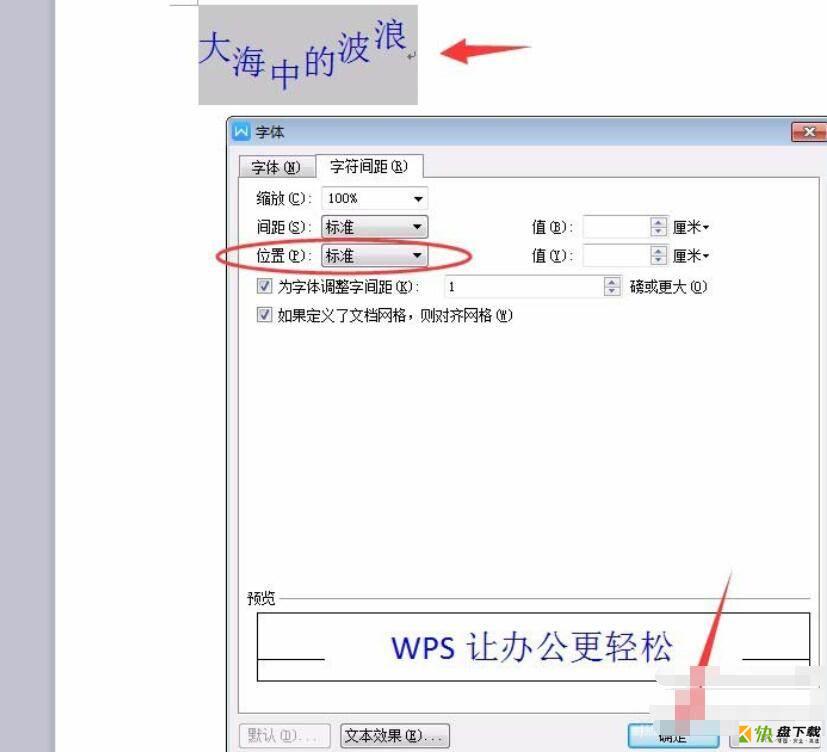

上文就讲解了WPS Office 2016制作波浪排列字体的详细操作内容,希望有需要的朋友都来学习哦。