很多人不知道Adobe acrobat怎么添加对应偶数页码?今日为你们带来的文章是Adobe Acrobat添加对应偶数页码的方法,还有不清楚小伙伴和小编一起去学习一下吧。
第一步:用Adobe Acrobat DC软件打开一个多页PDF文件。
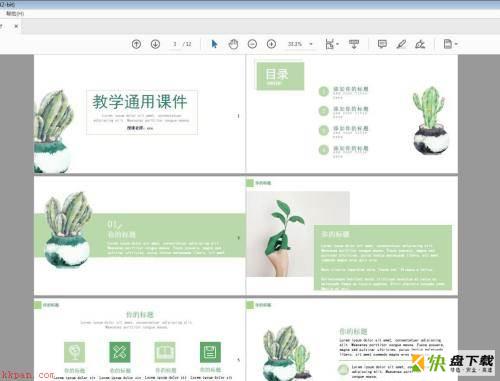
第二步:在对应的位置添加偶数页,点击添加。
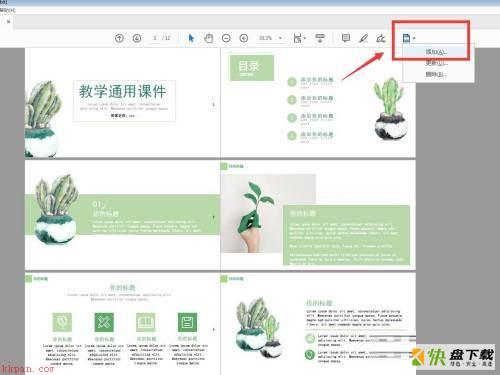
第三步:在弹出的对话框中,选择添加新的,不能替换现有的。
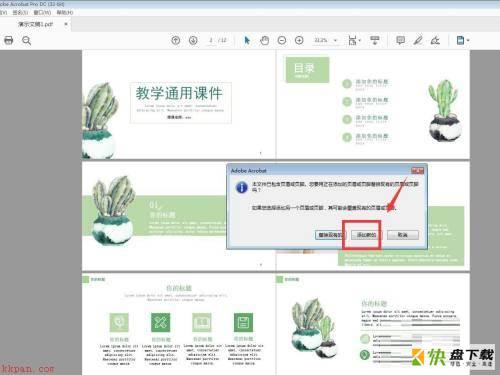
第四步:点击页眉页脚的图标,打开面板,设置字体和字号。
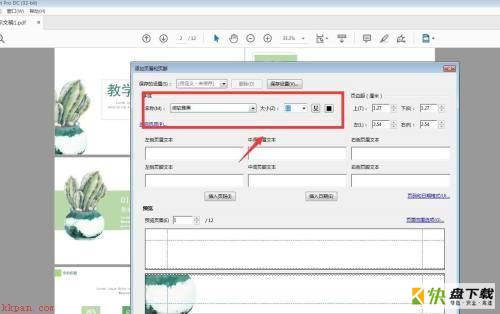
第五步:在左侧页脚处,点击插入页码,打开页面范围选项,在这里选择偶数页。
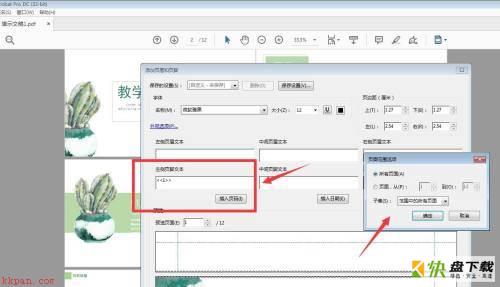
第六步:点击确定,可以看到所有偶数页码添加上了。
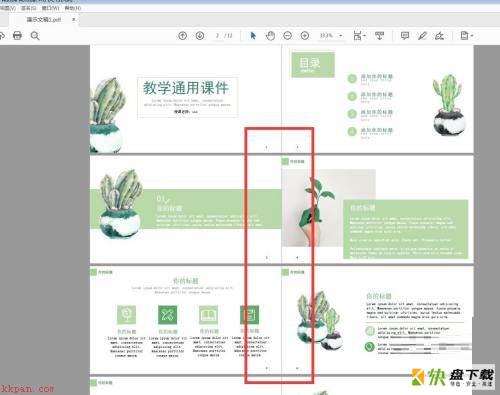
以上就是小编给大家带来的Adobe Acrobat怎么添加对应偶数页码的全部内容,希望能够帮助到大家哦。
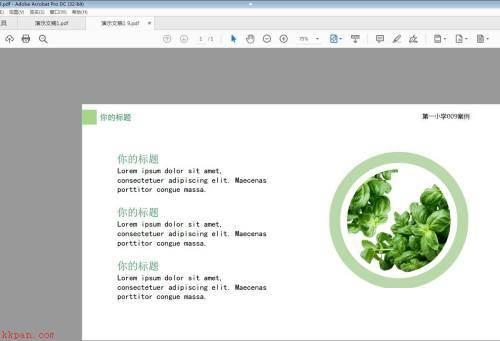
Adobe Acrobat怎么设置导出图片分辨率?设置导出图片分辨率教程
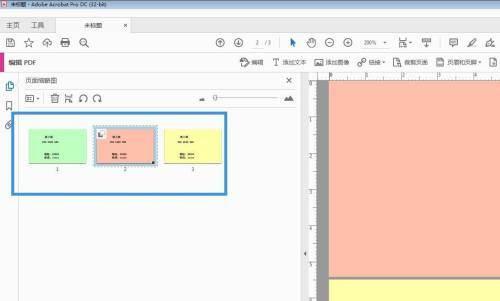
Adobe Acrobat怎么设置多页打印?Adobe Acrobat设置多页打印教程