小伙伴们知道Adobe acrobat怎么添加透明图章吗?今天小编就来讲解Adobe Acrobat添加透明图章的方法,感兴趣的快跟小编一起来看看吧,希望能够帮助到大家。
第一步:首先准备一张图片。
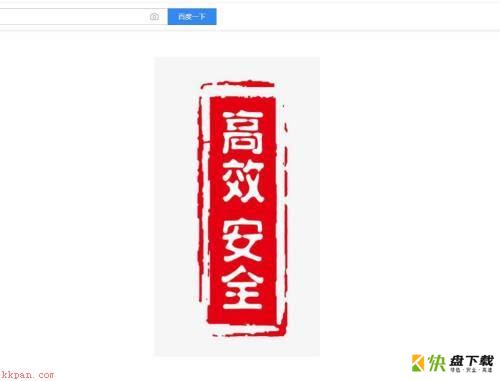
第二步:打开PS软件,将图片导入进来,用魔棒将白色选中删除掉。
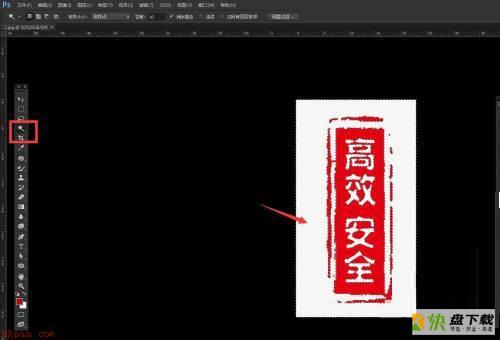
第三步:选择另存为,点击类型这里选择PNG格式,透明背景。
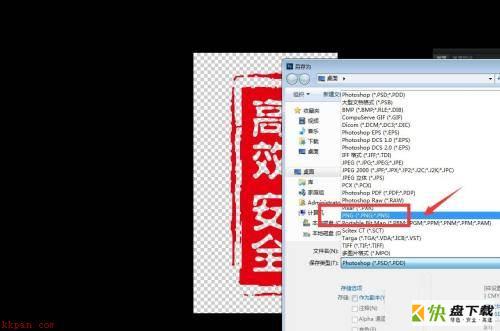
第四步:打开Adobe Acrobat软件,点击工具——图章——自定义图章。
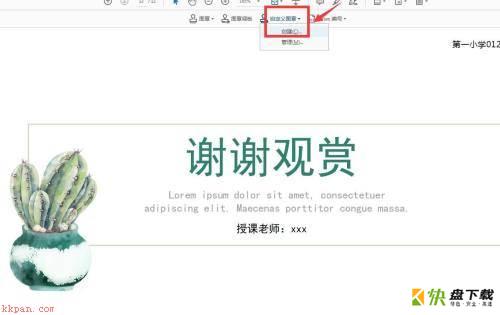
第五步:选择自定义图章的图像,将我们保存好的图片上传上来。
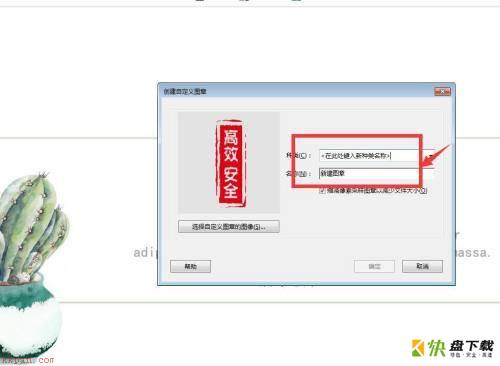
第六步:添加到动态图章中,然后选择动态图章,就可以找到进行添加了。
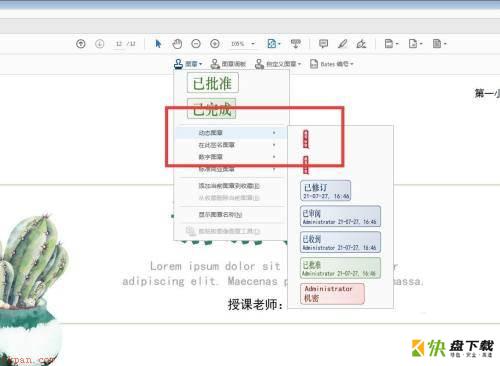
以上就是小编给大家带来的Adobe Acrobat怎么添加透明图章的全部内容,希望能够帮助到大家哦。
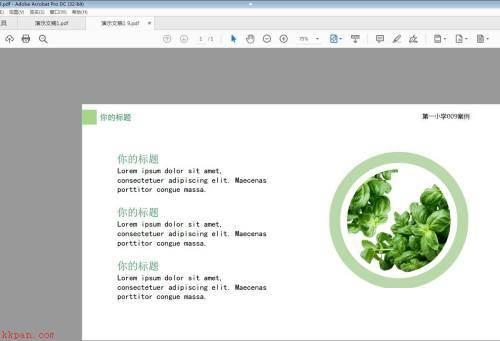
Adobe Acrobat怎么设置导出图片分辨率?设置导出图片分辨率教程
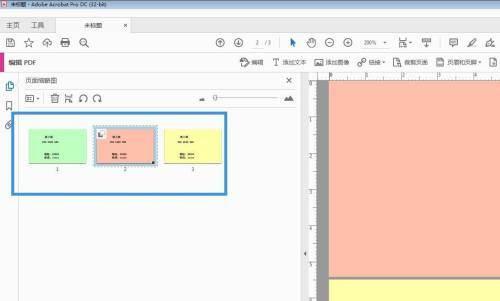
Adobe Acrobat怎么设置多页打印?Adobe Acrobat设置多页打印教程