小伙伴们知道WPS Office如何设置稿纸页面吗?今天小编就来讲解WPS Office设置稿纸页面的方法,感兴趣的快跟小编一起来看看吧,希望能够帮助到大家。
第一步:首先打开WPS Office软件(如图所示)。
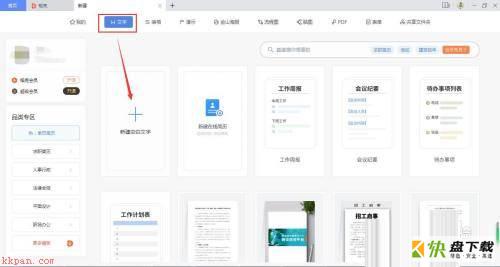
第二步:创建一个WPS Office文档页面(如图所示)。
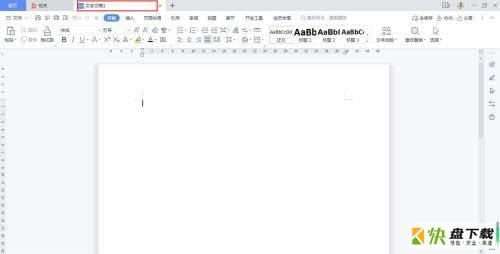
第三步:在菜单栏找到“页面布局-稿纸设置”并单击(如图所示)。
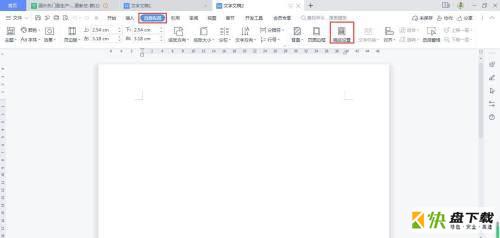
第四步:弹出“稿纸设置”对话框(如图所示)。
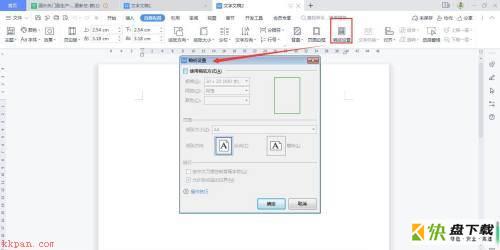
第五步:在稿纸设置页面,勾选“使用稿纸方式”设置规格,颜色默认绿色,纸张纵向,并确定(如图所示)。
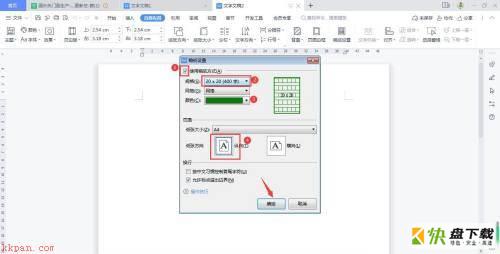
第六步:确定后,绿色的稿纸页面就设置好了,单击打印就可以使用了(如图所示)。
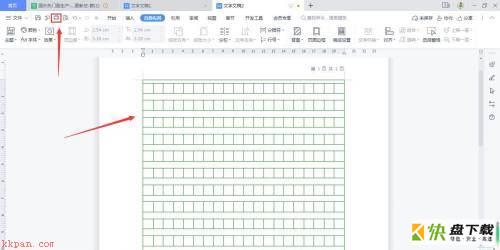
以上就是小编给大家带来的WPS Office如何设置稿纸页面的全部内容,希望能够帮助到大家哦。
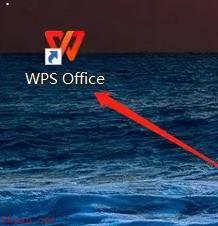
WPS office文本编辑如何插入图片?-WPS office文本编辑插入图片方法
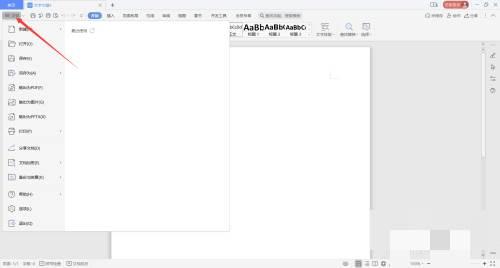
WPS Office如何设置屏幕提示?-WPS Office设置屏幕提示