小伙伴们知道Adobe Illustrator CS6怎么画矩形网格吗?今天小编就来讲解Adobe Illustrator CS6画矩形网格的方法,感兴趣的快跟小编一起来看看吧,希望能够帮助到大家呢。
第一步:打开桌面上的Adobe Illustrator CS6软件(如图所示)。

第二步:在菜单栏找到并依次点击【文件】、【新建】(如图所示)。
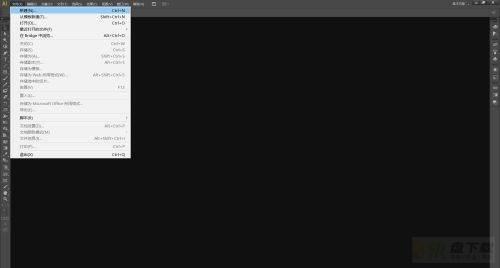
第三步:在弹出的窗口设置好参数,点击【确定】,新建文档(如图所示)。
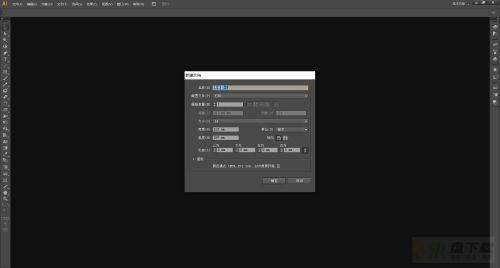
第四步:在左边工具栏里找到并长按【直线段工具】打开下拉列表(如图所示)。
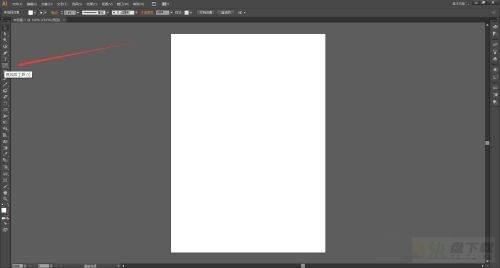
第五步:在下拉列表里选择【矩形网格工具】(如图所示)。
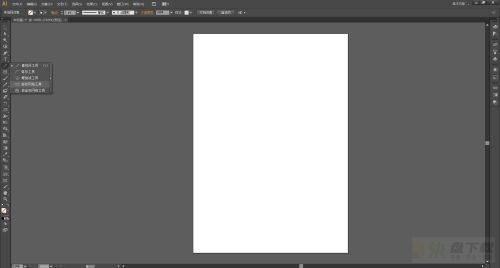
第六步:使用【矩形网格工具】在画布上单击并拖动,然后释放,矩形网格就画好了(如图所示)。
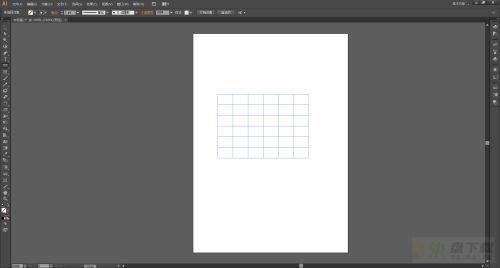
第七步:也可以使用【矩形网格工具】在画布上单击,弹出【矩形网格工具选项窗口】,在窗口里设置好参数(如图所示)。
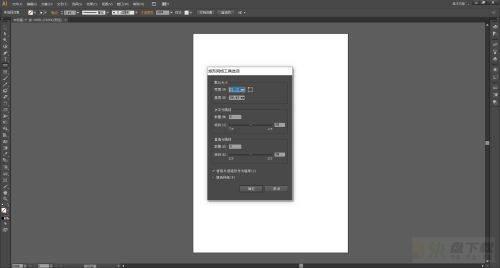
第八步:设置好参数之后点击【确定】,矩形网格就画好了(如图所示)。
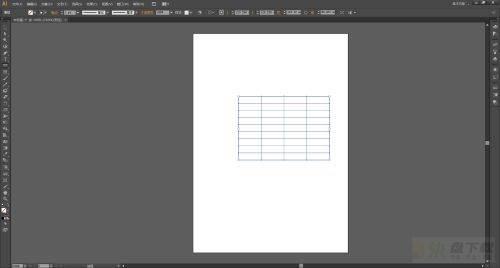
以上就是小编给大家带来的Adobe Illustrator CS6怎么画矩形网格的全部内容,希望能够帮助到大家哦。

Adobe Illustrator CS6如何绘制五角星-绘制五角星的方法
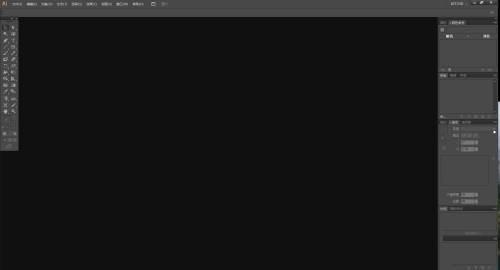
Adobe Illustrator CS6如何使用全屏模式-使用全屏模式的方法