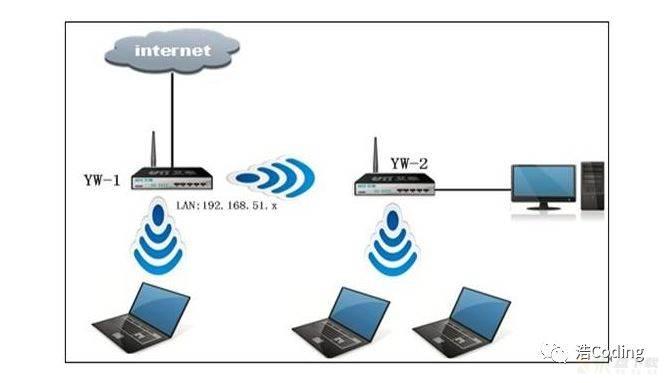
一 注意问题:
1,设置桥接的时候,基本上市面上的路由器只需要具有桥接(WDS)功能都可以桥接,只不过不用的品牌型号,可能设置方法麻烦一些,但现在很多路由器支持一键桥接,非常方便。类似下面这个水星路由器:
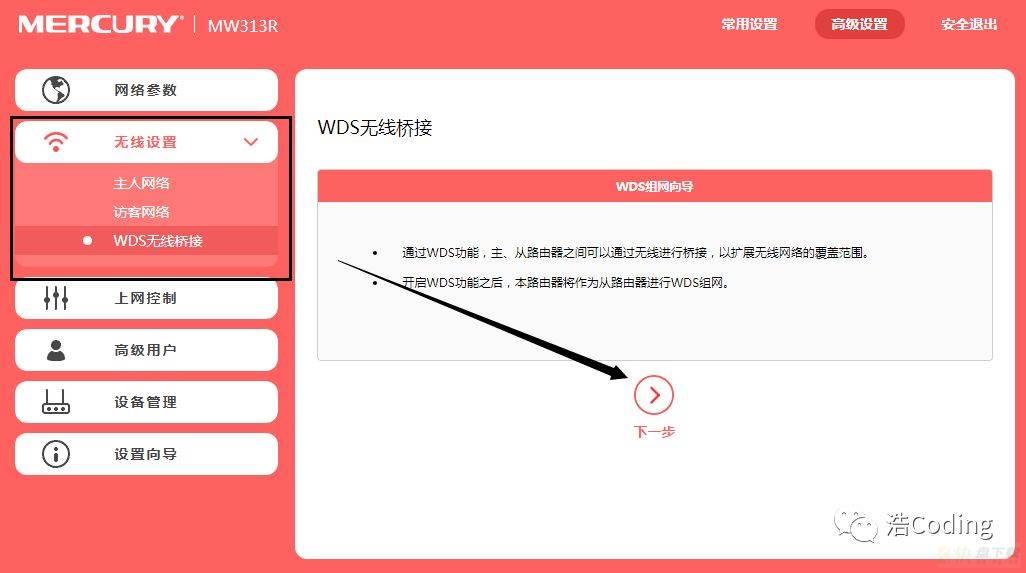
2,第二台路由器(副路由器)需设置WDS,并且关闭DHCP服务。
3,连接桥接路由器,有的需要设置静态IP,有的只需要自动获取IP即可。
二 大致步骤:
1,设置主路由器:这个大部分都已经设置好了,不做赘述。
2,设置主路由器的无线设置,然后设置一下无线网络名称,密码等。就是自己的网络名称要记住包括密码也要记住,保存并重启路由器。这里的网络名称,网络密码在后面副路由器上会用到。(现在很多智能路由器可以省略这一点,直接副路由器桥接即可)

3、设置副路由器:在LAN口设置里设定一个IP地址。要求是,在同一个网段,不能冲突IP。如果主路由器是192.168.1.1,那么副路由器建议设置为192.168.1.2。如果主路由器是192.168.0.1,那么副路由器建议设置为192.168.0.1。如下图所示:
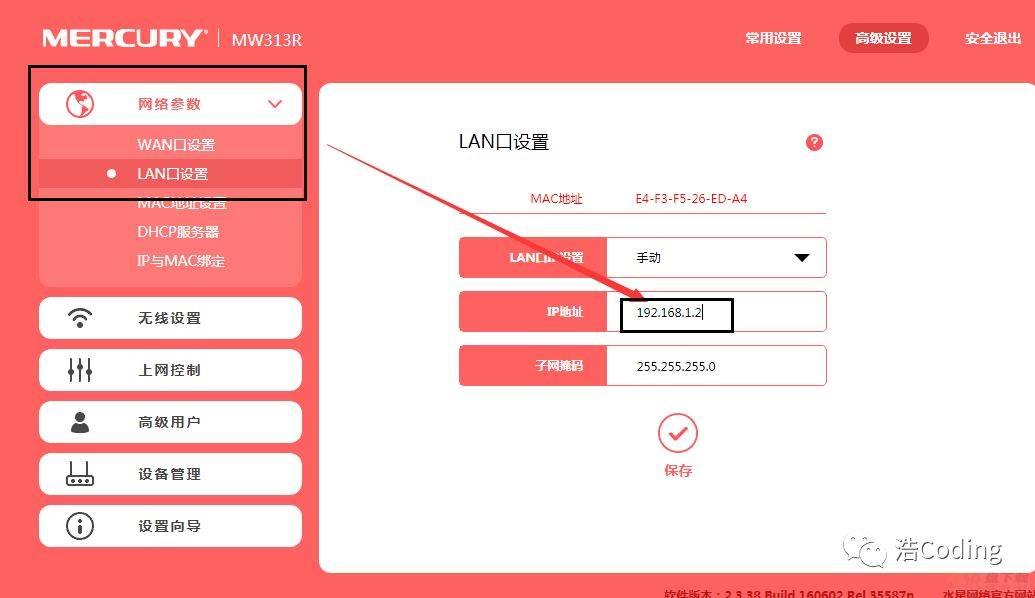
4,设置副路由器的名称和密码:主要为了和主路由器区分。信道设置和主路由器要一样,WDS设置,需要在开启WDS前面的框内点击一下打勾。打勾就开启了,然后点击扫描,就可以搜到附近的无线网络,找到你刚才的主路由器名称,点击连接:
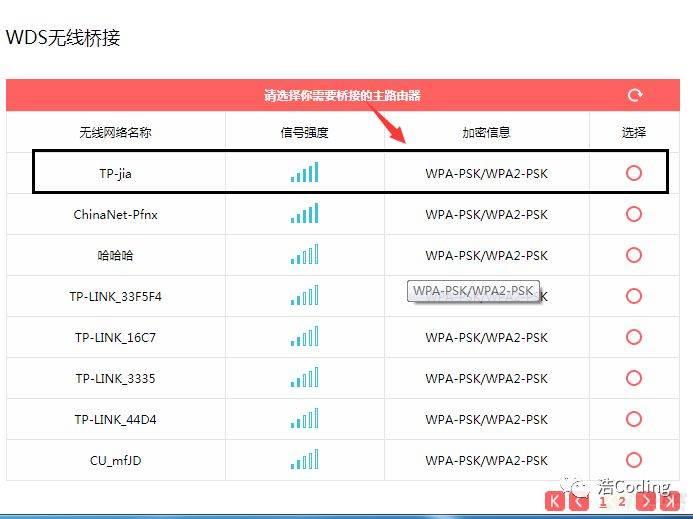
然后输入主路由器的密码即可:
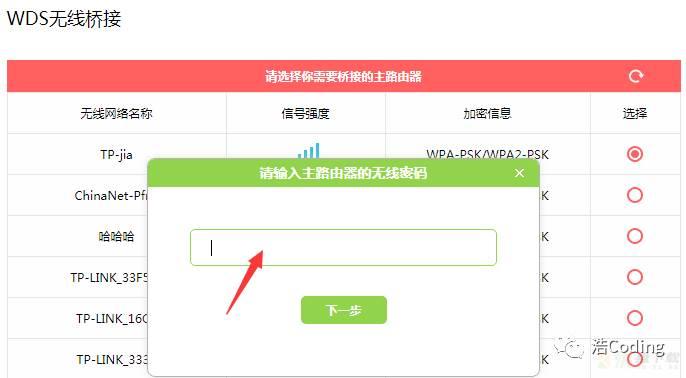
随后设置副路由器的账户密码(就是本步骤开头的介绍):
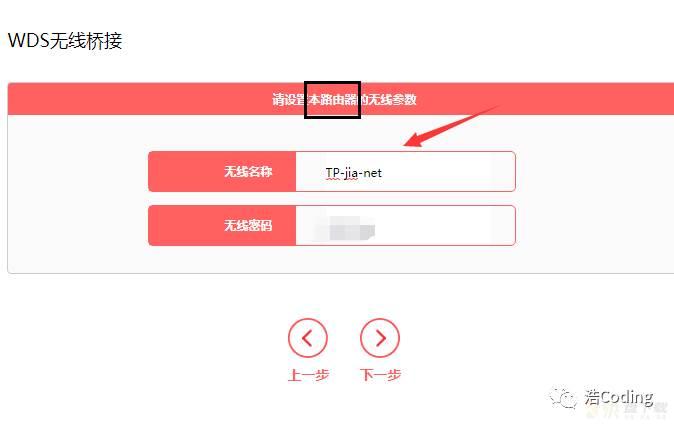
5,关闭副路由器的DHCP设置:在DHCP服务前选择关闭,保存重新启动副路由器。重启过后,WDS状态显示成功,就全部设置完毕了:
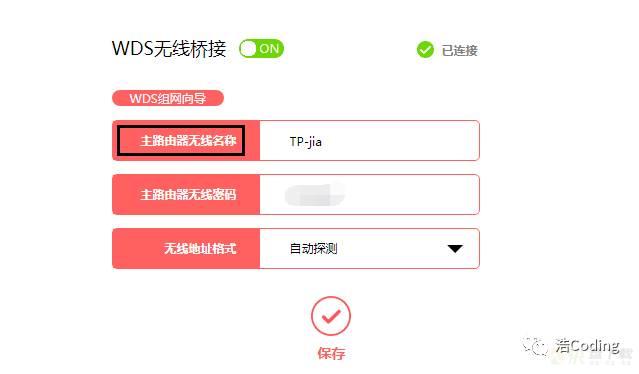
这里桥接的是两台路由器,如果有第三台或者多台,添加方法和上面一样。
三 遇到的问题:
1、电脑连接路由器上网时,一般情况下都是建议用户在本地连接中把IP地址设置为自动获得。也就是启用DHCP,让电脑自动从路由器上获取IP地址上网。
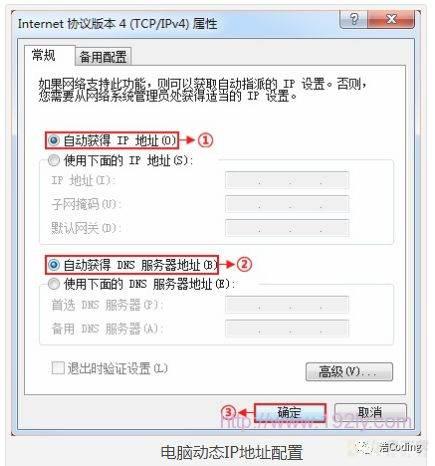
把IP地址设置为自动获得后,为了保险起见,请查看下你电脑上的DHCP服务是否正常启用,如果DHCP服务未启用,请选择启用。下面以Windows 7系统为例进行介绍。
(1)、打开运行框:同时按下键盘上的“Win”+“R”按键(“Win”按键在键盘左下角的Alt按键旁边,是一个Windows的图标),适用于Windows XP/7/8/10。
(2)、在运行框中输入:services.msc,然后点击“确定”。
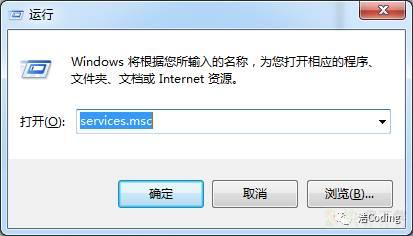
(3)、找到“DHCP Client”,查看“状态”、“启动类型”。“状态”显示:已启动;“启动类型”显示:自动,表示正常;如果不是这样显示,请双击“DHCP Client”进行设置。

二 、192.168.1.1 进不去:
可能是路由器设置地址是http://192.168.0.1或可能端口占用或其他设置错误。或者上官网查此种路由器正确设置地址。
三 、路由器无线能上网有线不能上网:
1、电脑是否有线和无线同时连接在一个路由器上:请确认电脑是否用网线连网的同时,又连接了该路由器的Wi-Fi。如果是的话 ,需要断开其中一个连接才可以上网。
2、检查电脑是否被设置了家长控制。
3、确认电脑是否能正常获取 IP 地址。
4、查看电脑是否有识别网线连接。
此问题参考文章:
https://jingyan.baidu.com/article/3c343ff7cbe7aa0d377963e0.html
https://service.tp-link.com.cn/detail_article_363.html