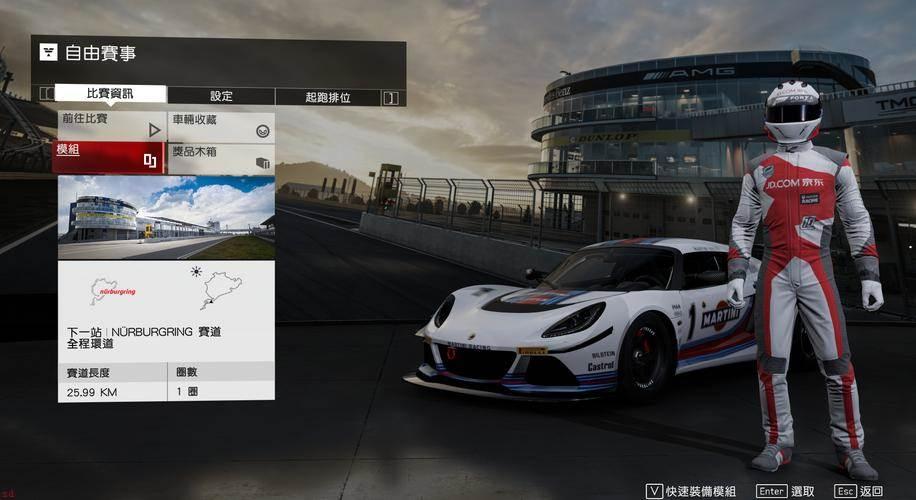在线编辑即业务系统通过文档控件集成了Office软件;在自己的页面中直接打开了存储在自己服务端的Office文件;可以预览和编辑;完成编辑后还能继续保存到自己的服务端。整个过程都在浏览器中完成;让用户感觉Office软件与自己的业务系统融为一体。本教程主要介绍如何在CentOS 7 系统上实现Spire.Cloud私有化部署。
【安装CentOS 7 系统】
首先;需要在服务器上安装CentOS 7系统;如果已安装;可跳过该步骤。
1、安装CentOS 7;进入以下界面;点击continue。
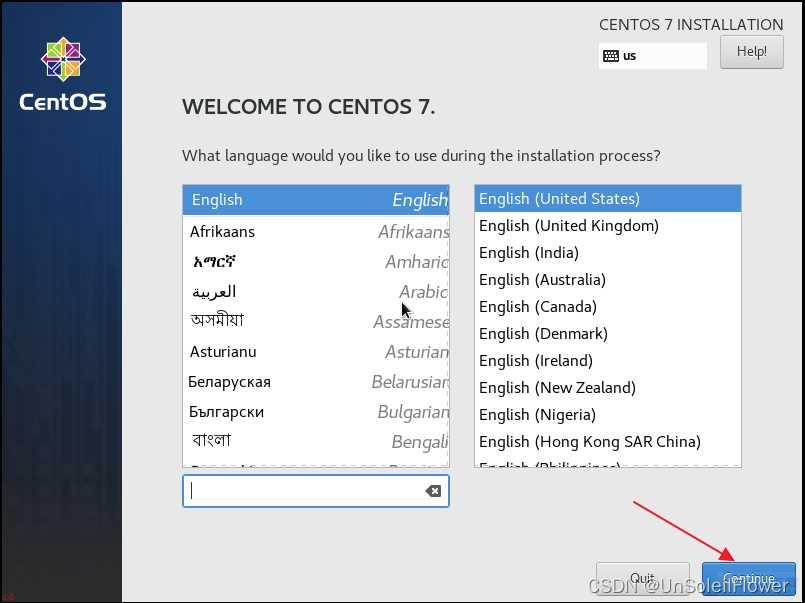
2、选择最小安装。
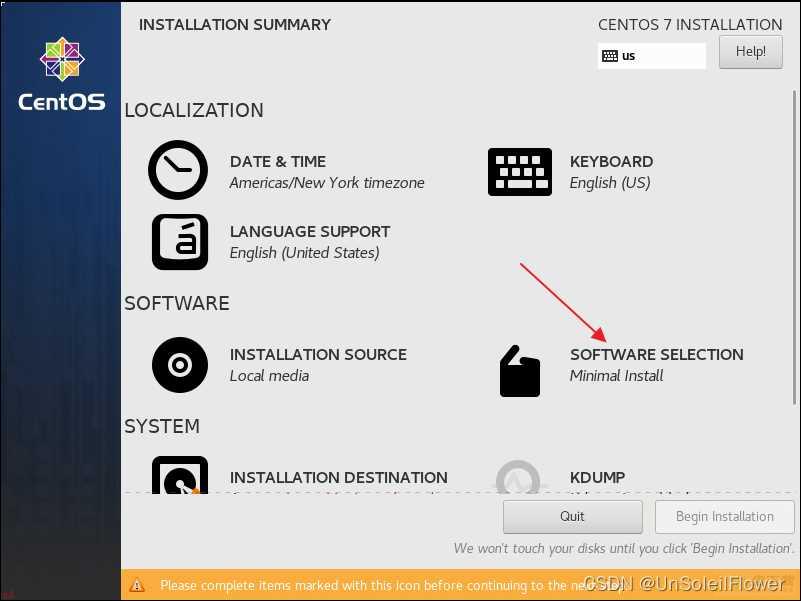
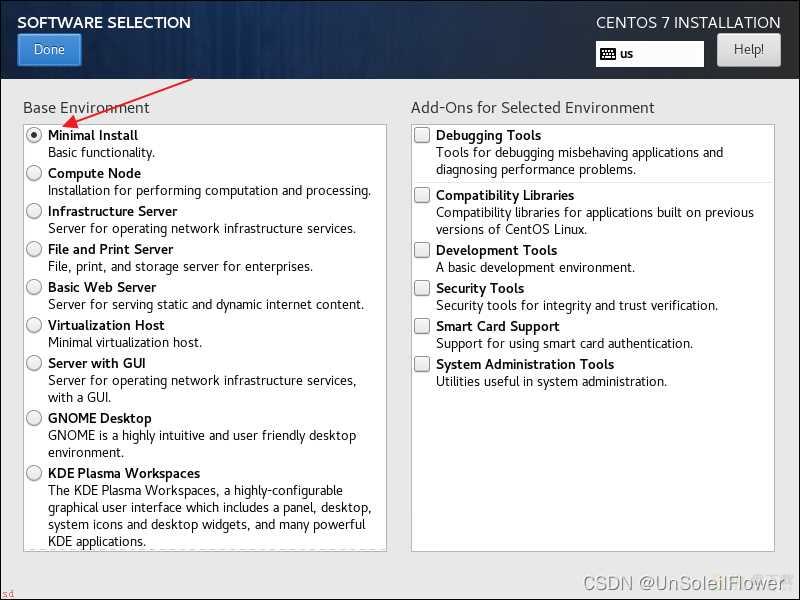
3、设置分区;选择默认设置即可。
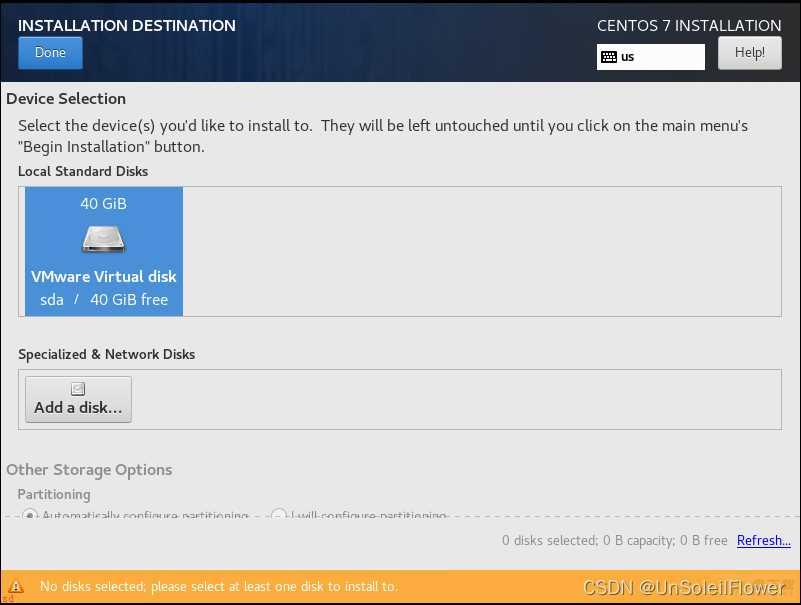
4、开启网络。
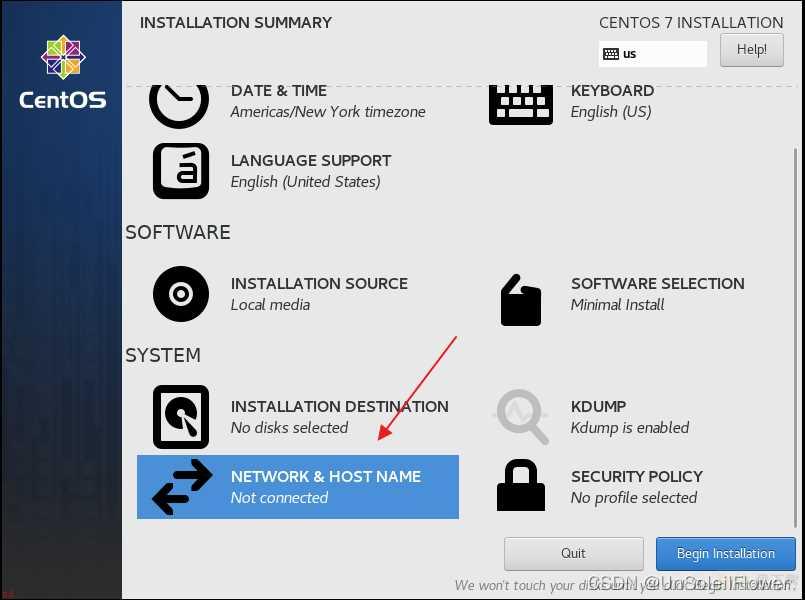
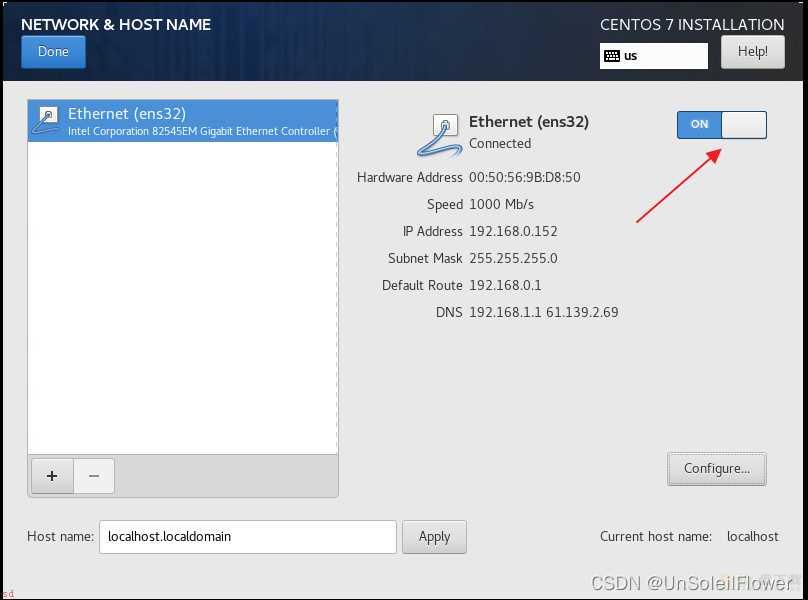
5、配置完毕开始安装。
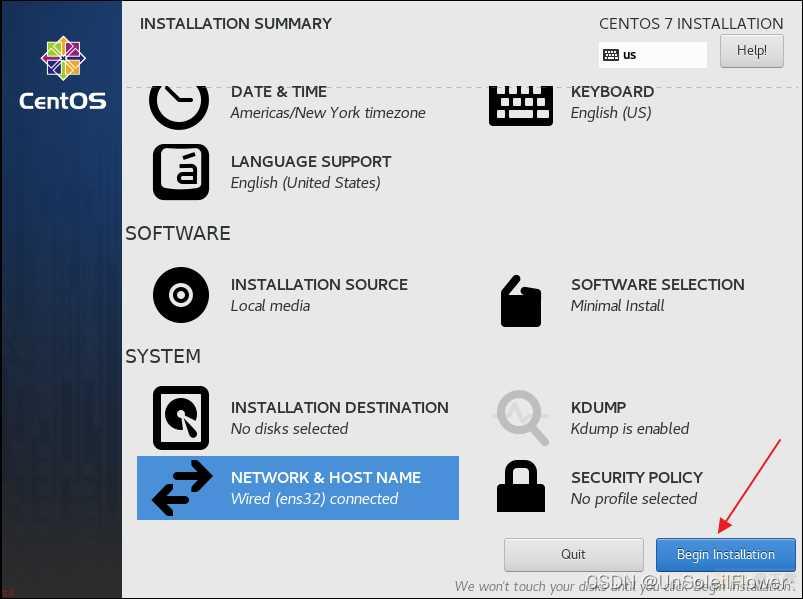
6、设置root账户密码。
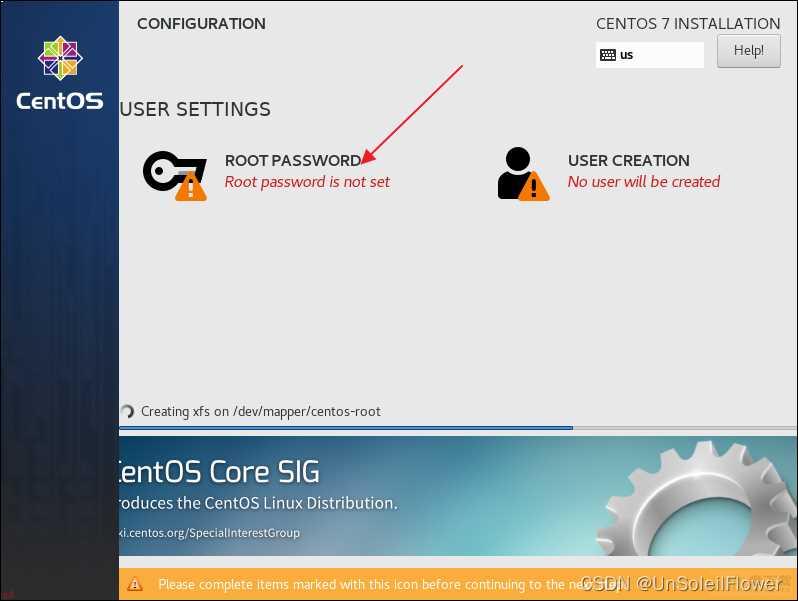
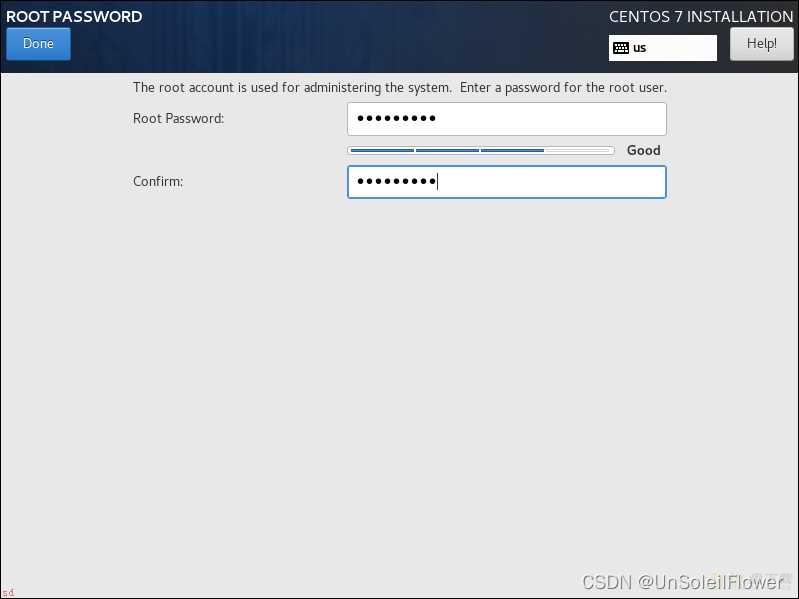
7、安装完毕后重启系统。
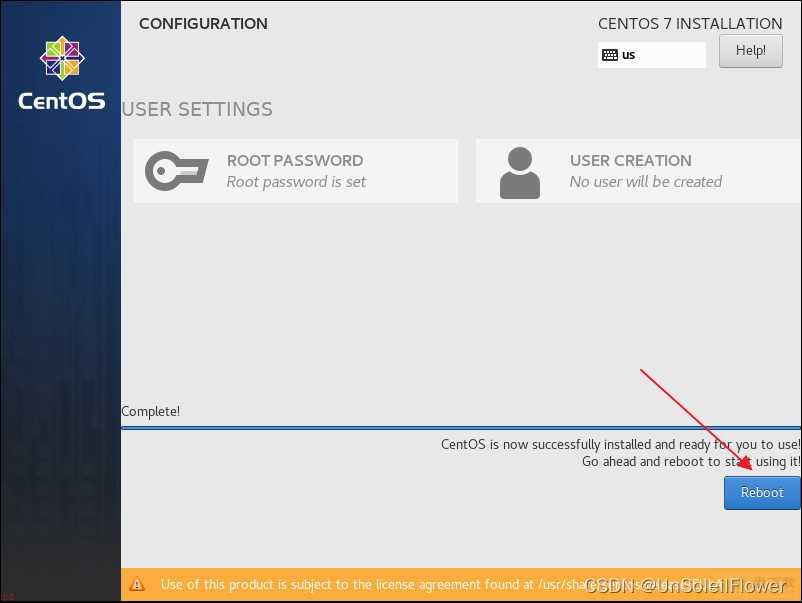
【系统配置】
1、关闭防火墙。
1;首先查看防火墙的状态;
firewall-cmd –-state
2;关闭防火墙;
systemctl stop firewalld.service
3;再次查看状态;检查防火墙是否已经关闭;
firewall-cmd –-state
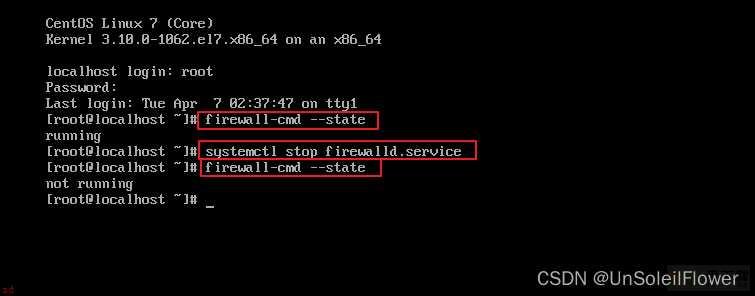
2、配置静态IP地址。
1;使用命令;vi /etc/sysconfig/network-scripts/ifcfg-ens32(需要查看后才能确认这个信息);打开配置文件。
按Insert键开始编辑;将bootproto的值改为static;并在末尾加上IP地址;子网掩码;网关和DNS服务器。编辑完之后按ESC键退出编辑;然后再按冒号;:;键;输入指令wq保存退出。
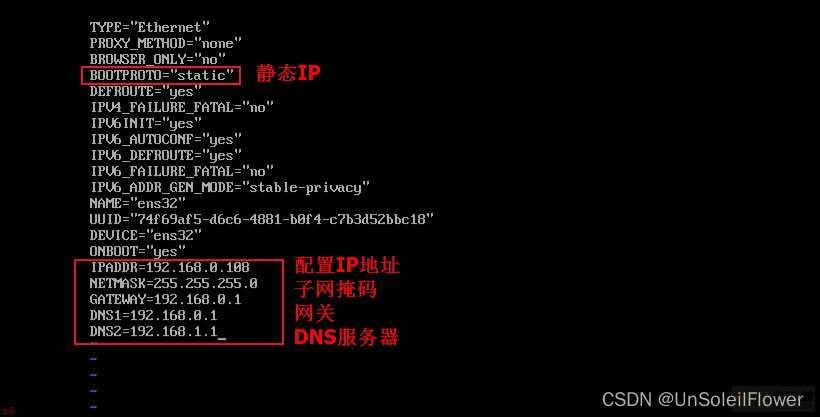
2;然后输入命令;systemctl restart network重启网络服务。
3;输入命令ip addr查看当前ip地址;确认是否修改成功。
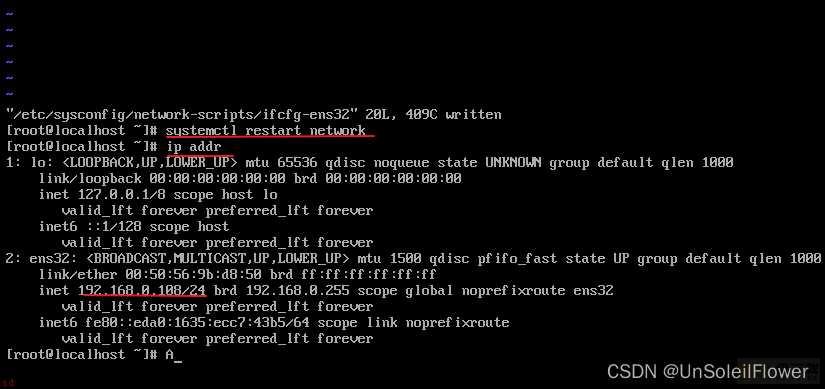
【部署Spire.Cloud】
1、请联系我们获取Spire.Cloud产品部署包。邮箱;sales;e-iceblue.com;电话;028-81705109。
2、将产品部署文件拷贝到CentOS 7系统中;可以借助winscp工具进行拷贝。具体步骤如下。
1;首先登陆。
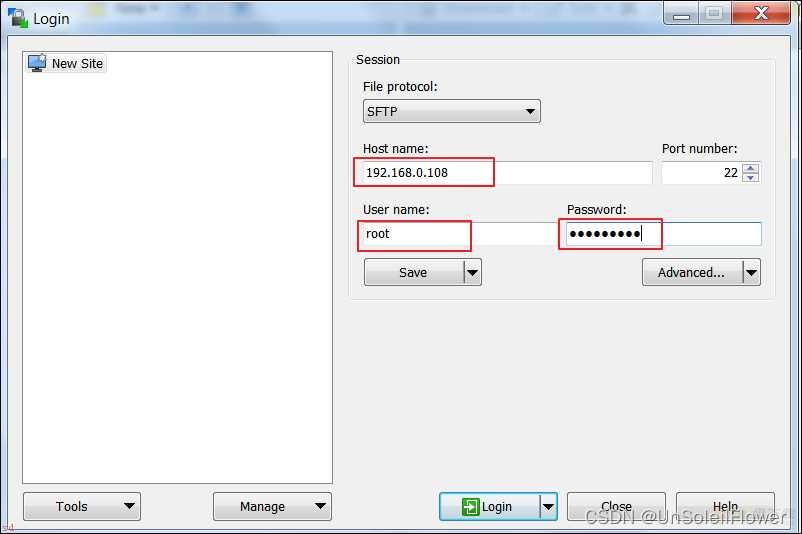
2;将文件直接拷贝进去;这里是拷贝到了/root/目录下。
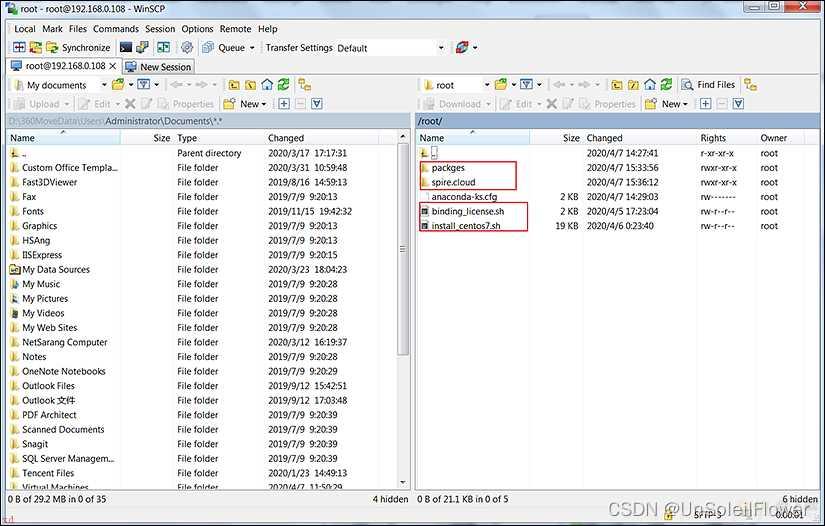
3、安装产品
在root账户权限下执行脚本install_centos7.sh。
执行命令; sh install_centos7.sh;也可以选择打包日志;sh install_centos7.sh >1.log
这里部署耗时较长;2h;;;请耐心等待。
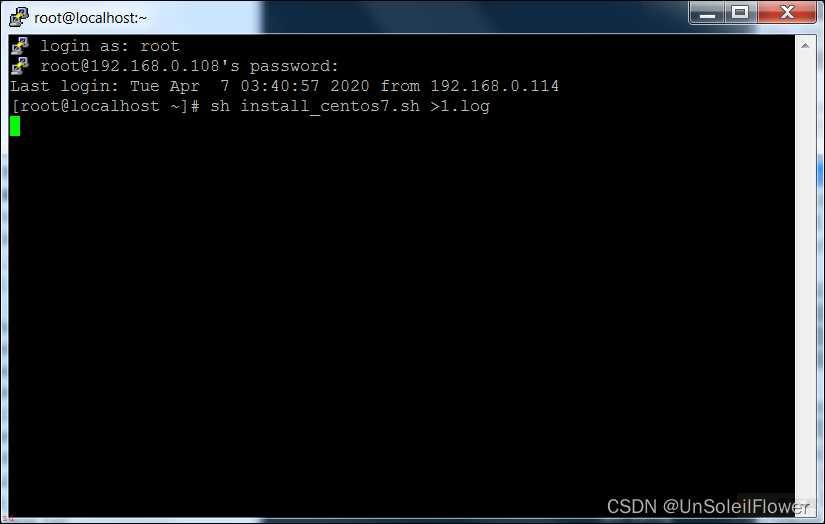
4、应用license
1;将license文件拷贝到spire.cloud/service/ConverterService/bin/license目录下。
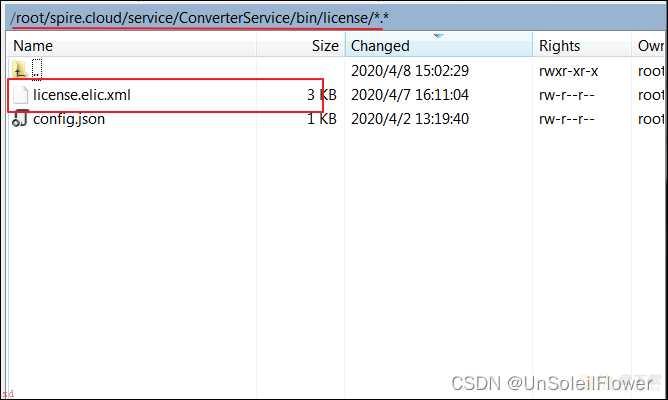
2;切换到binding_license.sh所在目录;针对本次部署/root/;;执行脚本binding_license.sh、sh binding_license.sh。
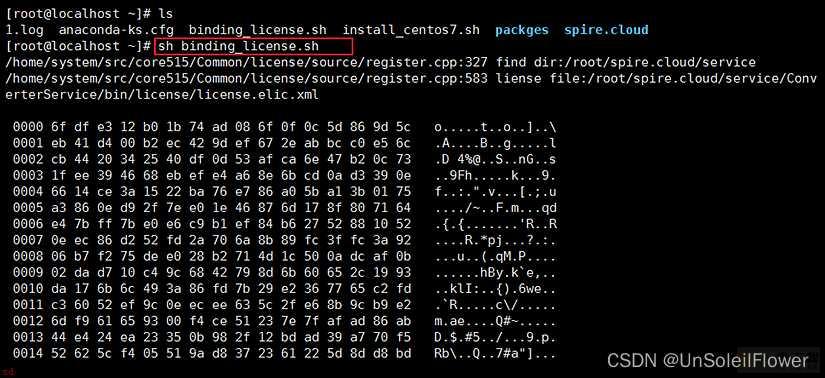
注;私有化部署需要应用有效的license文件;否则在线编辑服务和WEB API服务将不能正常运行。
如果你需要临时license文件;请联系我们。邮箱;sales;e-iceblue.com;电话;028-81705109。
至此;Spire.Cloud已部署完成。现在你可以在本地服务器上使用Spire.Cloud在线编辑服务在线创建、编辑、保存和打印Office;Word/Excel/PowerPoint;文档;或使用WEB API;在应用程序中操作Office;Word/Excel/PowerPoint;及PDF文档;然后使用在线编辑查看结果文档。
现在测试在线编辑。在浏览器地址栏输入“[服务器ip]:3000”;针对本次部署输入192.168.0.108:3000;;出现以下界面;
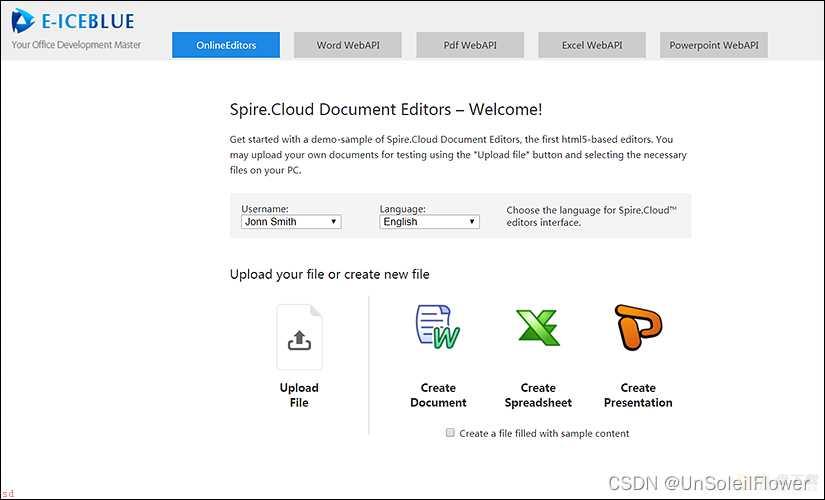
点击Create Document;创建一个空白Word文档并编辑内容;
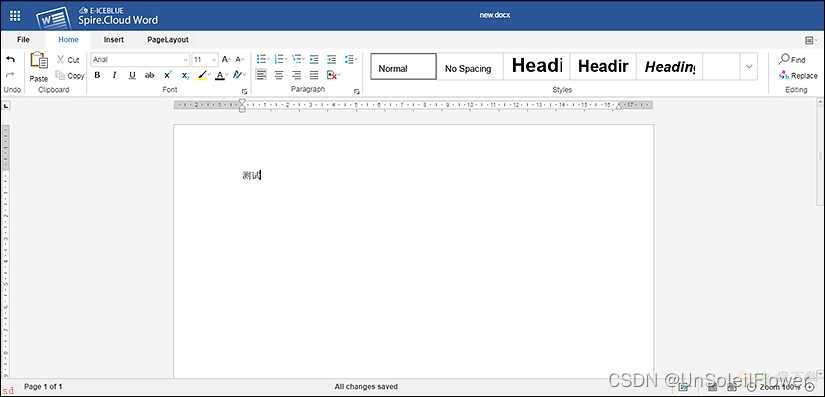

极限竞速7怎么用BUG刷钱?-极限竞速7用BUG刷钱教程攻略