AirServer一款投屏神器;可以帮你轻松地将iPhone、iPad投屏到Mac。是不是经常看到游戏主播用AirServer投屏?此外;AirServer也是视频Up主必备工具之一;用来录制演示教程不错。除了实现单个手机投屏到电脑或荧幕。如果你有多画面投屏或者跨设备投屏的需求;不妨试试这个软件。
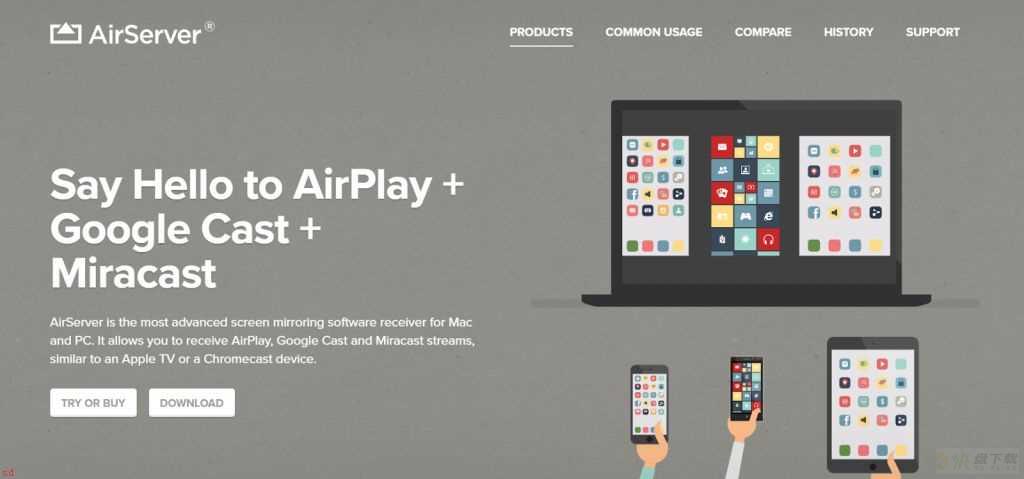
如何用AirServer进行手机投屏?
1、建立投屏连接
在电脑上安装AirServer投屏软件后;点击Mac右上角的AirServer图标;展开菜单;如下图;打开AirServer的主界面;点击“Preferences”选项。
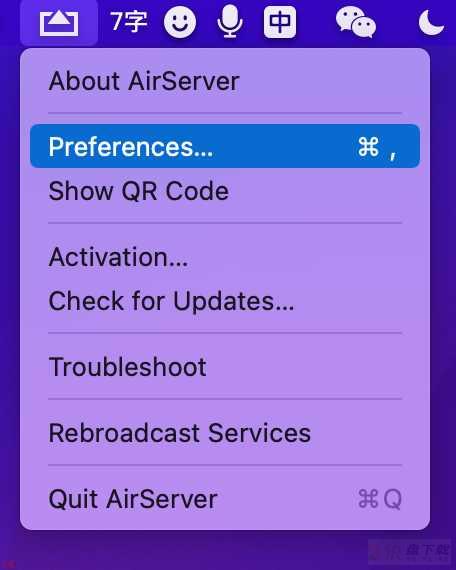
2、二维码连接
点击“Show QR Code”按钮;用手机扫描二维码建立连接;这里默认的二维码是不附带密码的。还可以设置混合密码连接、屏幕码连接和询问连接等方式;安全性超高。
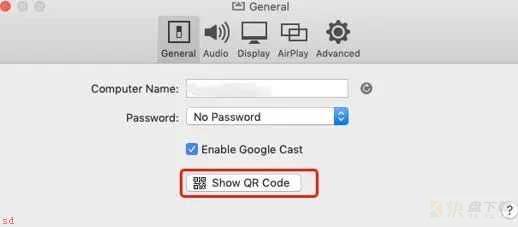
3、手机扫码
手机上下载AirServer App;打开扫描二维码。这里要注意;手机和电脑保持在同一个网络下。
点击下边的扫描二维码进行扫描;扫描完之后会提示连接成功。

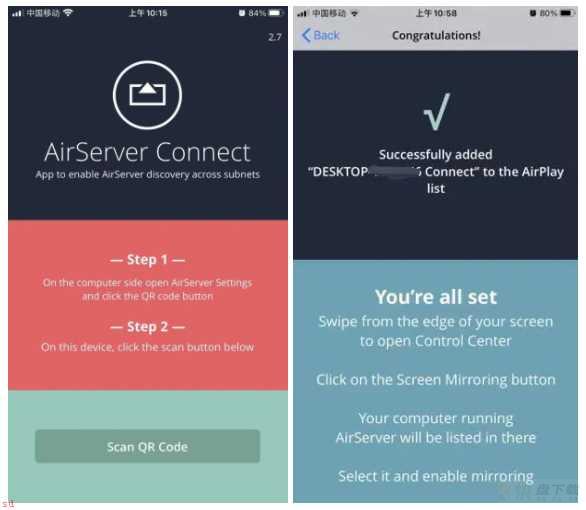
4、手机屏幕镜像;完成投屏
二维码扫描连接成功后;点击iPhone的屏幕镜像即可连上电脑投屏成功。
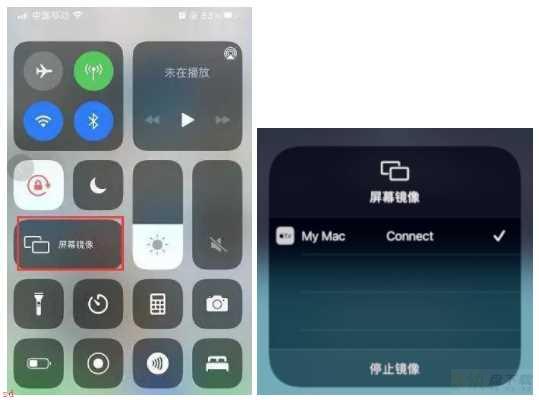
这样;整个投屏操作就完成了。滑动你的手机屏幕;就能看到电脑上同步操作了。注意;如果二维码扫描连接失败;检查一下是否在同一网络环境。
AirServer是一款非常实用的手机投屏软件;功能强大;且适用于多种电脑和手机。特别是对投屏质量要求高的;推荐使用AirServer;功能强大、技术成熟、投屏稳定、画质高清。
AirServer 可以实现在一台笔记本中;同时接收多台 iPhone、 iPad、 Android、 Mac 与 Windows 的萤幕投影;并且多画面同时显示。
「AirServer」的接收方式;是所有设备处在同一个无线网路环境;就可以自动接收。所以你可以使用手机共享热点;让设备处于同一个无线网路环境。
1. iPhone、iPad 投屏到 Windows
Windows 安装「 AirServer 」后;已经变成一台 Apple TV;点击控制中心面板;点击「屏幕镜像」。
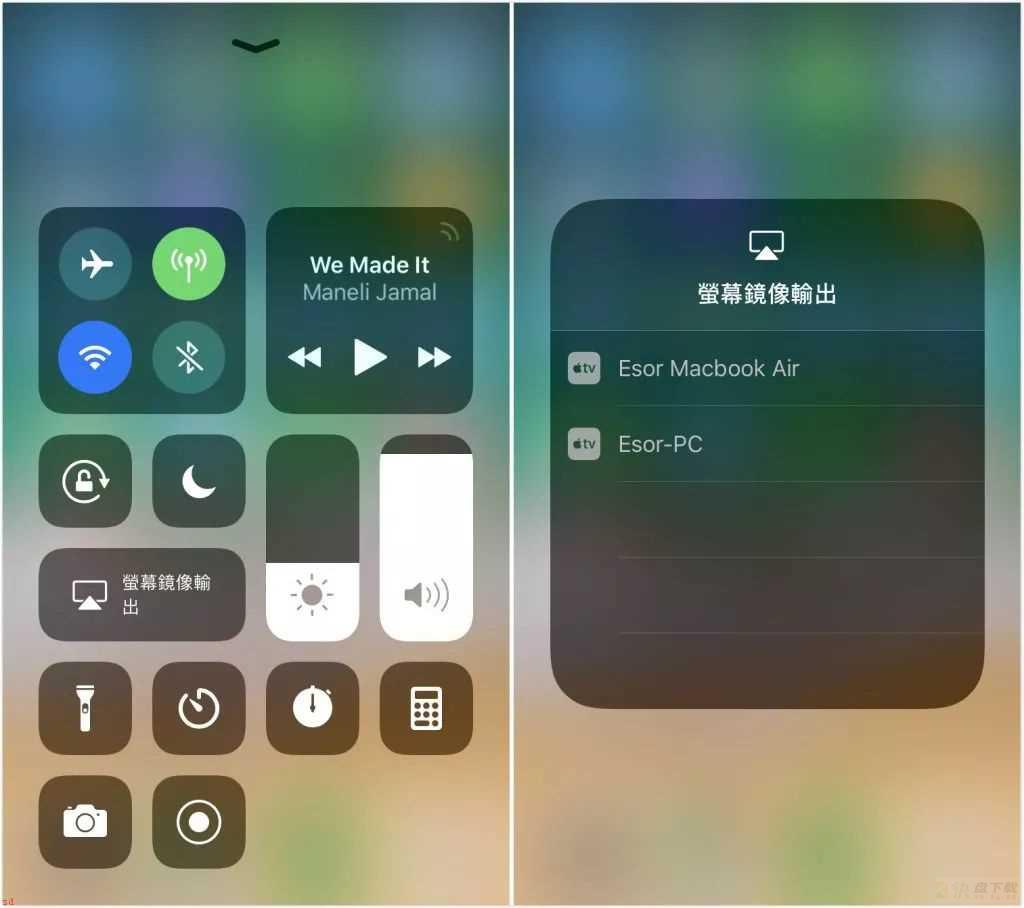
然后选择需要投屏的 Windows 设备即可;速度与画质都非常好。
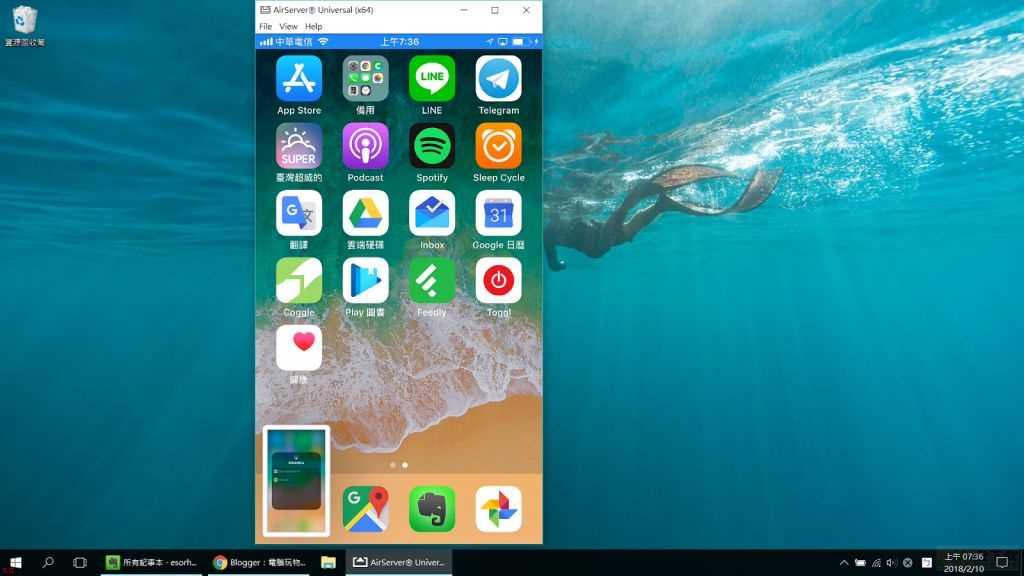
2. Android 投屏到 Windows
Windows 电脑安装「 AirServer 」后;就变成 chromecast 了。打开 Android 手机内的 Google Home;对手机、网络环境有要求;;打开左方选单;选择;投放屏幕;。
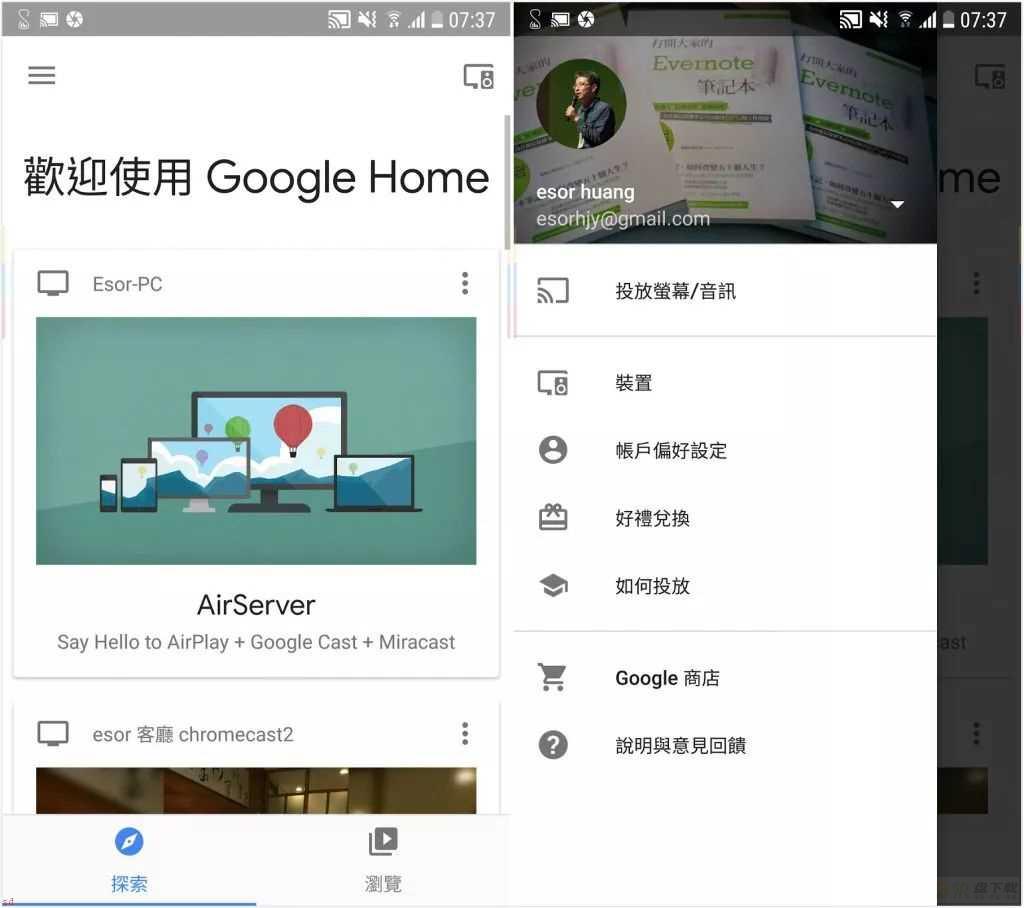
就能利用 Google Cast 的方式;把手机画面投影到电脑。
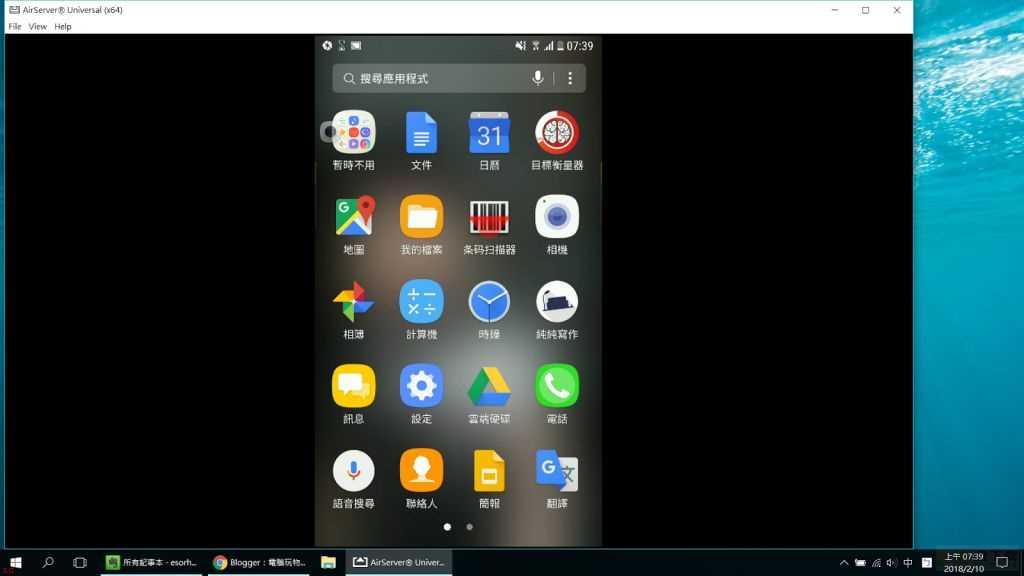
只要装置都在同一个无线网络环境;那么我还可以利用「AirServer」;同时投影多台装置;对方只要利用 AirPlay 或 Google Cast ;适配到投屏的电脑;就能把手机的画面投影过来;甚至像是下图的电脑画面也能投影过来。
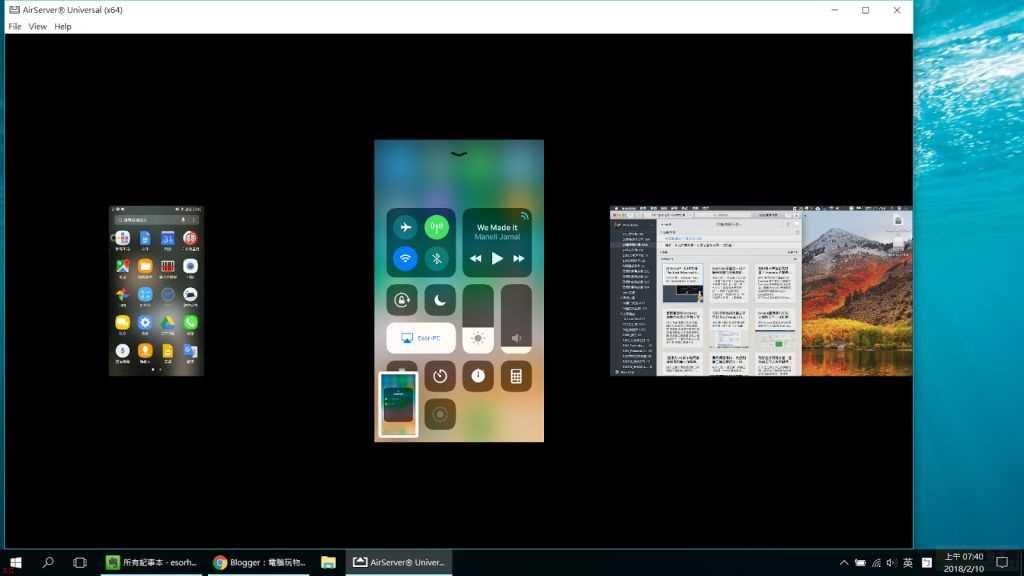
「 AirServer 」也有一些额外功能;例如可以录影;这款功能强大投屏软件可以免费是用 ;需要的朋友可以先用一下。
AirServer下载:
https://wm.makeding.com/iclk/?zoneid=47079