近日有一些小伙伴咨询photoshop CS6如何使用通道?下面就为大家带来了Photoshop CS6通道使用的攻略,有需要的小伙伴可以来了解了解哦。
方法/步骤
第一步:打开Photoshop CS6新建一个图层
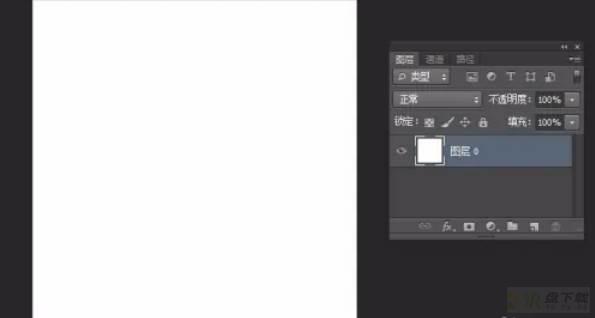
第二步:将新建的图层填充成黑色
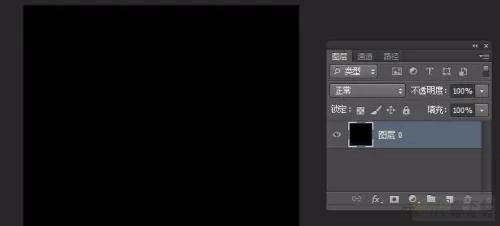
第三步:打开通道界面,并且选择红色通道
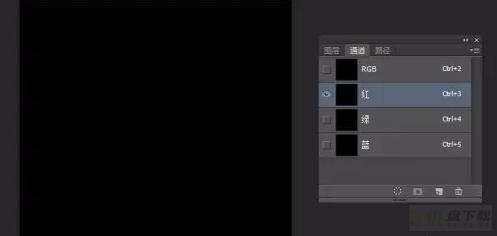
第四步:选择画笔,把前景色改成白色,画一个圆可以看到在RGB缩略图里显示了一个很红的圆圈,也就是说颜色越白图像中的红色也便就越明显,同样红绿蓝都是一样的。
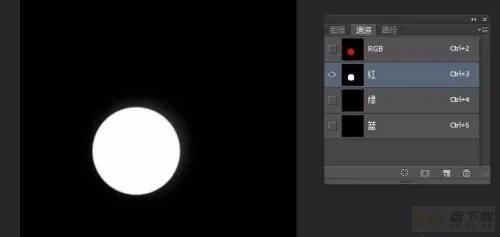
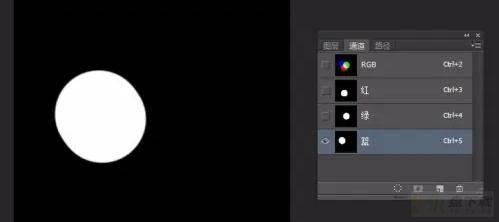
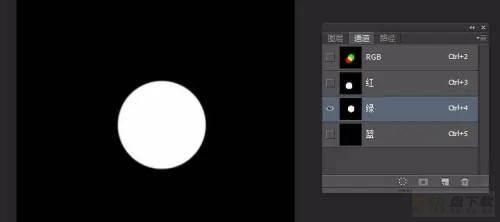
利用通道保存选区
第一步:用任意选区工具选择一个区域
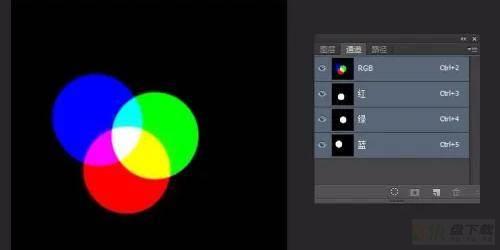

第三步:这时会多出一个通道,这个通道就是我们选择的区域。
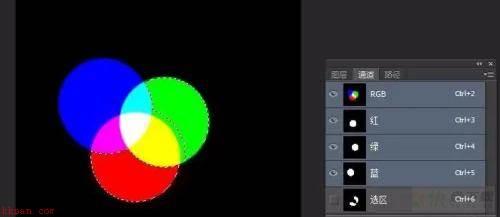
第四步:按住“CTRL+左键单击缩略图”就可以载入这个选区
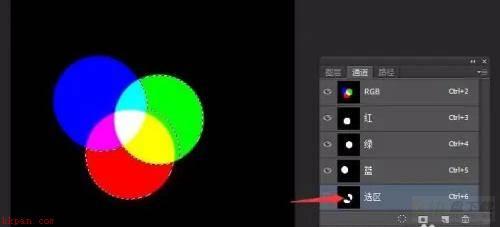
以上就是给大家分享的Photoshop CS6通道作用的全部内容,感兴趣的小伙伴们速来围观吧!