VM安装和配置
一、下载centso镜像
阿里云:下载
华为云:下载
清华大学:下载
百度网盘:下载
二、安装VM
打开vm主页,创建新的虚拟机有什么要注意吗?没有,除了存储路径外,其他都可以自己下一步直到完成,所以可以直接跳到在这儿,不必浪费宝贵时间,废话不多说了直接上图~
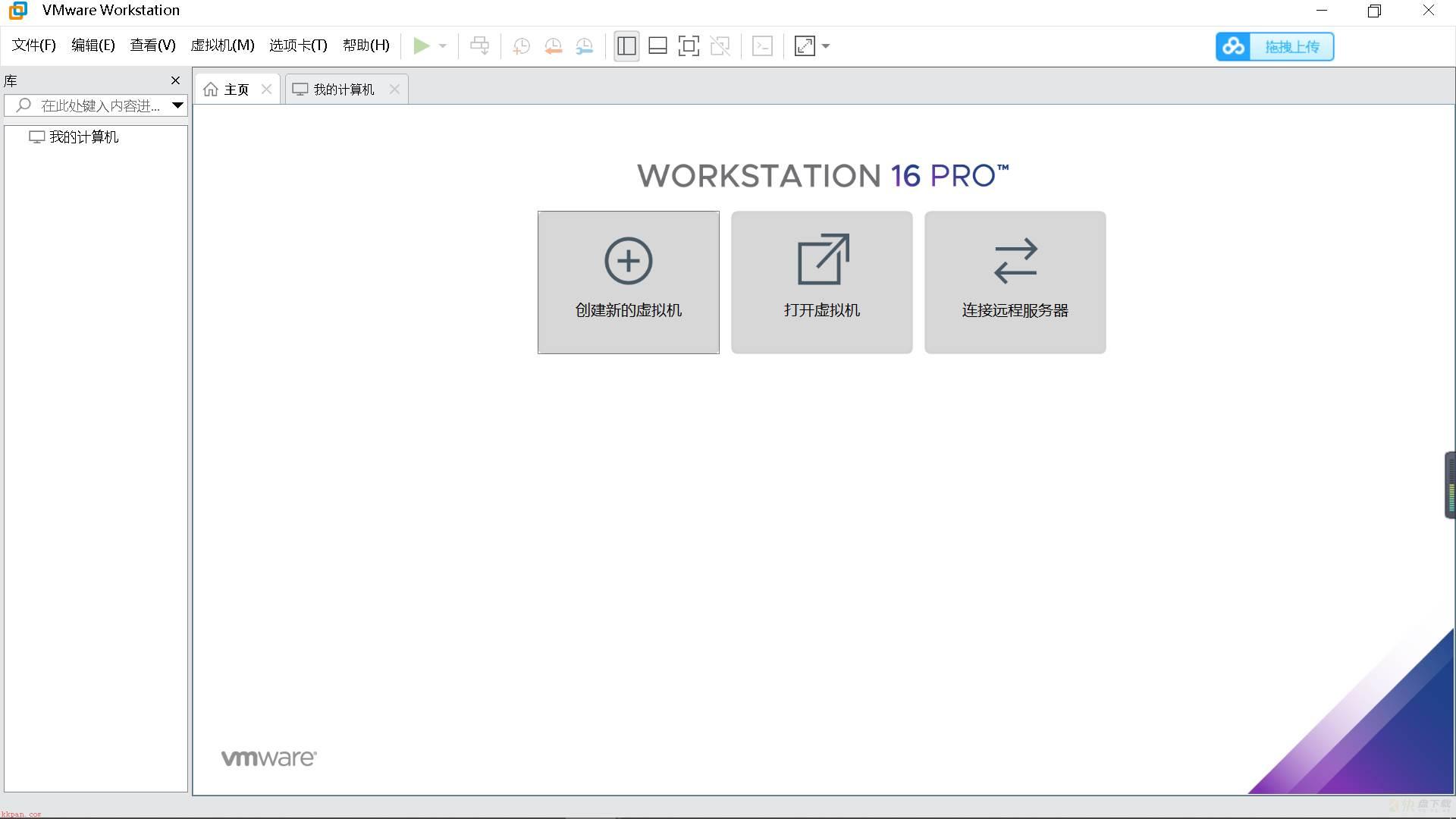
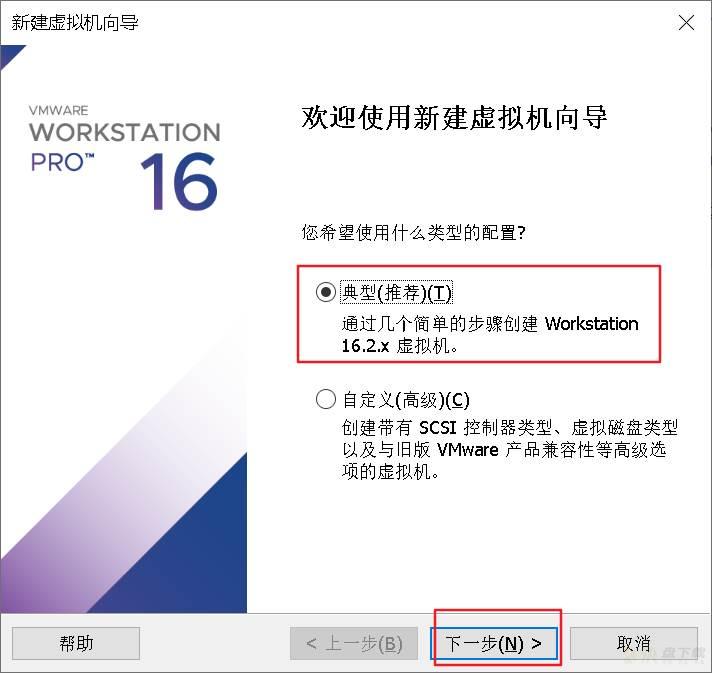
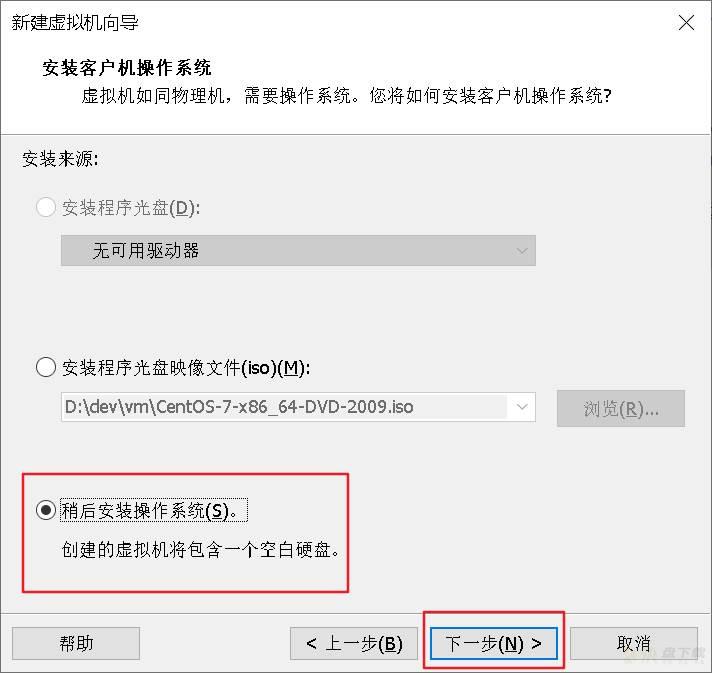

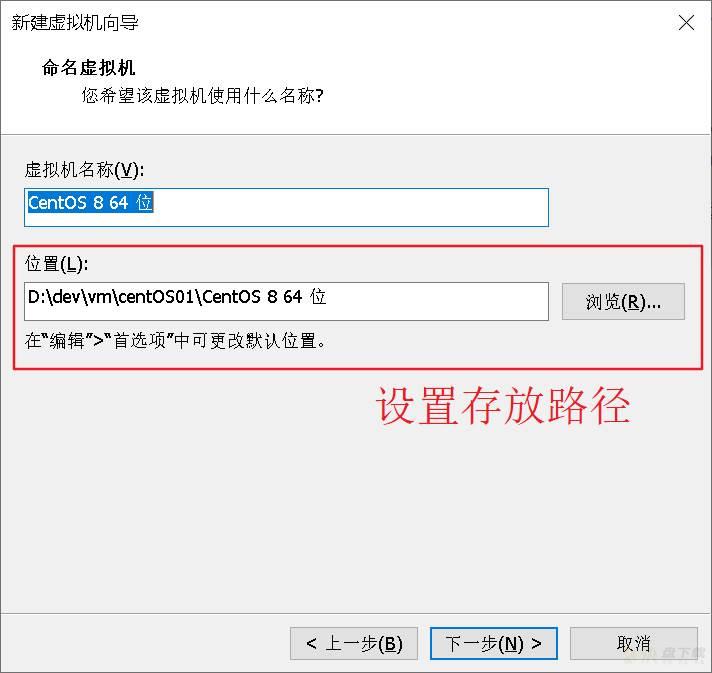
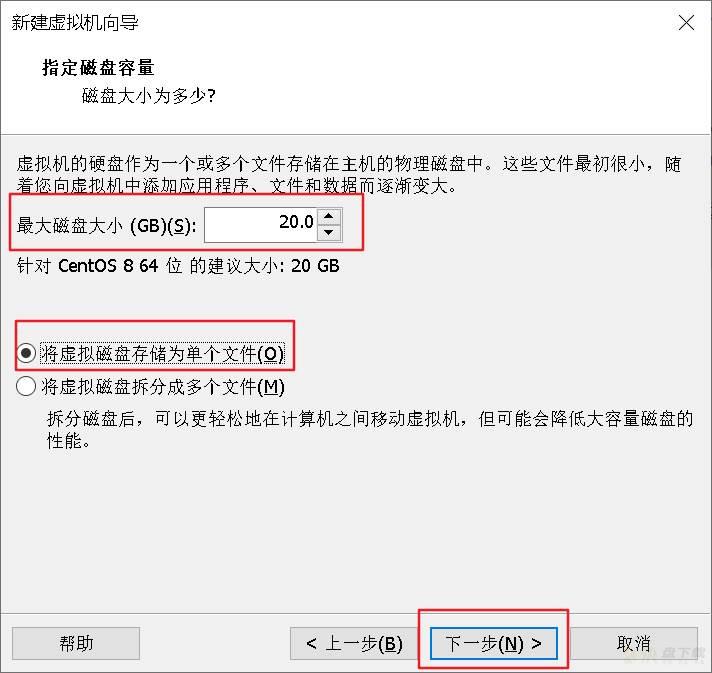
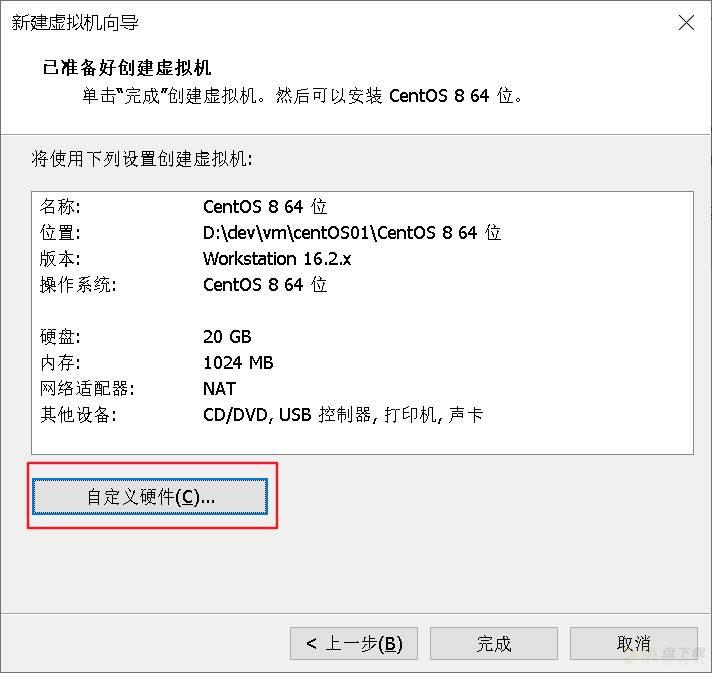
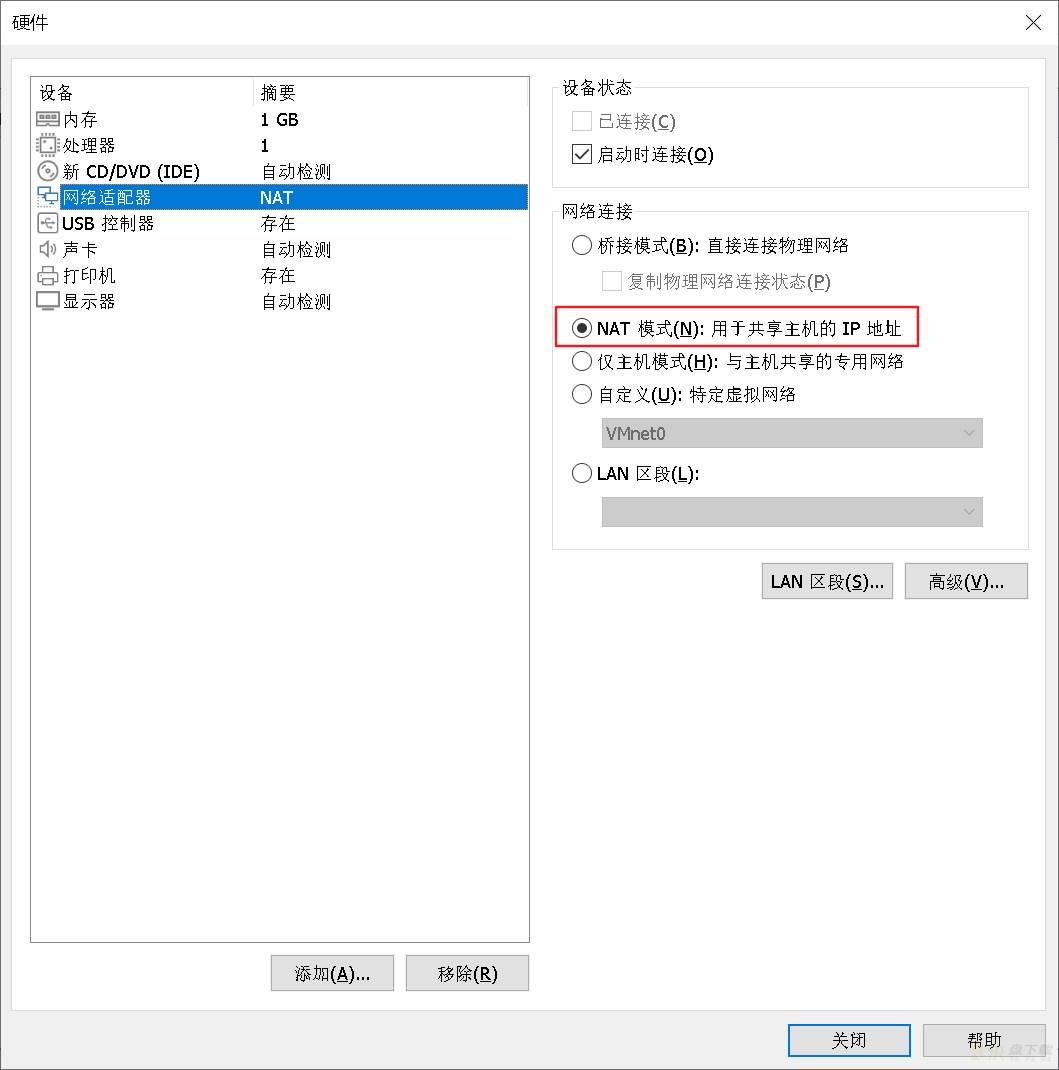
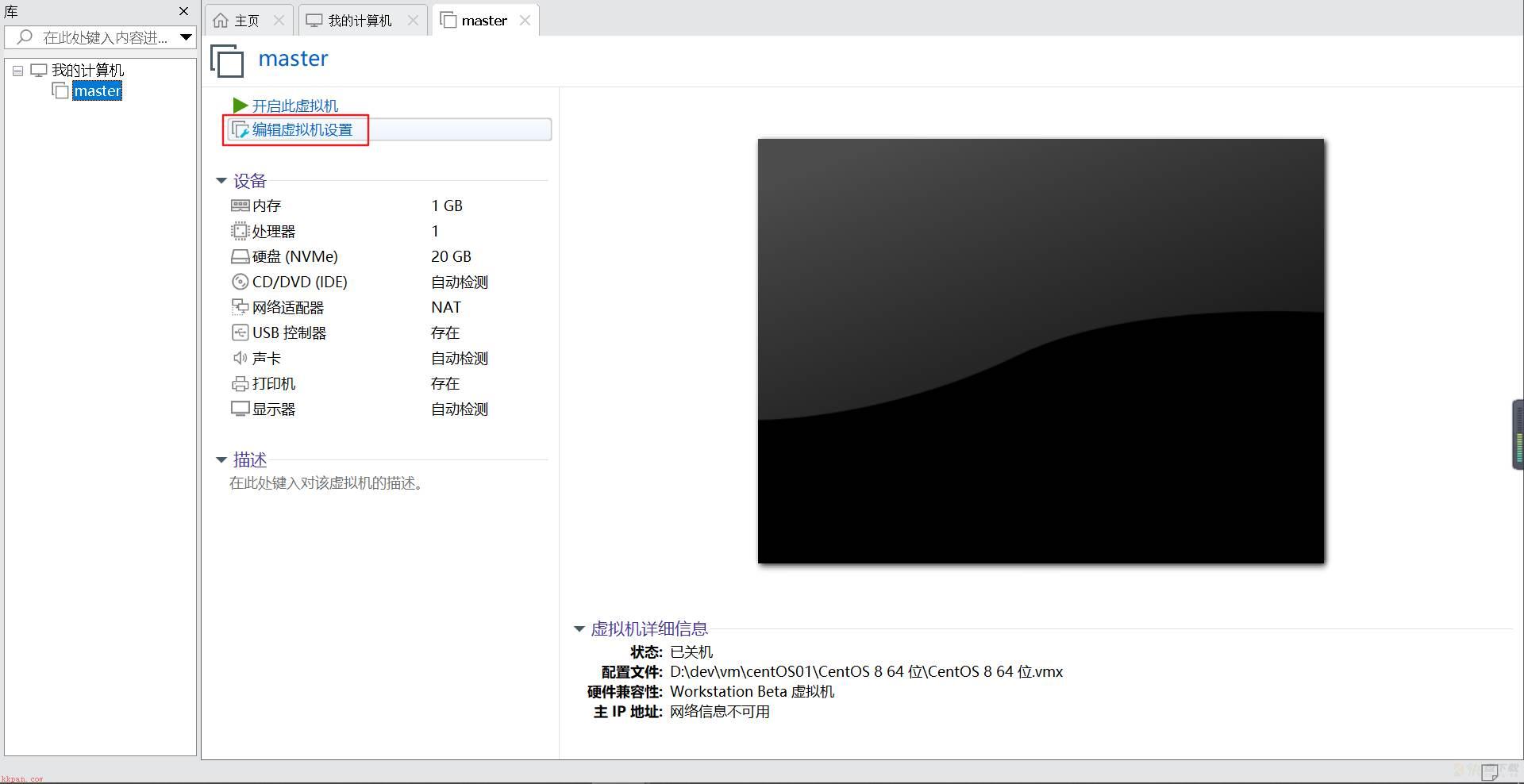
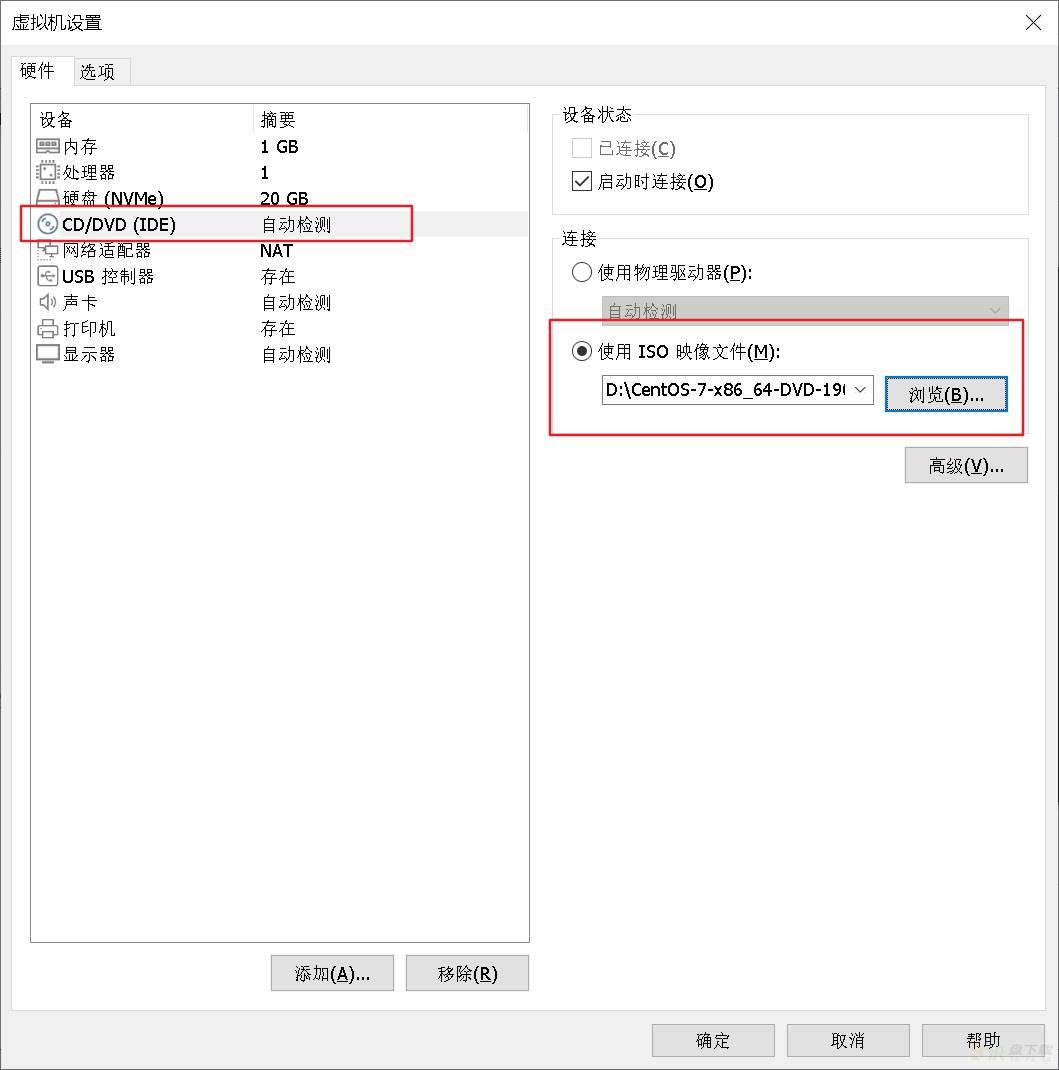
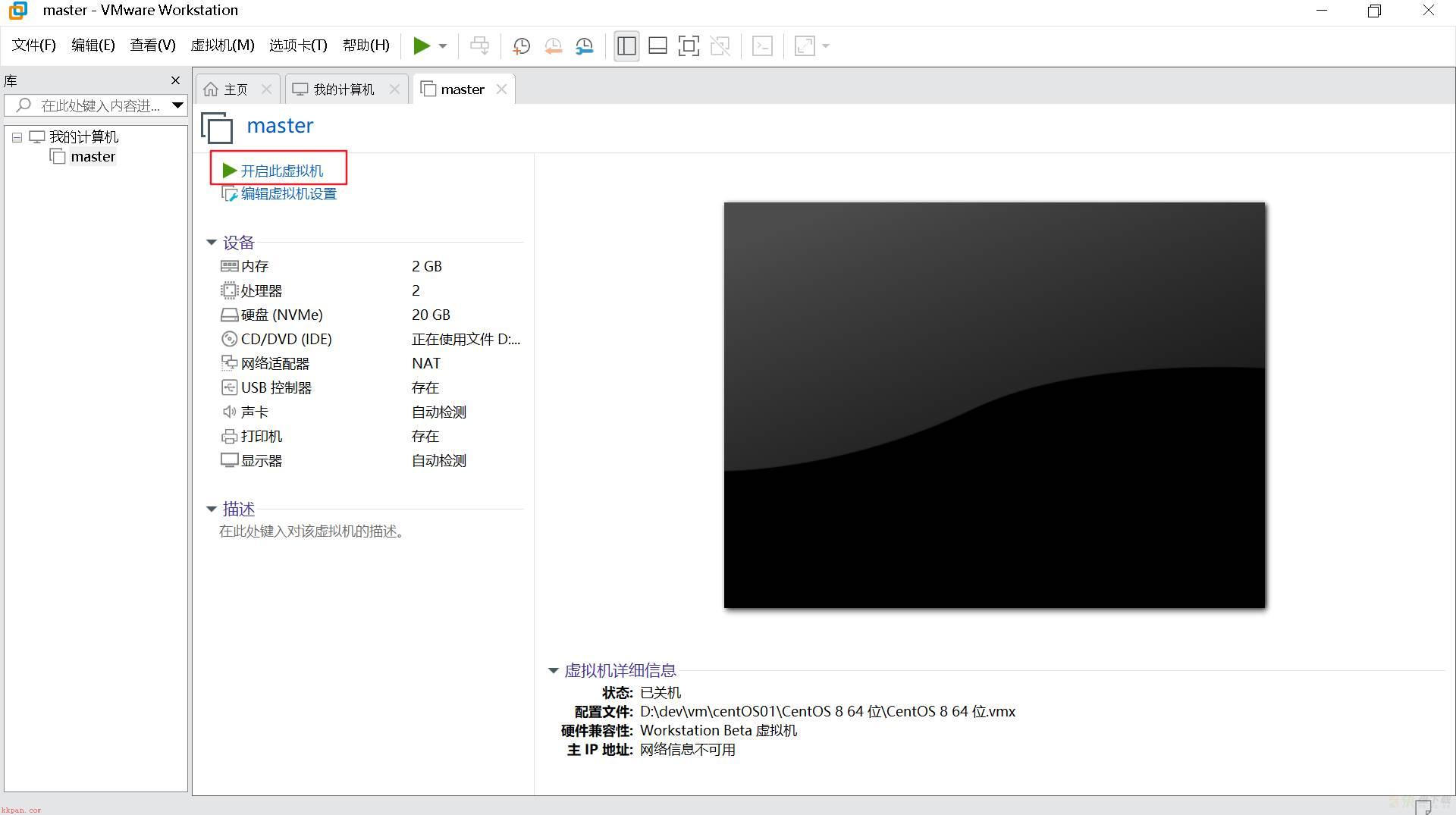
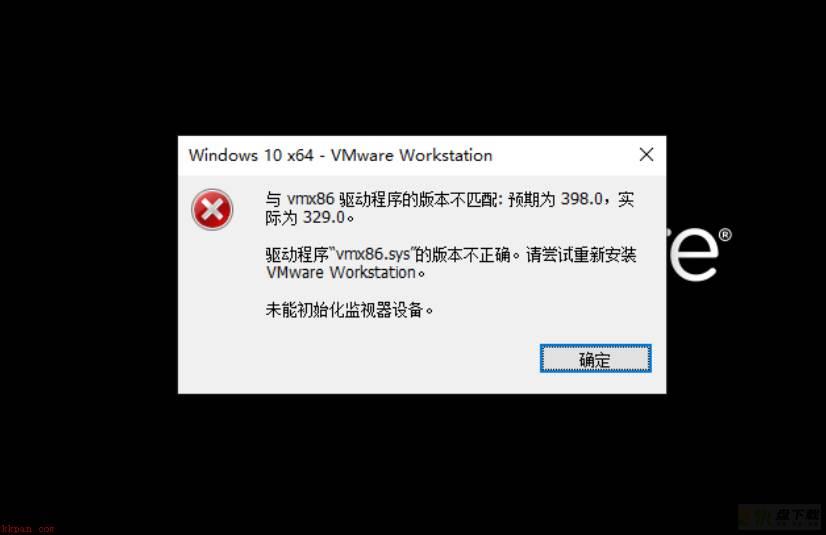
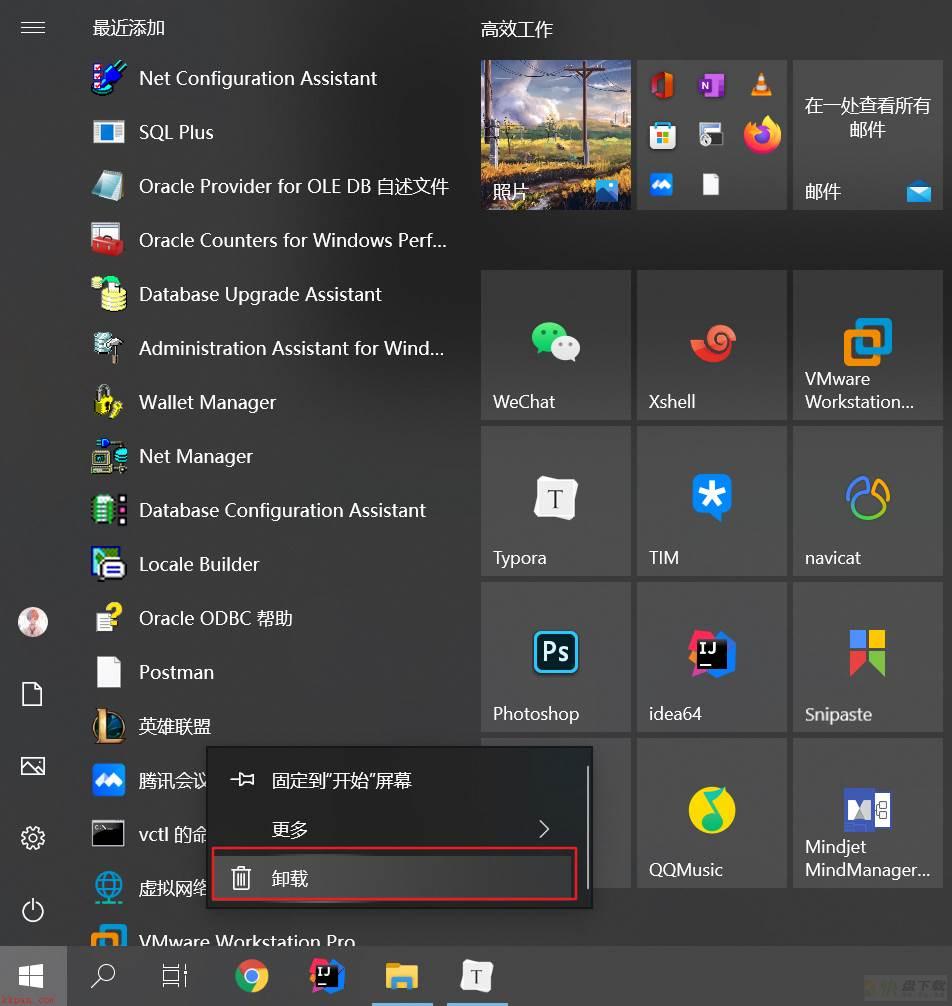
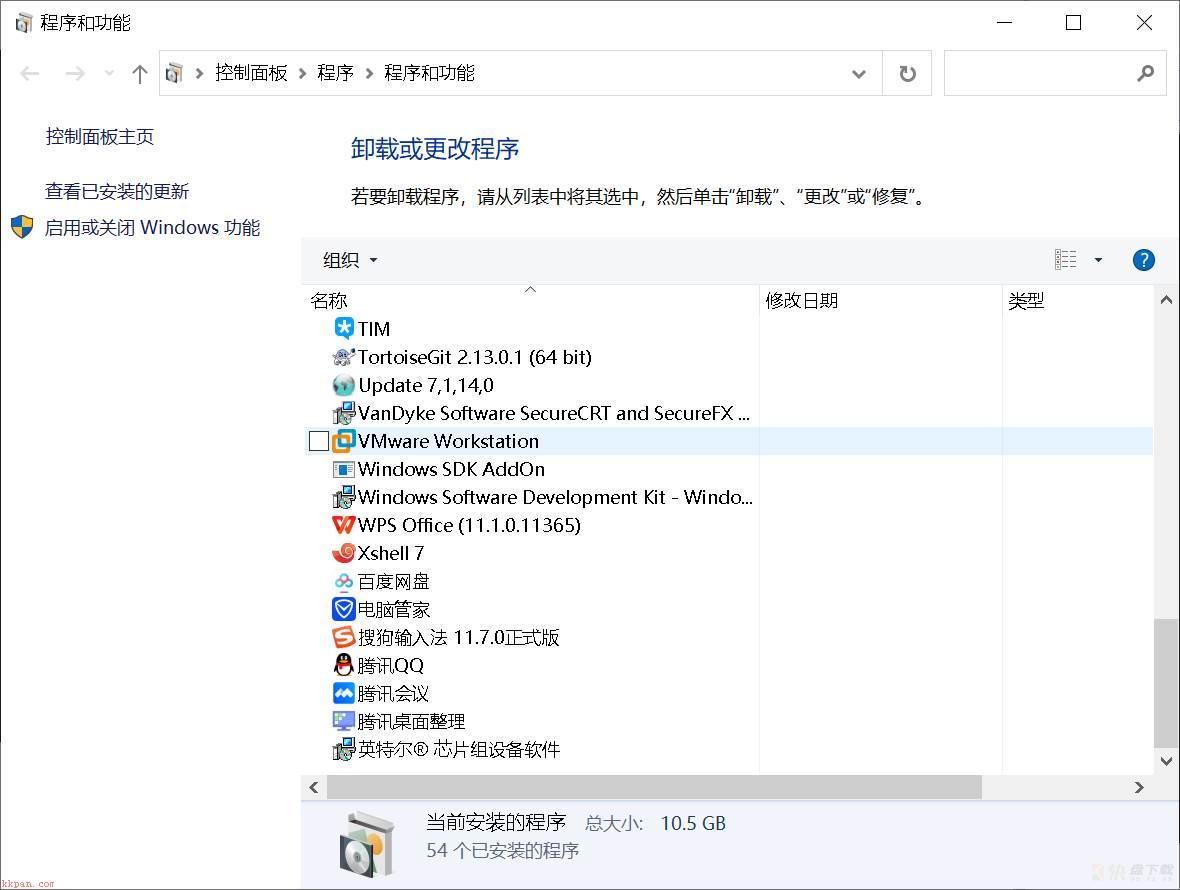
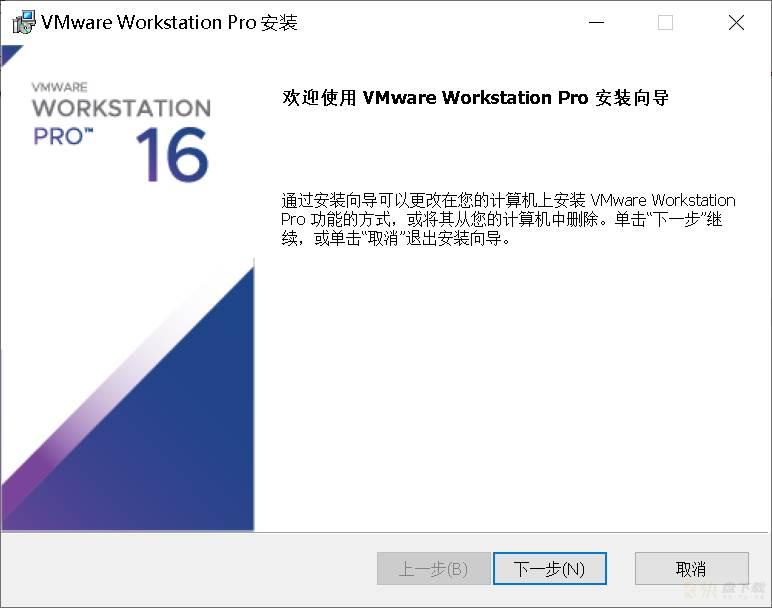
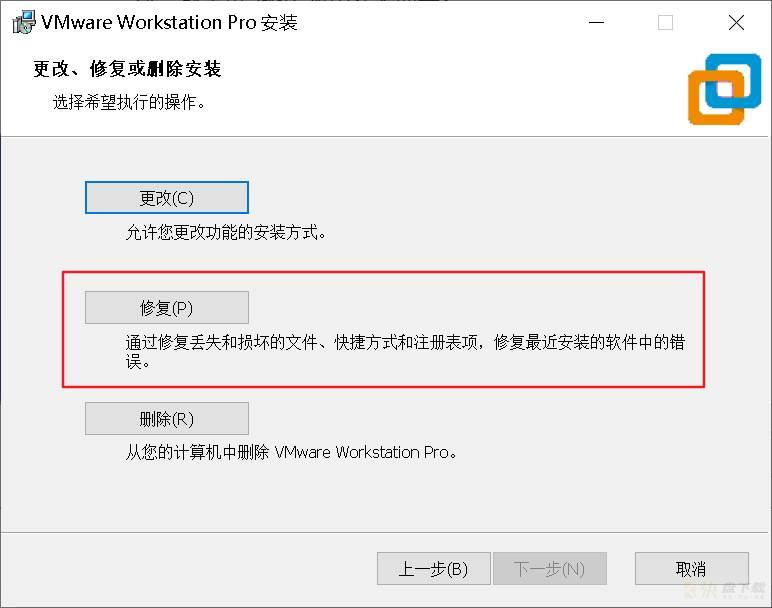
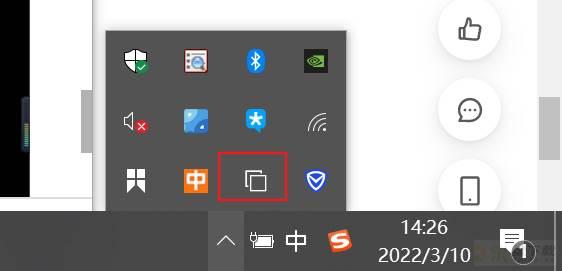
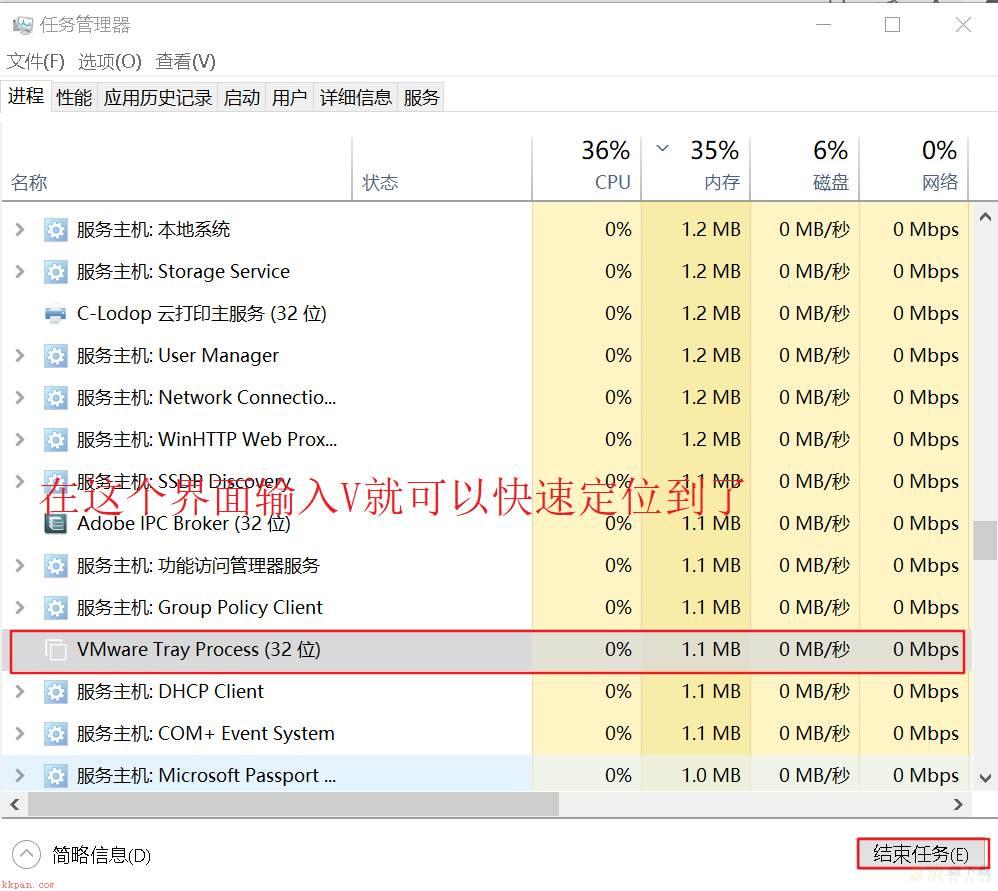
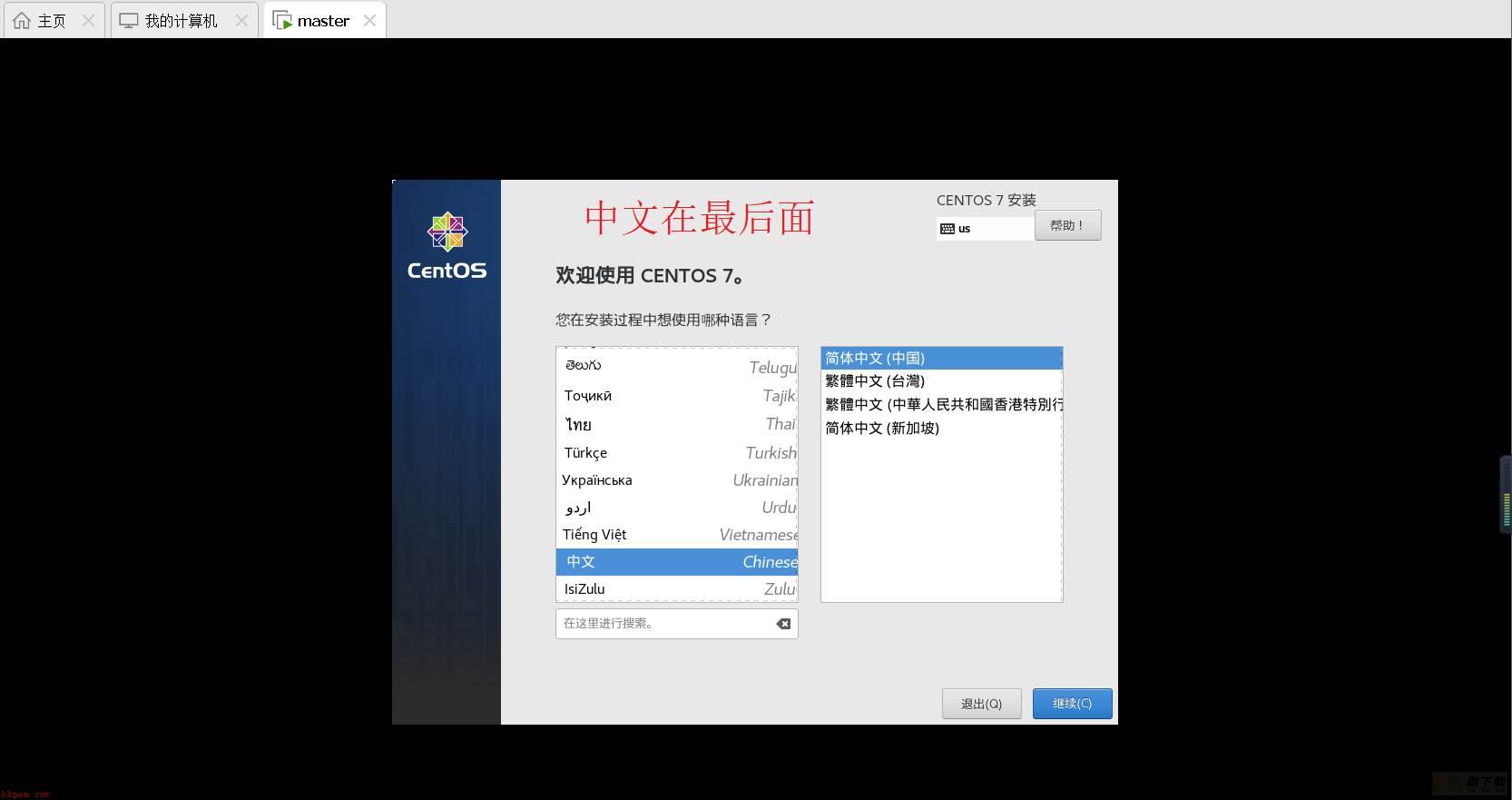
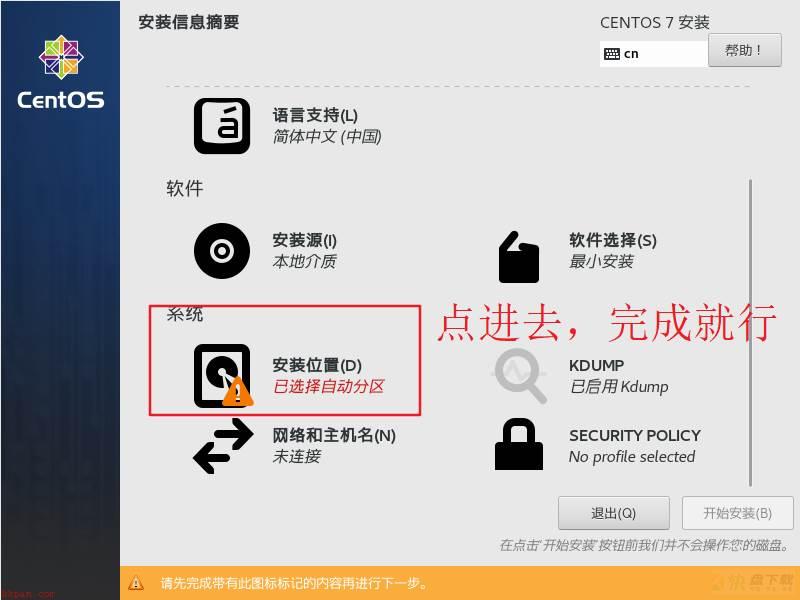
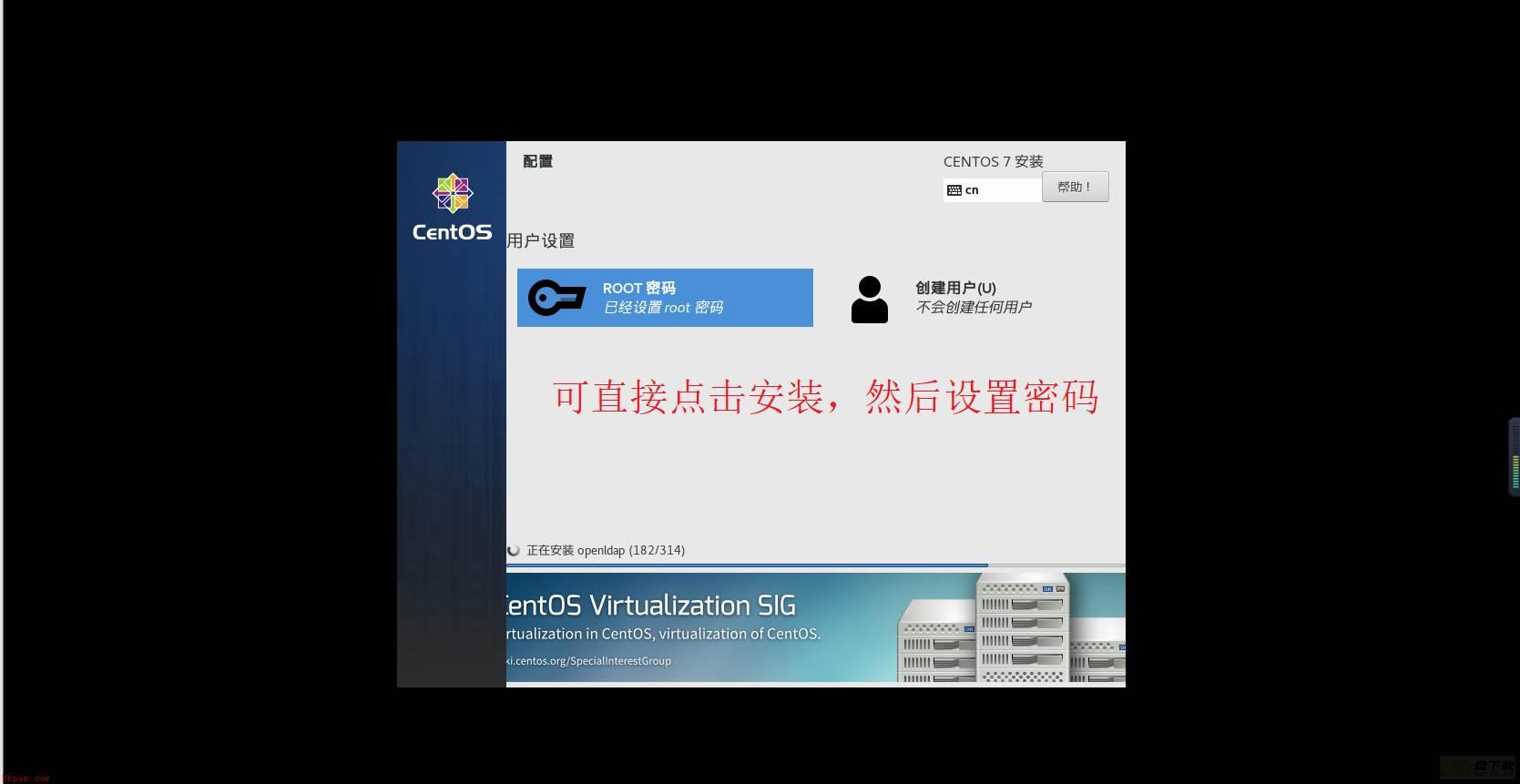
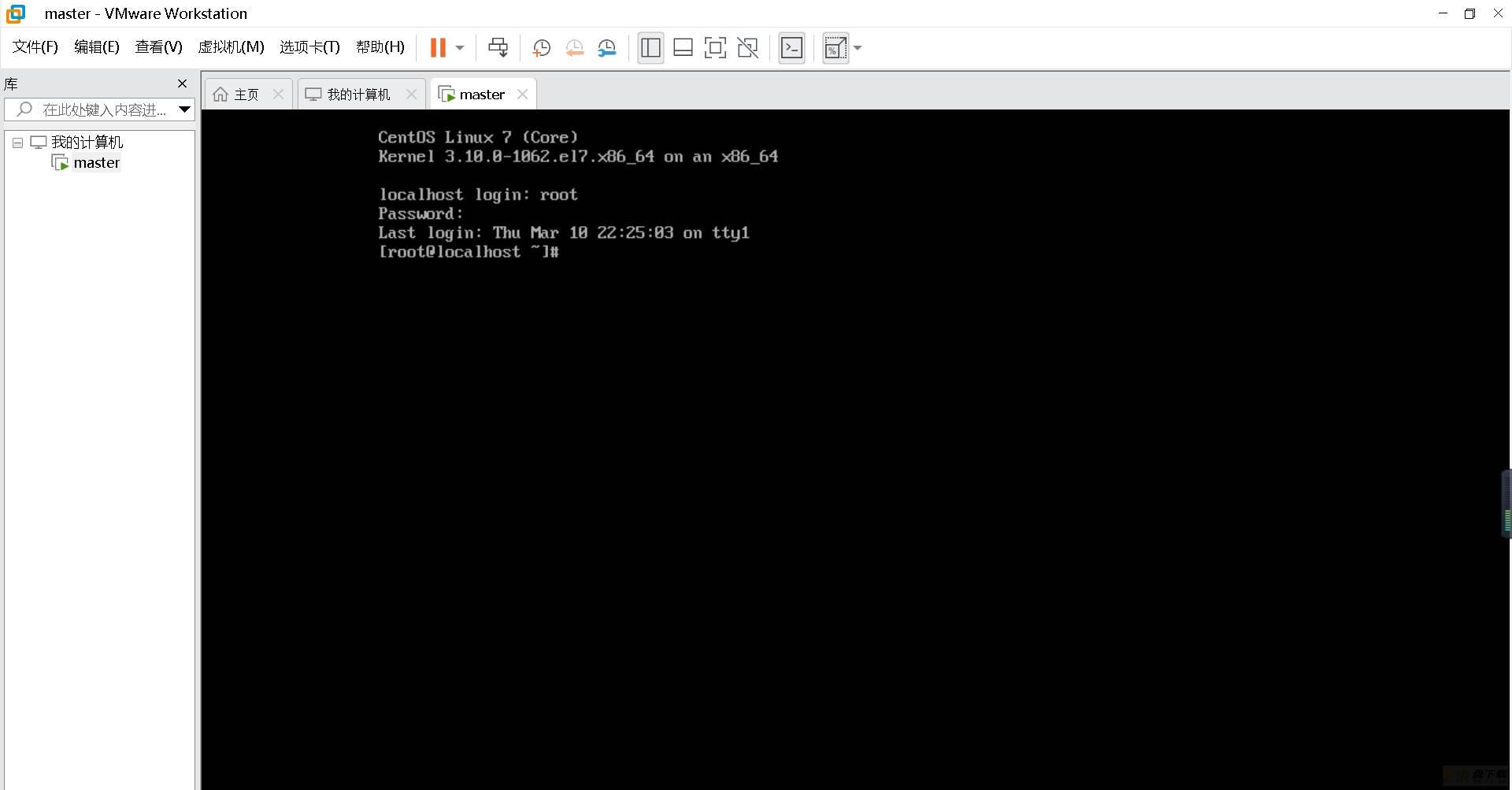
1、修改计算机名称
# 查看计算机名称 [root@localhost ~]# hostname localhost.localdomain #修改计算机名称 [root@localhost ~]# hostnamectl set-hostname master [root@localhost ~]# hostname master [root@localhost ~]#
2、统筹IP
(1)网关设置(nat)
计算机 | 网关 | IP |
|---|---|---|
windows(本级) | 192.168.2.1 | 192.168.2.1 |
linux(master) | 192.168.2.2 | 192.168.2.101 |
(2)IP配置
使用halt关闭虚拟机 在vm中点击编辑->虚拟网络编辑器,设置如下图: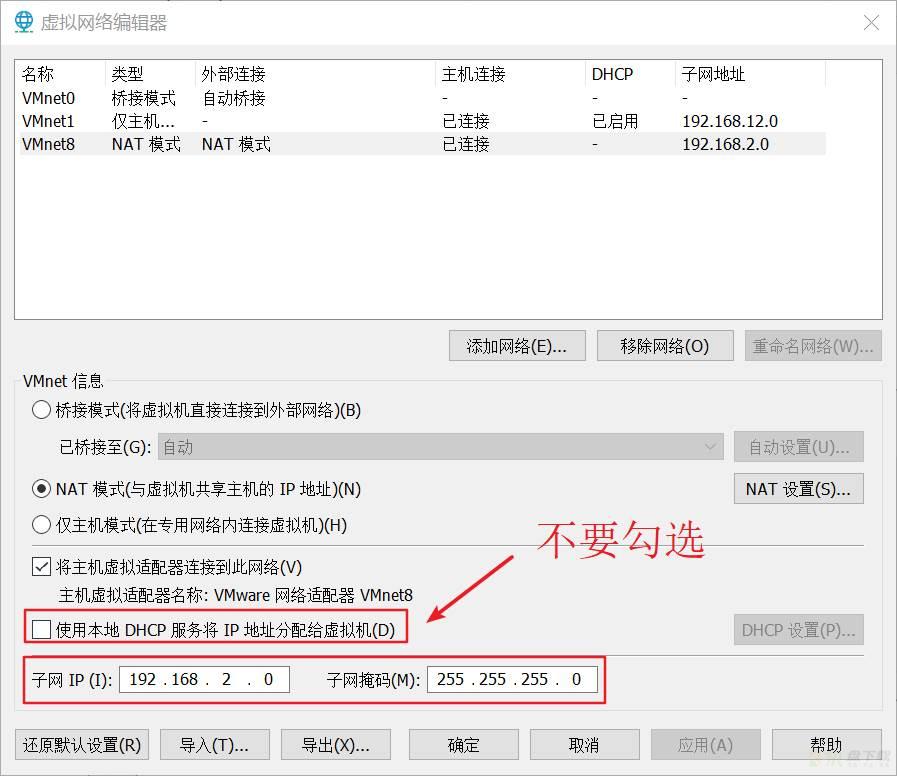
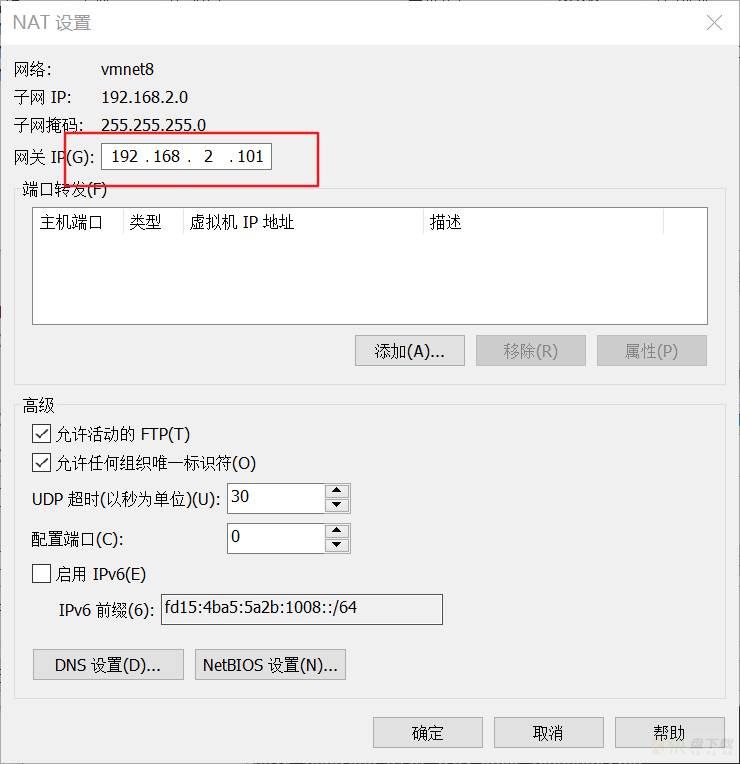
1)设置IP地址、子网掩码和网关,如下图。
vi /etc/sysconfig/network-scripts/ifcfg-ens* (*根据实际情况不同,本文为ens160)
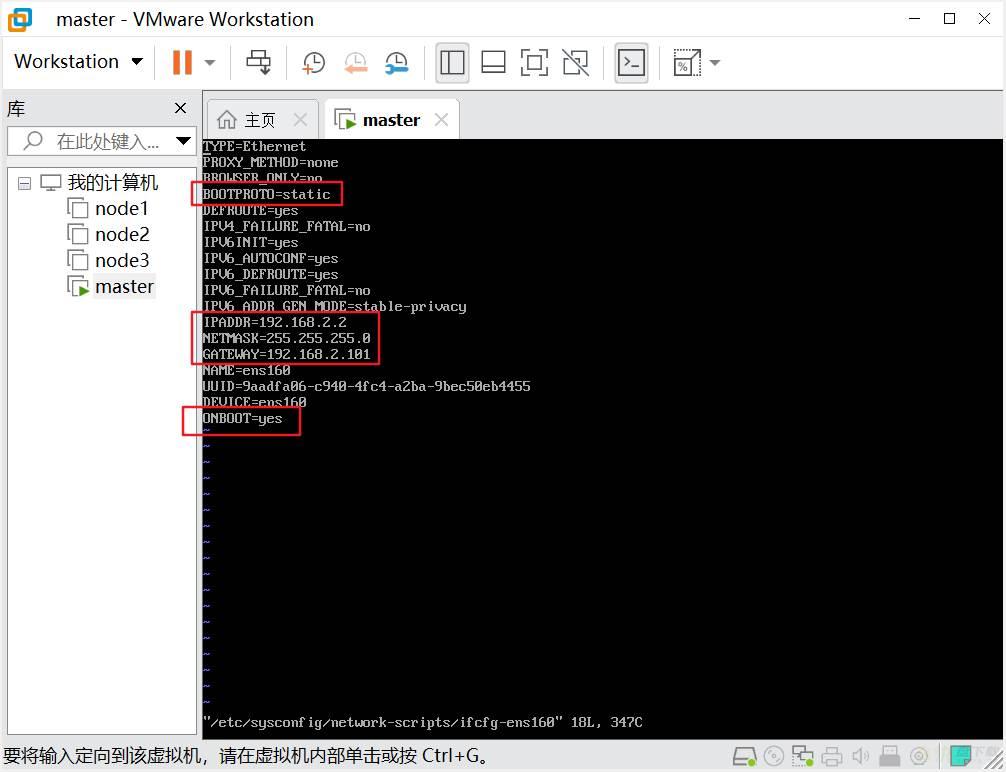
BOOTPROTO=static IPADDR=192.168.2.2 NETMASK=255.255.255.0 GATEWAY=192.168.2.101 ONBOOT=yes
ONBOOT:是指系统启动时是否激活网卡,默认为no,设置为yes,表示开机启动时激活网卡。
BOOTPROTO:网络分配方式,静态。一定记得修改为Static,否则无法连通网络
IPPADDR:手动指定ip地址。
NETMASK:子网掩码。
GATEWAY:网关ip。
2)设置DNS
vi /etc/resolv.conf
3)设置主机名
vi /etc/sysconfig/network
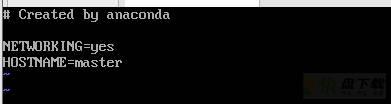
NETWORKING=yes HOSTNAME=master
vi /etc/hostname
master
4)上述文件配置成功后,重启虚拟机或使用service network restart命令重启网卡。
reboot
(5)windows中VMnet8配置IP

(6)配置完上述步骤后就可以成功使用xshell连接Linux虚拟机了。
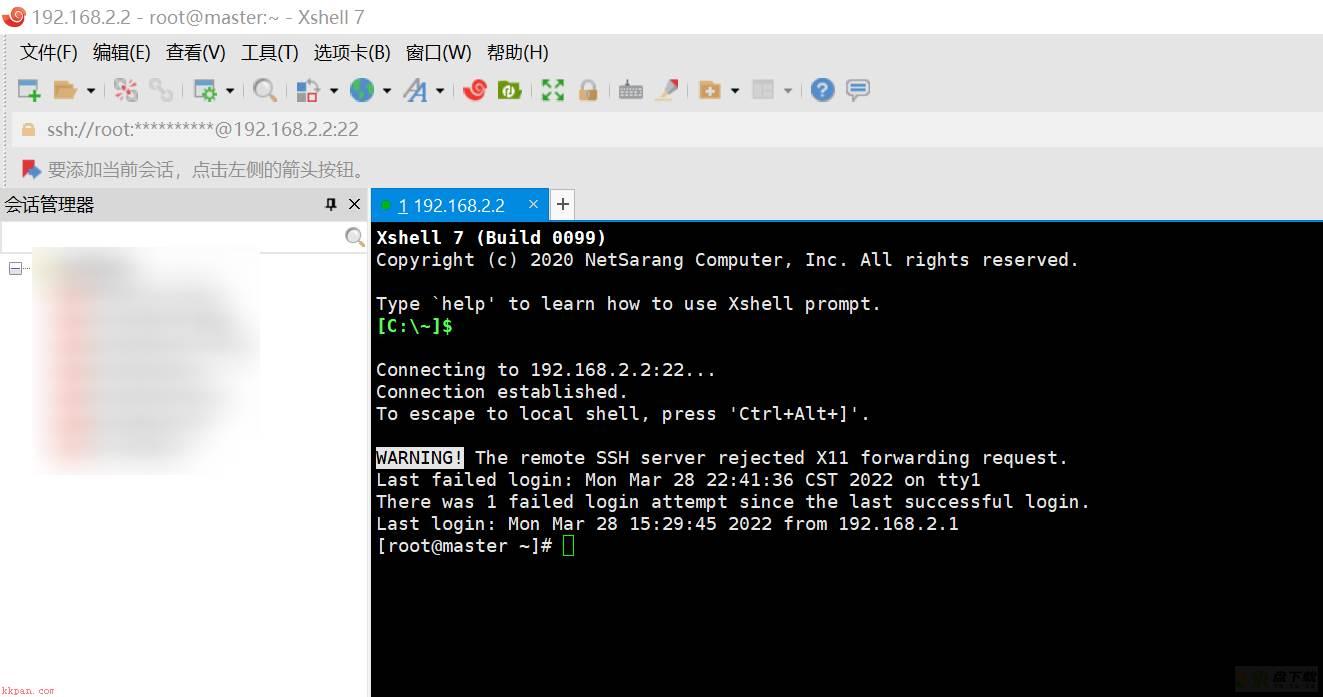
没有V1和V8?
首先需要考虑的两种情况,之前有没有安装过,没有?那就一步一步往下走,有?那就直接弄个杀毒软件然后清空一下注册表,若还是不行就只能是驱动的问题了,极端方案重装系统顺便换个11玩玩~
首先,查看设备管理器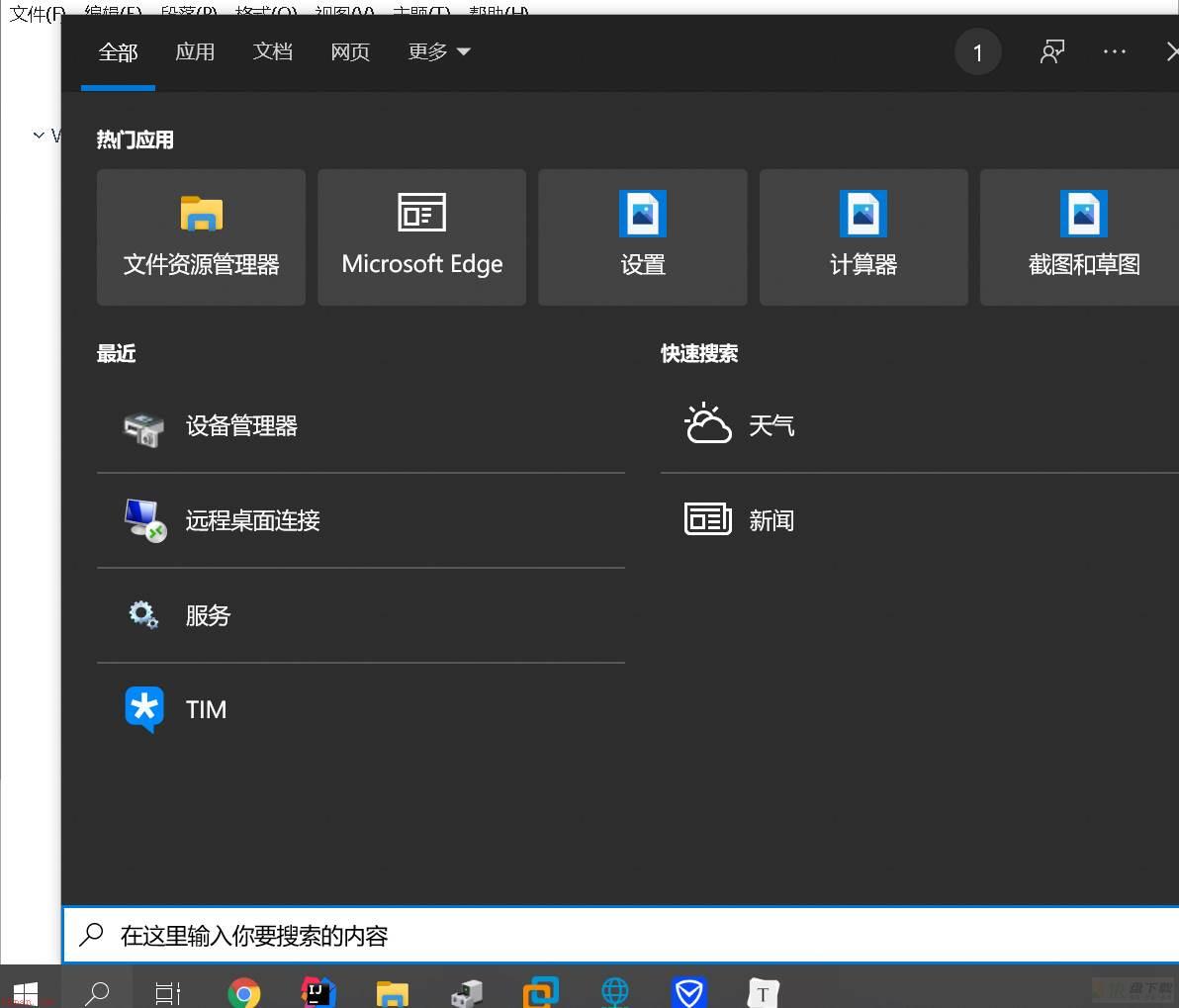
设备管理器->网络适配器,发现有V1和V8,然后Windows 仍在设置此设备的类配置。 (代码 56)
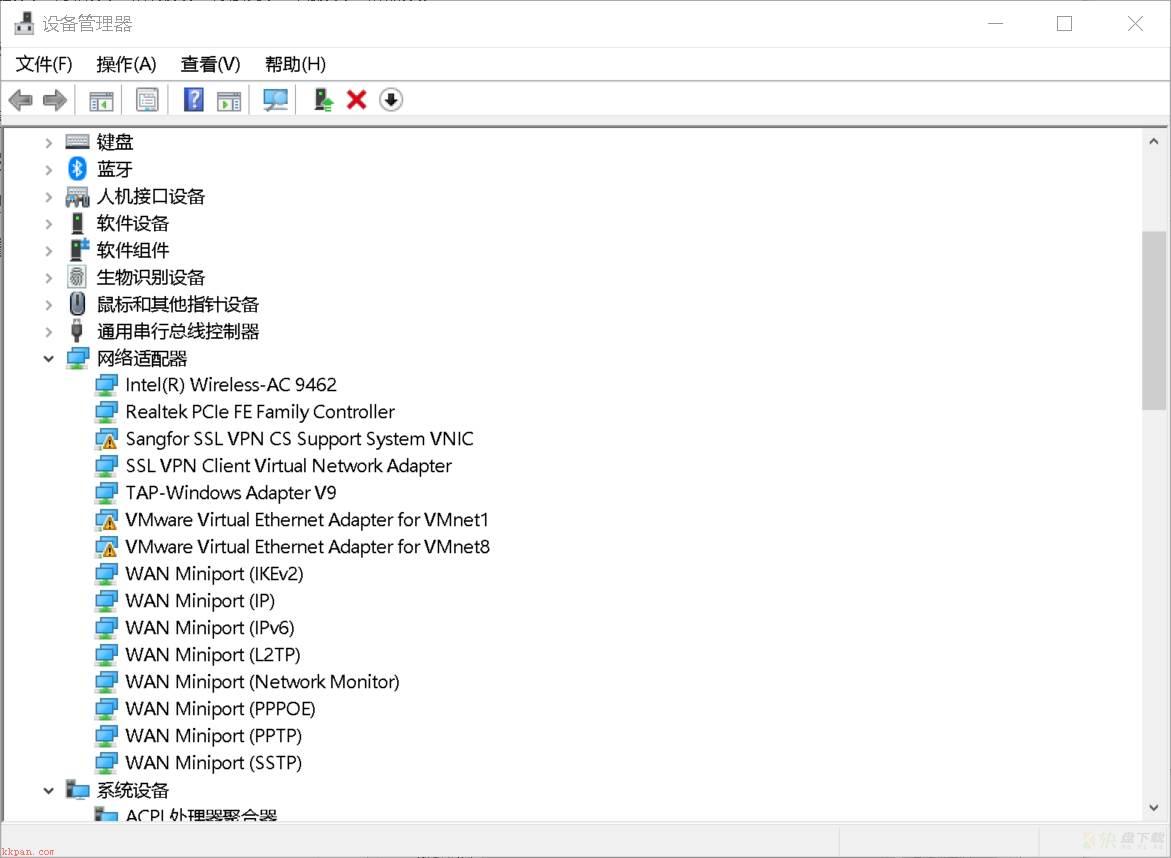

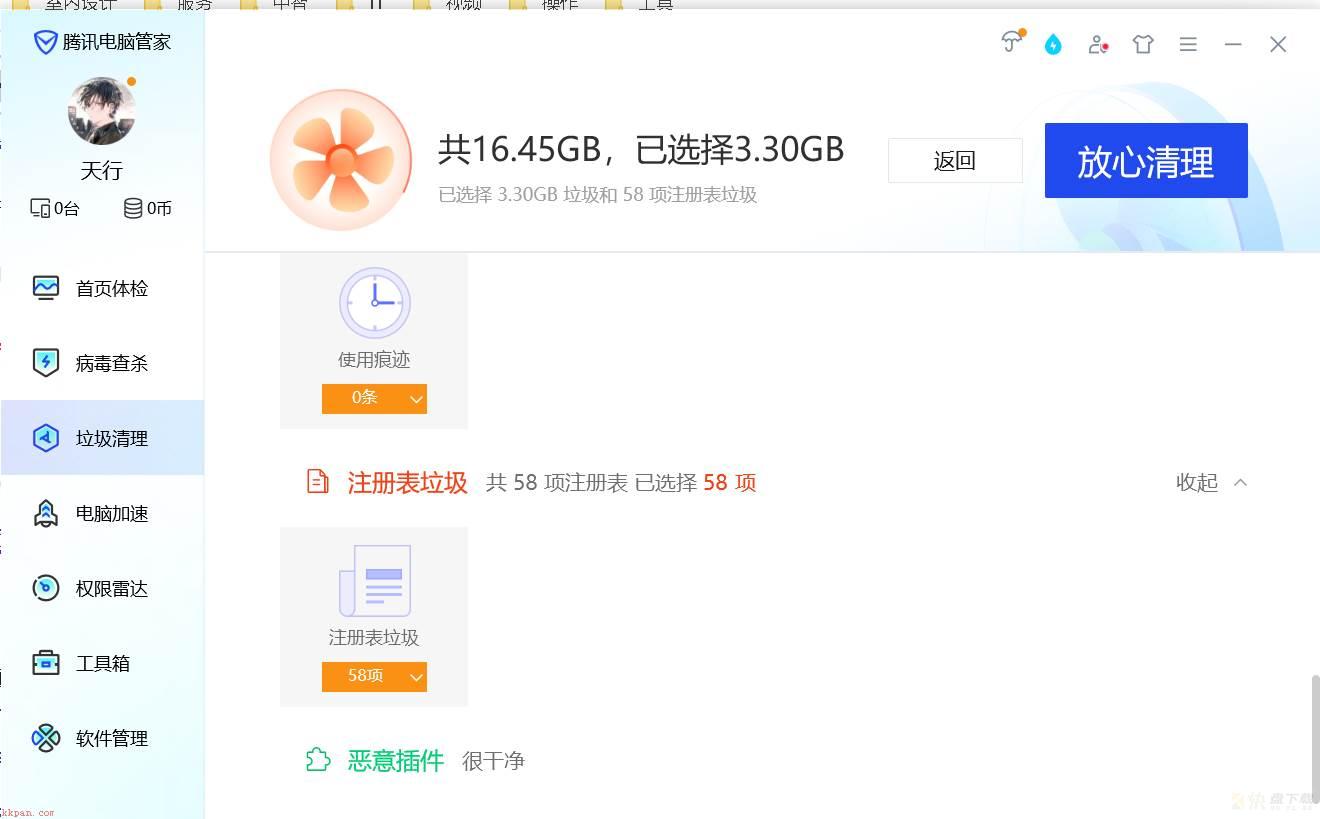
可以白嫖14天试用版~
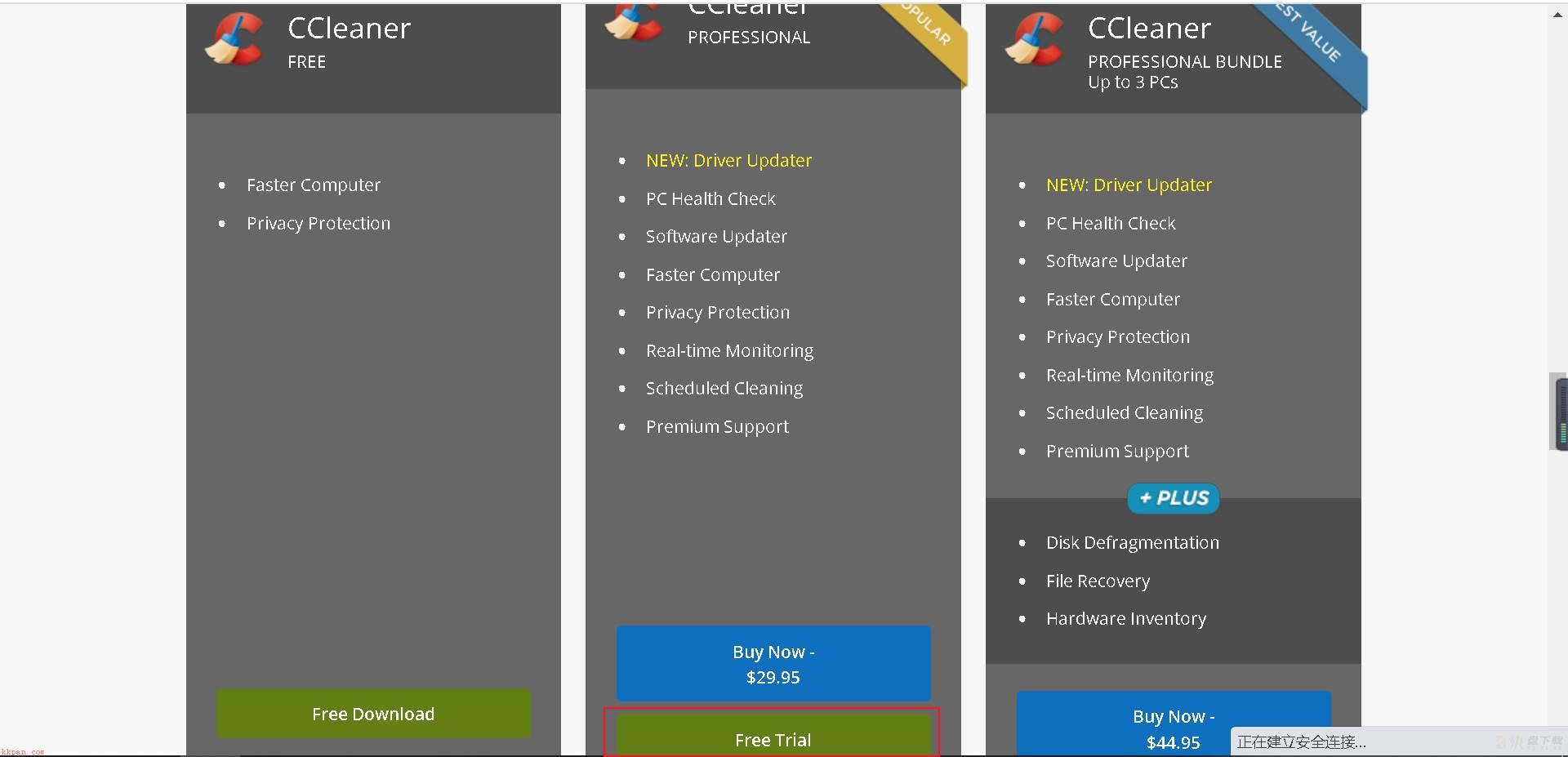
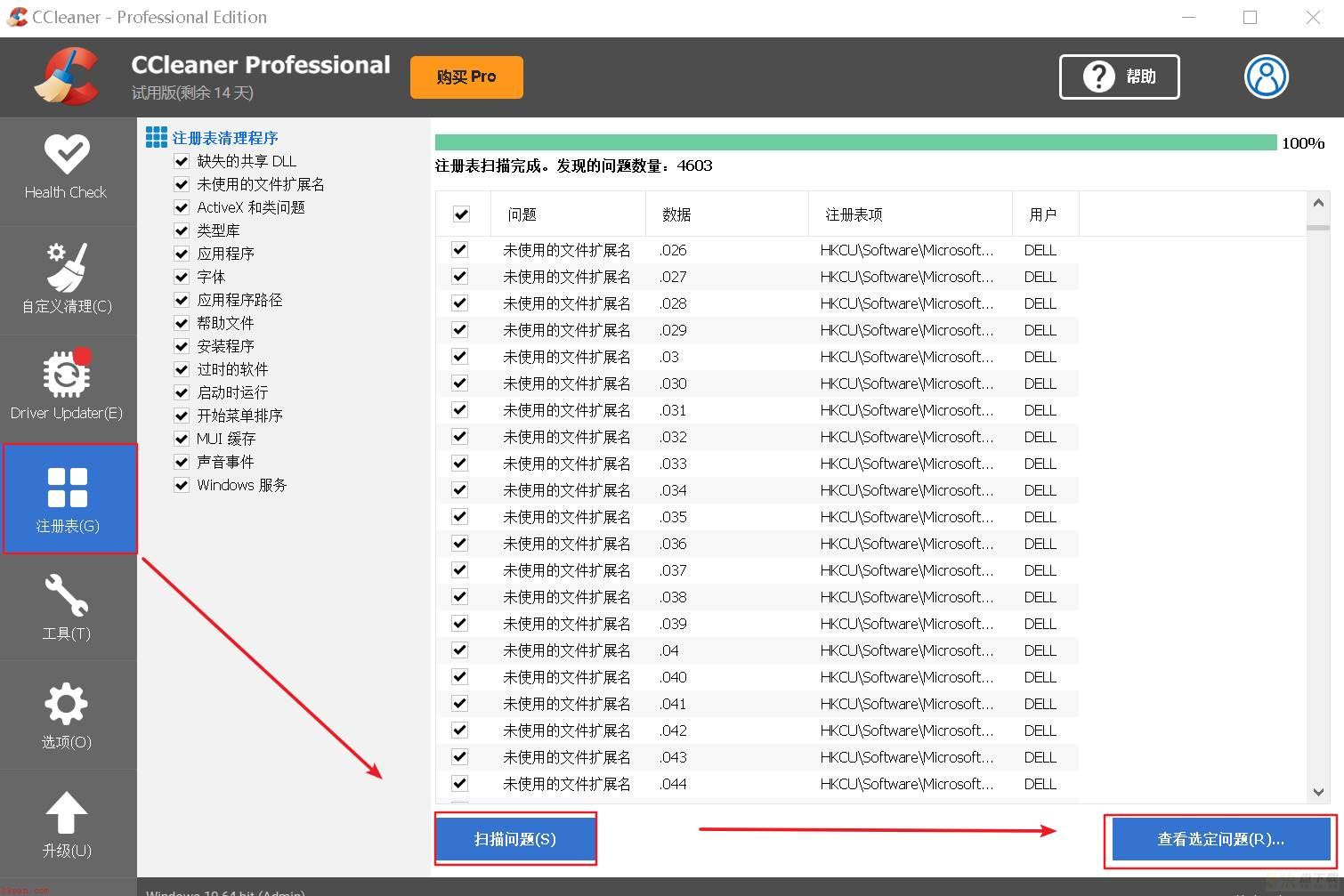
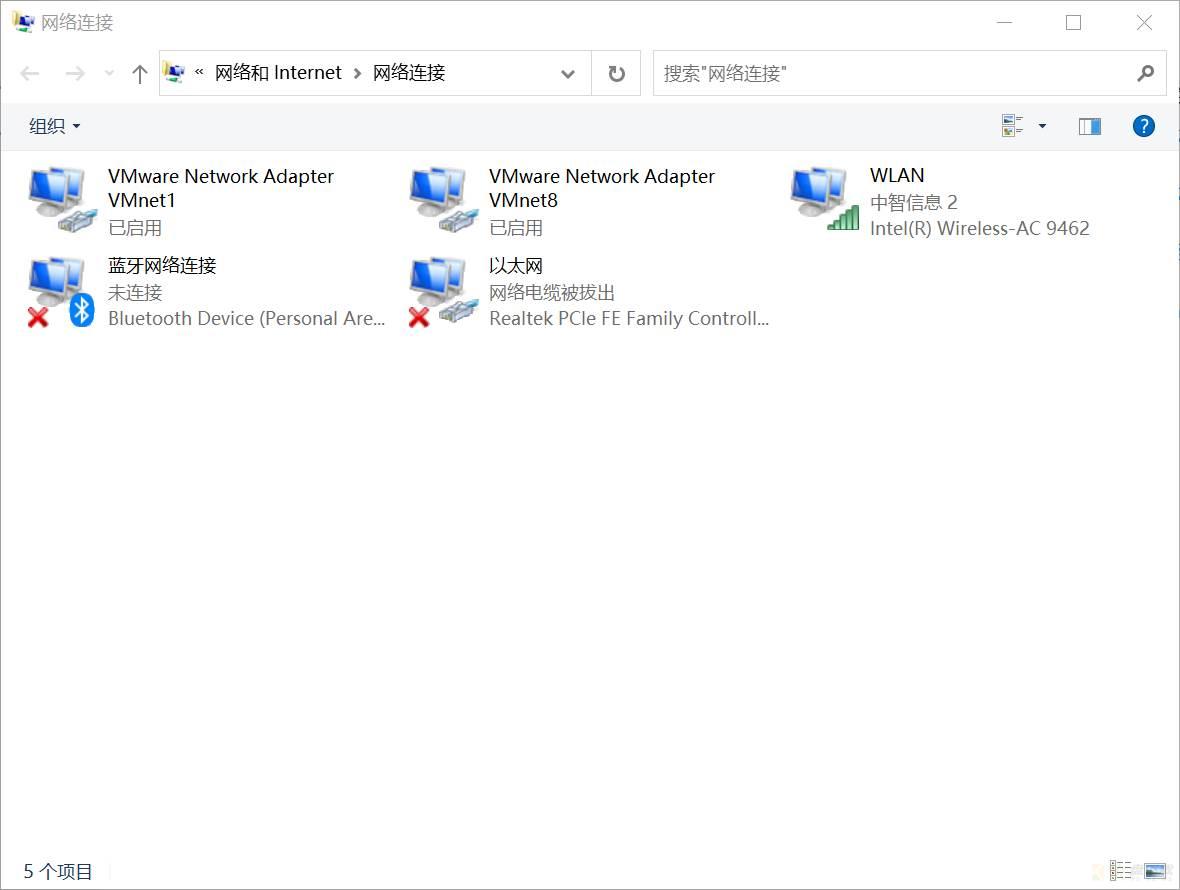
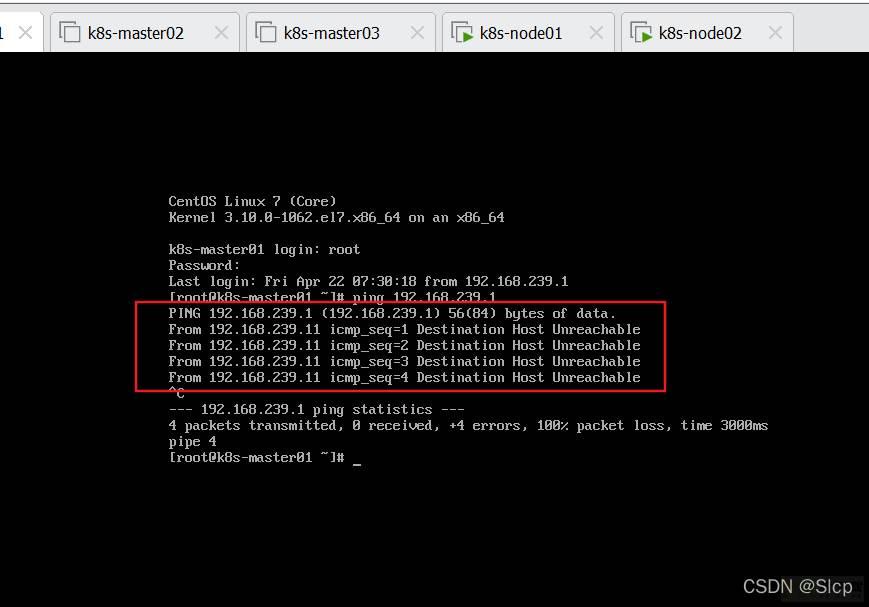
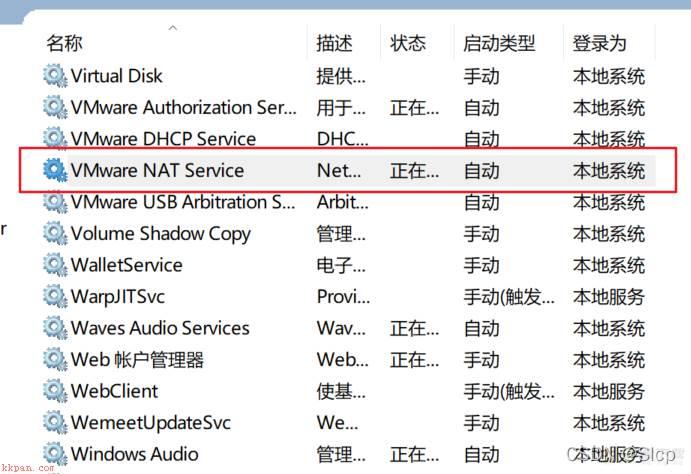
有小伙伴反馈,VMware NAT Service启动报错,如下图:
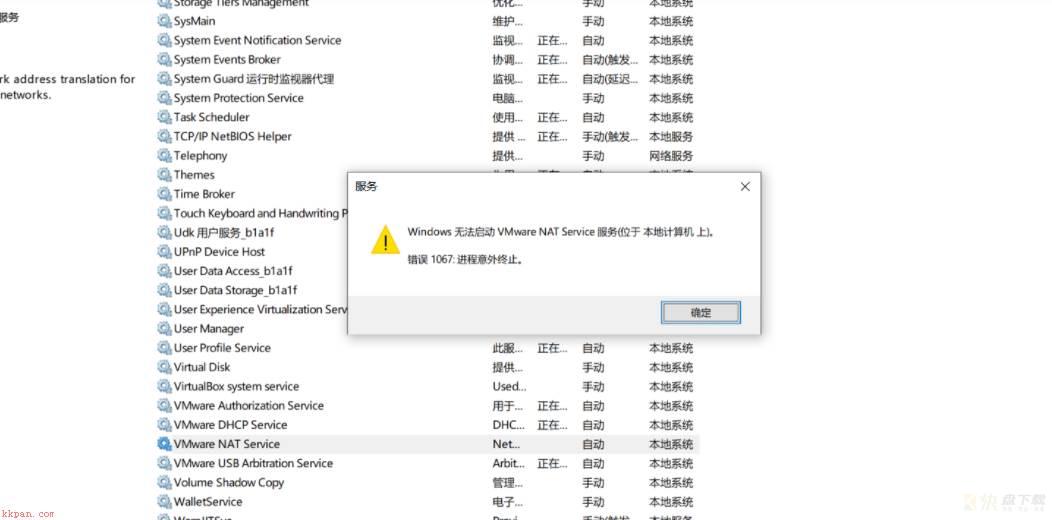
大伙们还遇到什么问题,可以进行留言,我会及时回复~