制作数据表可能不难,但分析其中的数据时,使用公式寻找重要结论的过程往往让人抓耳挠腮。现在,《Excel》推出了“分析数据”功能,可以创建一系列推荐图表和数据表,让你不需使用复杂的公式,就能提取重要信息。
下面就通过一个例子,来看看如何轻松在数据中发现趋势吧。
入门技能:把重活交给《Excel》
你的目标:分析自行车维修店在四个地区的销售数据,发现趋势,找到见解。
传统方法:为数据的不同视图与汇总创建多个图表,并针对每个图表重新整理数据表。
使用“分析数据”:让《ECl》来替你创建这些图表和数据表,并提供多种见解供你选择。
例如,下图左侧的数据表显示了自行车维修连锁店一个月内的销售数据,每家分店都会销售整车、轮胎和维修套件等商品。
要获取自动化见解,只需点按数据表任意位置,然后在“开始”页面工具栏点按“分析数据”。《Excel》会详细分析数据表中的数据,在右侧通过新的面板来展示结果:
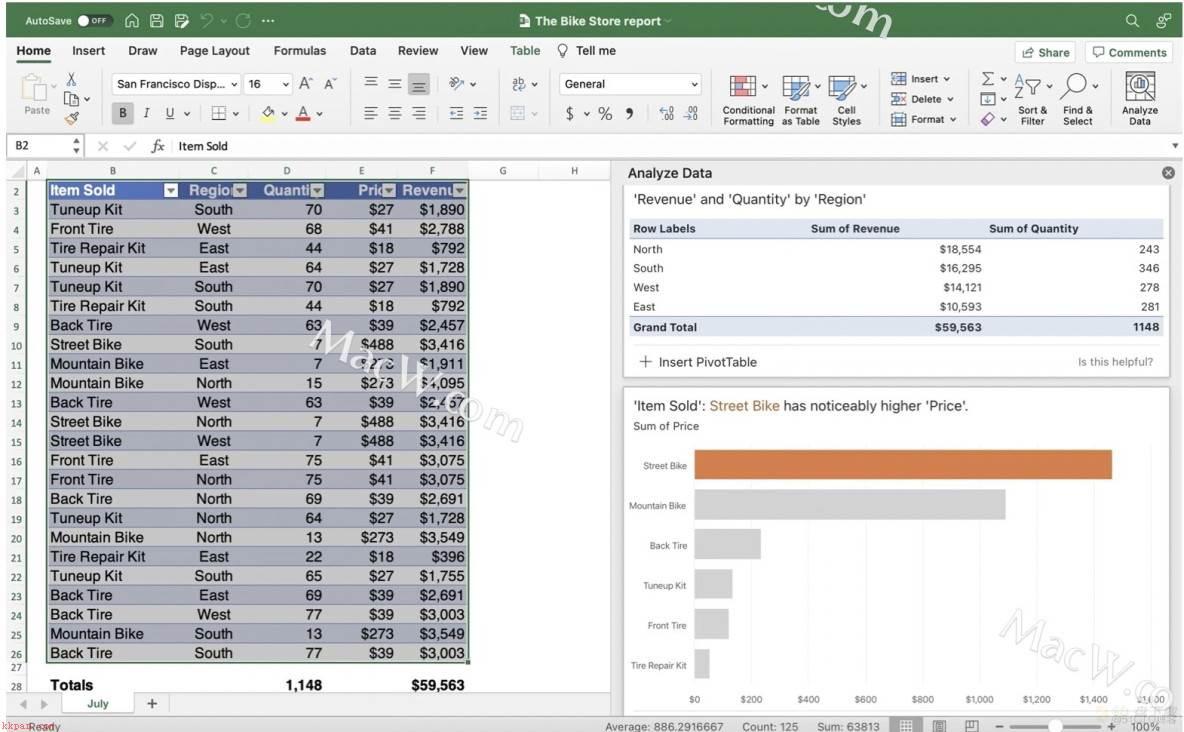
在《Excel》生成的20多个结果中,你会看到地区销售汇总、每种产品的销售额图表、不同地区的比较等等一如果手动制作这些视觉化分析,可能要花掉你好几个小时!
分析数据面板中的结果不会自动更新,所以如果你改动了数据表中的内容,需要关掉这项工具,再打开它时就可以看到更新的结果了。
此外,你还可以把任意图表及随之生成的定制数据表拖出面板,在《Excel》)《Word》或者《PowerPoint》里使用它们:点按对象下方的“+插入.”文本,将其插入到工作簿的新工作表里(包括原数据表里的相关数据)。
进阶用法:让《Excel》)解答你的疑问
你的目标:找到数据相关问题的答案
传统方法:创建一个定制公式计算答案,这可能需要你重新调整数据表,或者再创建一个仅容纳相关数据的表格。
使用“分析数据”:在分析数据面板顶部的文本框里使用自然语言向《EC》提出问题(暂不支持中 文)。例如,对于上图的数据表,你可以问:“Which Item Sold had the highest Revenue?”(哪种已出售商品的销售额最高?)《Excel》)给出的答案也许会让你感到意外一“Back Tire”(后胎):
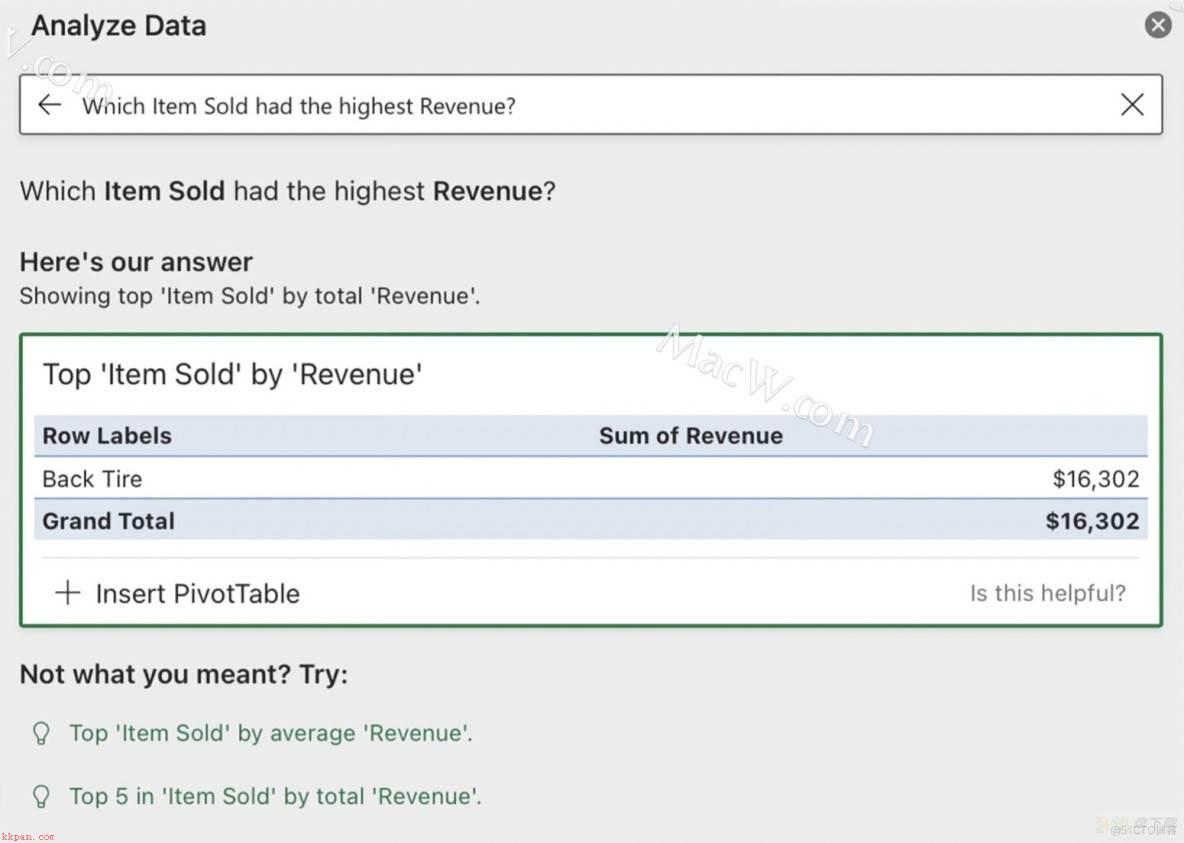
你也可以输入涉及多个数据字段的问题,比如“山地自行车和城市自行车的总售額是多少?”或者“西部地区的前胎与后胎总量是多少?”。只要在问题里写对数据字段的名称,就能得到答案。
专业建议:选择每个字段的分析方式
分析数据面板还能从分析中排除某些字段,以及确认《Excl》正确对待了每个字段。你可以点按“发现见解”旁边的设置(齿轮)按键,调出“你对哪些字段最感兴趣?”对话框:
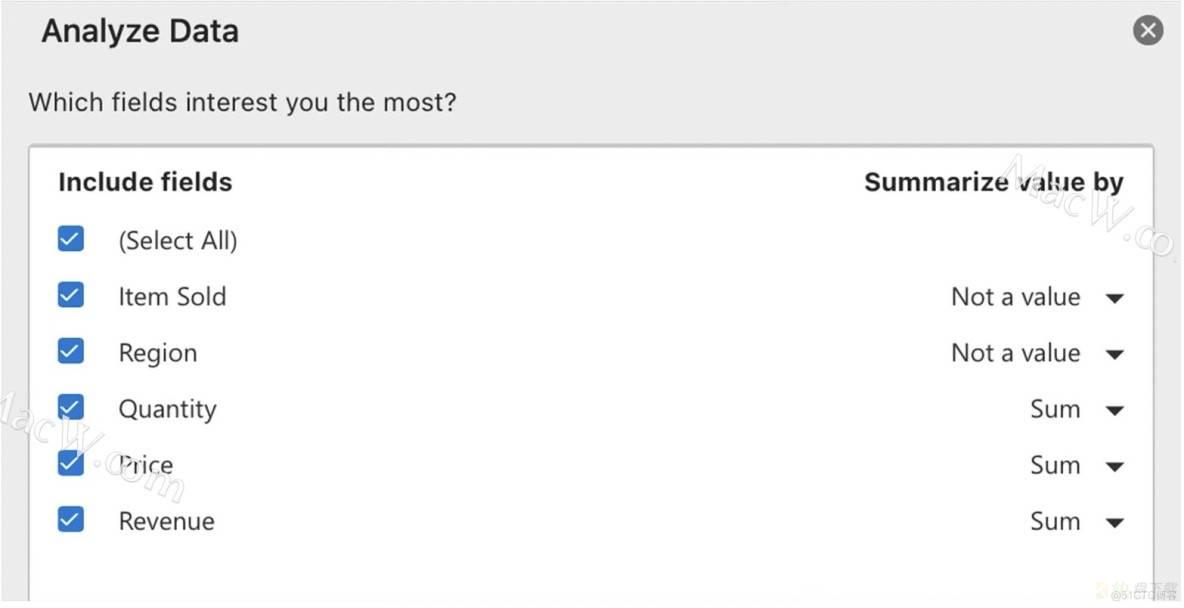
在这个自行车维修连锁店的例子里,你可以看到分析数据正确地识别出了非数值字段,但你可能需要让它把“Pice”(价格)当成平均数而非总数来分析。点按“求和”,再选择“平均值”,现在你可以输入“各个地区的价格分别是多少?”这样的问题,然后就能看到按地区分类的平均价格图表了。
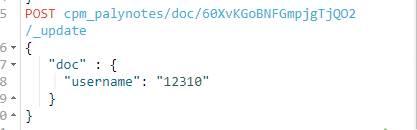

万能数据恢复大师怎么找回硬盘中数据?-万能数据恢复大师找回硬盘中数据教程