很多人不知道Adobe Reader怎么设置文档保存时间?今日为你们带来的文章是Adobe Reader设置文档保存时间的方法,还有不清楚小伙伴和小编一起去学习一下吧。
第一步:首先双击桌面图标,打开Adobe Reader,如图:
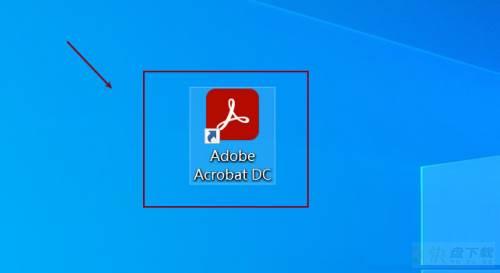
第二步:打开Adobe Reader后,点击上方的编辑按钮,如图:
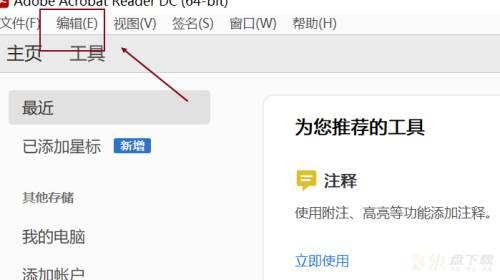
第三步:点击编辑菜单下面的首选项,如图:
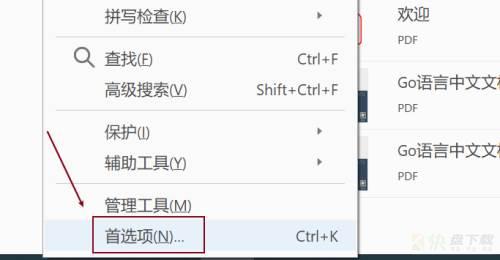
第四步:在打开的界面中,点击左侧的文档,如图:
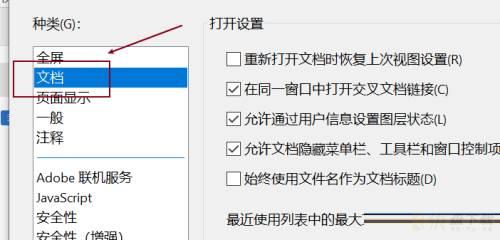
第五步:在保存设置位置,根据需要设置时间间隔,如图:
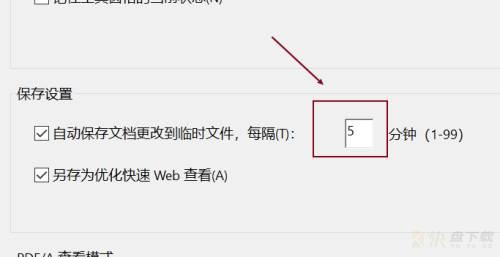
以上就是小编给大家带来的Adobe Reader怎么设置文档保存时间的全部内容,希望能够帮助到大家哦。
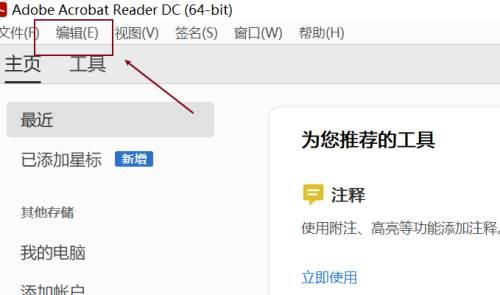
Adobe Reader如何修改应用程序语言-修改应用程序语言的方法
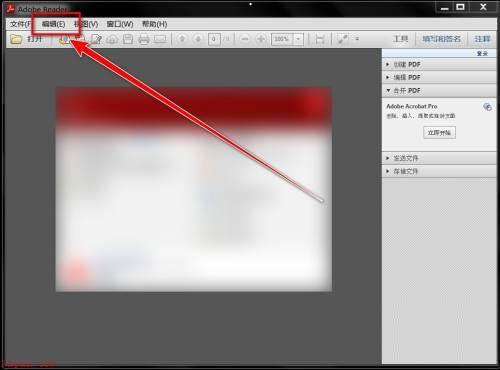
Adobe Reader如何更改注释字体-更改注释字体的方法