作为一个全新发布的系统,Win11 带来了许多新的特性,这其中最受人瞩目的当属对安卓 APP 的支持了。
Win11 对安卓应用的支持是通过内置安卓子系统 (WSA) 来实现的,相比于一些第三方的安卓模拟器,它可以获得更好的性能以及和 Win11 更好的融合,安卓子系统里的应用可以直接固定到任务栏、开始菜单、桌面上,让你感觉就像在用 Win11 的内置应用一样。
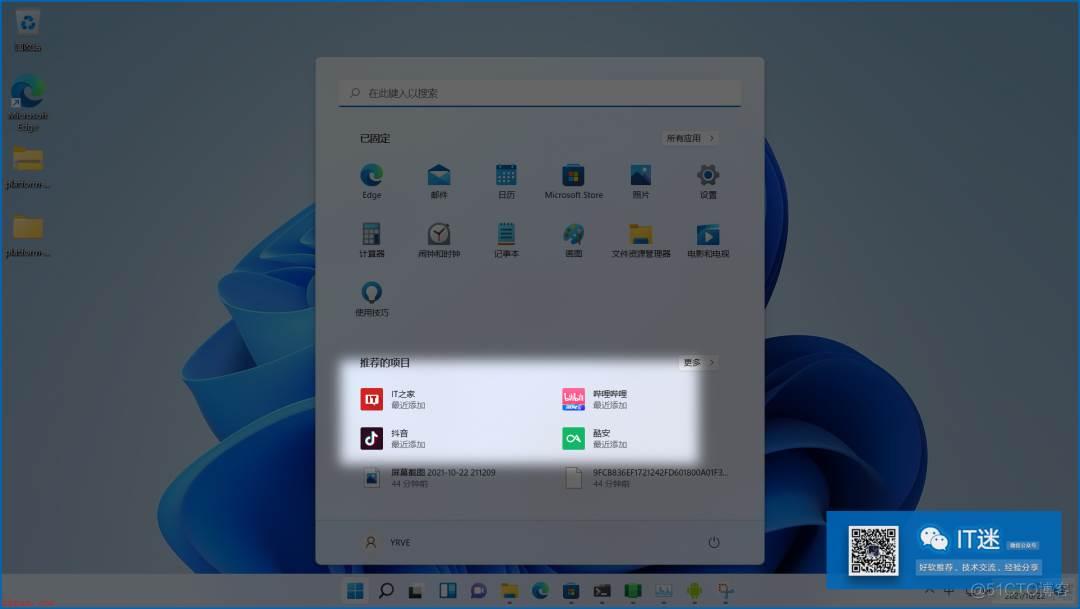
在 10 月 20 日,Win11 的安卓子系统正式上线了应用商店。但目前还在测试阶段,并非所有用户都能直接下载使用,目前该功能仅对 Beta 预览通道的美国用户开放测试,同时也需要你的系统和硬件满足要求方可下载。
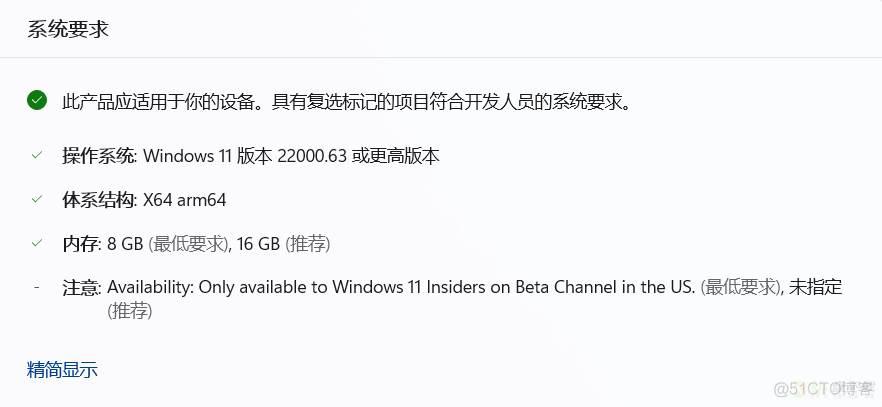
虽说官方有限制,不过目前已经有了完美的方法绕过限制,让Win11 正式版及 Dev 预览版也用能上安卓子系统,并且可以安装自己下载的 apk 安装包,现在就带大家详细了解一下。
必须条件
● 在使用之前,请确保 BIOS/UEFI 中已经开启虚拟化功能,大部分主板应该都是默认开启的,不确定是否开启的话可以用文末的检测工具检测一下,Hardware Virtualization 显示“Yes”就是已经开启了。
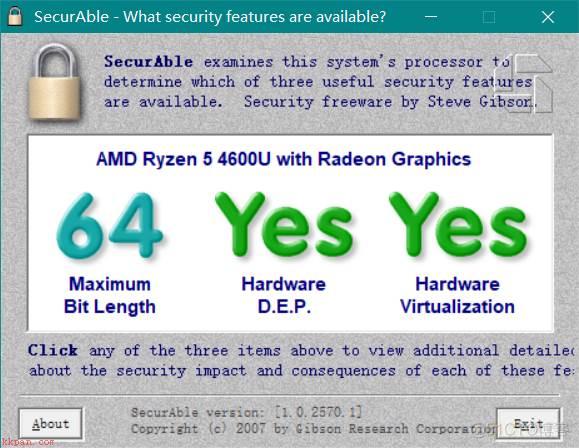
● 系统中需要开启"Hyper-V" 和 "虚拟机平台"功能。
开启方法:设置-应用-可选功能-更多 Windows 功能-勾选 "Hyper-V" 和 "虚拟机平台"。重启系统。
注:Hyper 功能和 vmware 之类的虚拟机可能出现不兼容的情况,使用 VMware 的朋友建议更新到 16 版本。
另外,这个子系统在虚拟机的 Win11 系统里也是可以安装的,但要开启虚拟嵌套,以 VMware 为例,打开虚拟机设置-硬件-处理器-勾选“虚拟化引擎”下的两个选项即可。但实测在虚拟机里的体验不太好,建议还是在实体机上安装。
安装安卓子系统
安装包我已经放在文末的网盘中了,就是扩展名为 .Msixbundle 的那个。
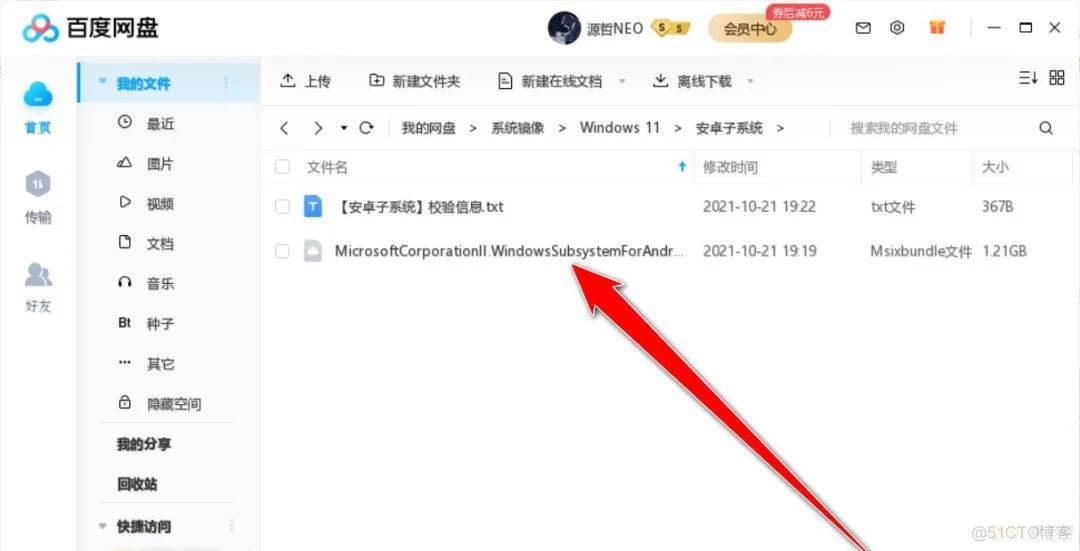
或者可以到 store.rg-adguard.net 网站下载。在搜索框左侧下拉列表选择“Productld”、右侧选择“Slow”,搜索框中输入“9P3395VX91NR”即可搜到,底部 1.21 GB 大小的这个就是安装包。
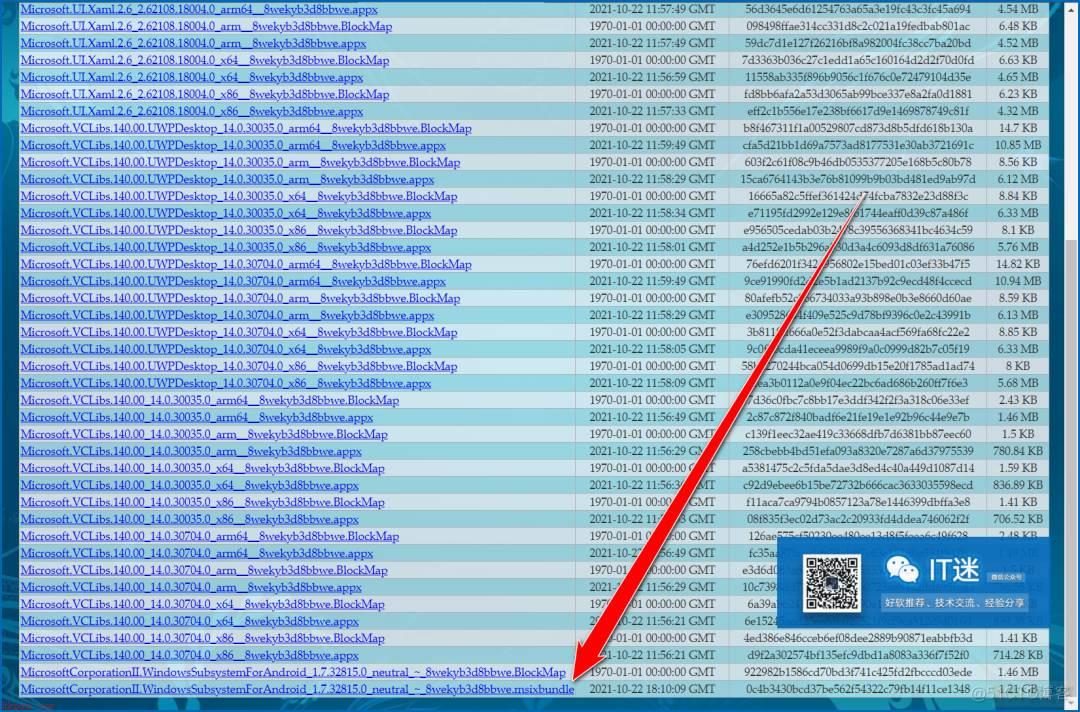
右键点击开始按钮-Windows终端(管理员)
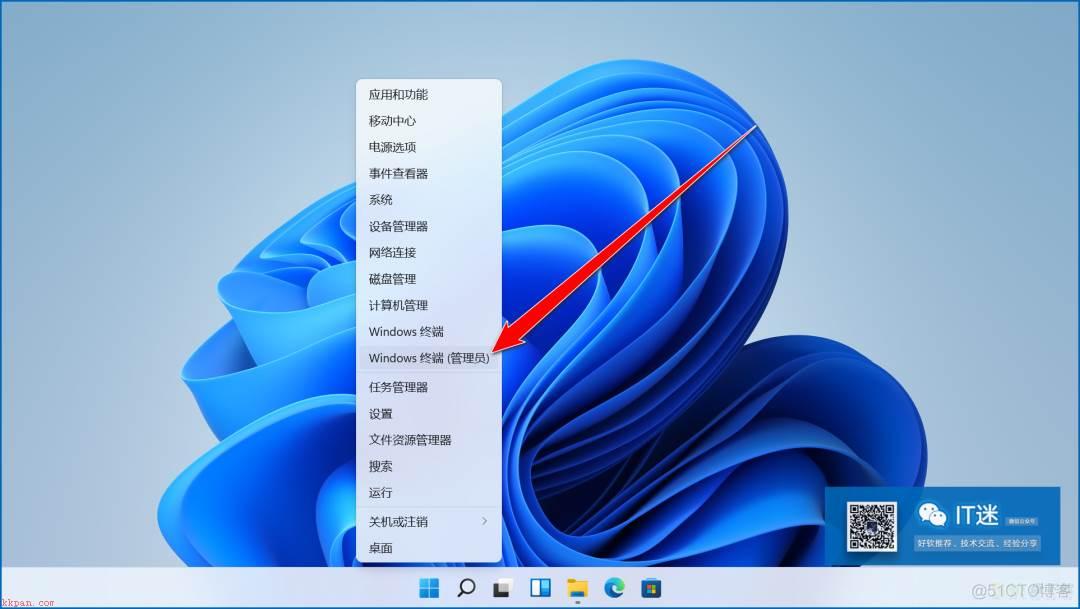
在终端中输入如下命令,等待部署完成即可:
add-Appxpackage "D:WSA_1.7.32815.0_neutral___8wekyb3d8bbwe.Msixbundle"
注:引号内的内容请根据自己的文件路径修改。
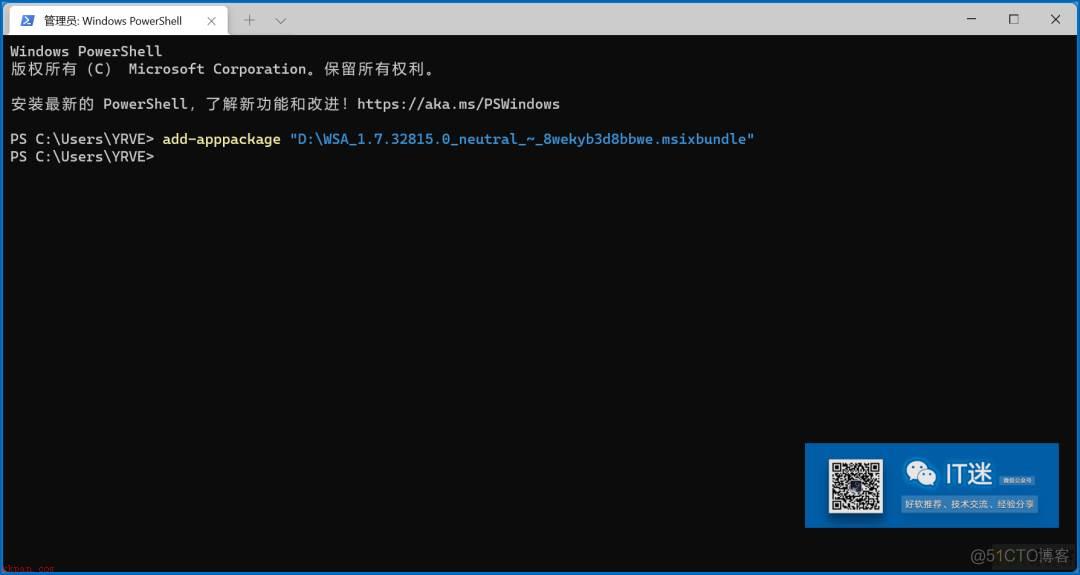
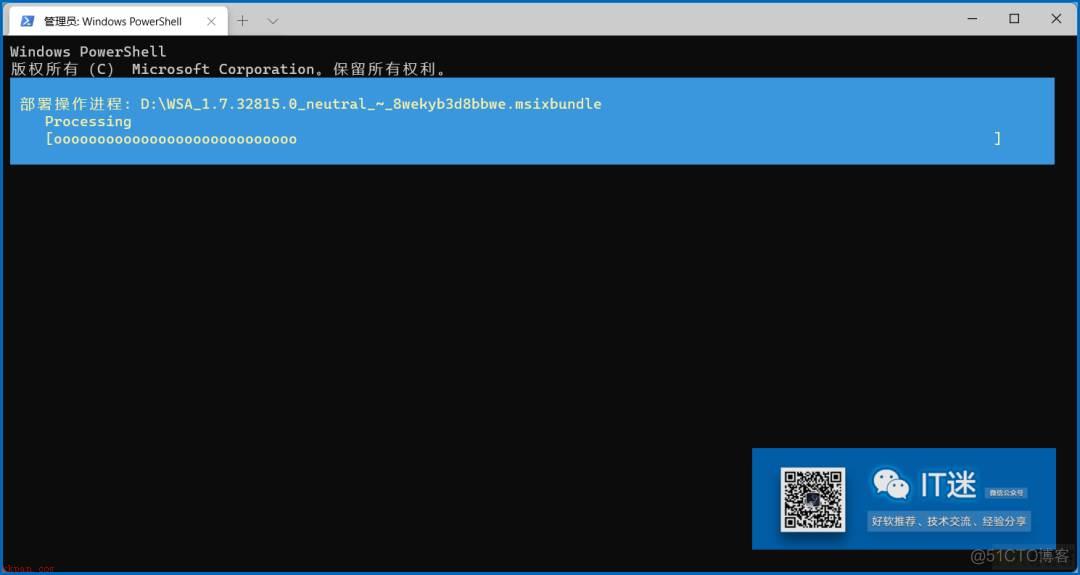
提示:嫌输入文件路径麻烦可以右键点击安装包-复制文件地址。文件名可以自己改成其它的英文名,但不要改扩展名。
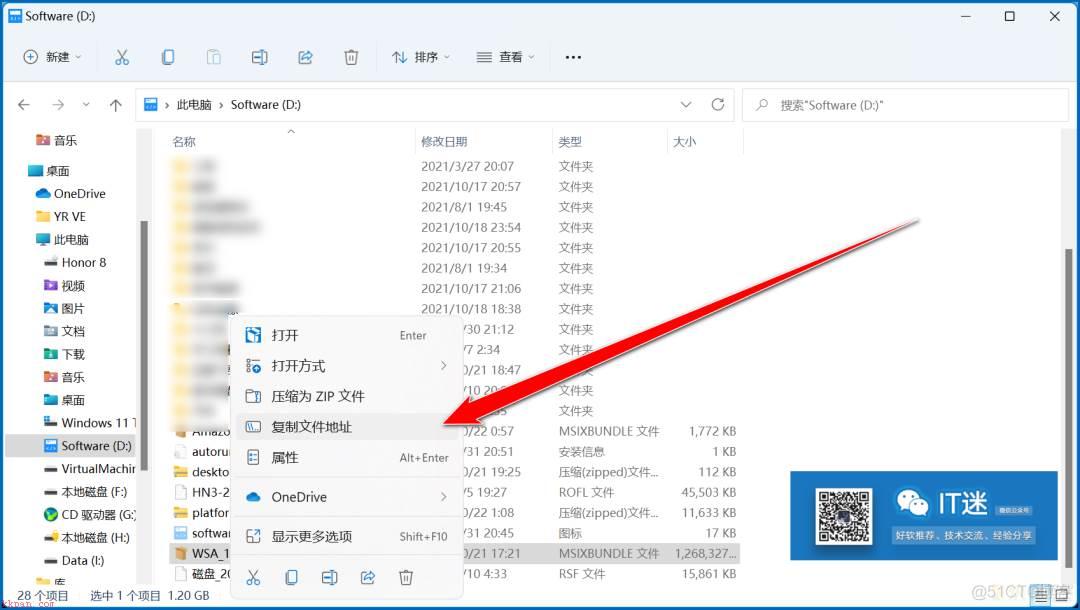
这个部署过程很快,部署完成后在开始菜单中即可看到。Windows Subsystem for Android(以下简称WSA)这个就是安卓子系统。
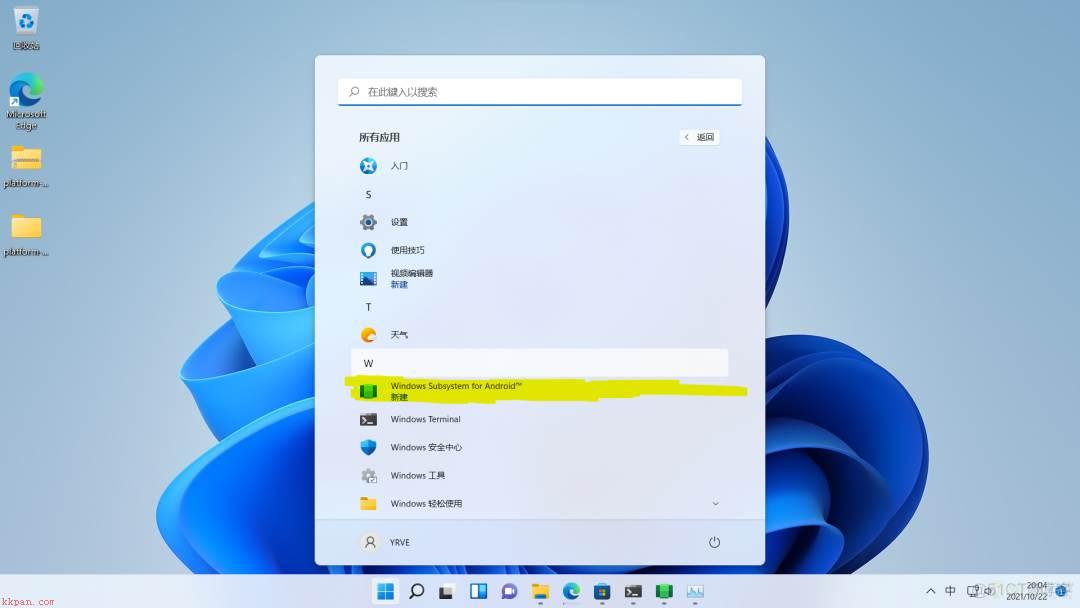
到这里安卓子系统就安装完成了,我们打开这个 WSA 应用即是安卓子系统的相关设置界面。
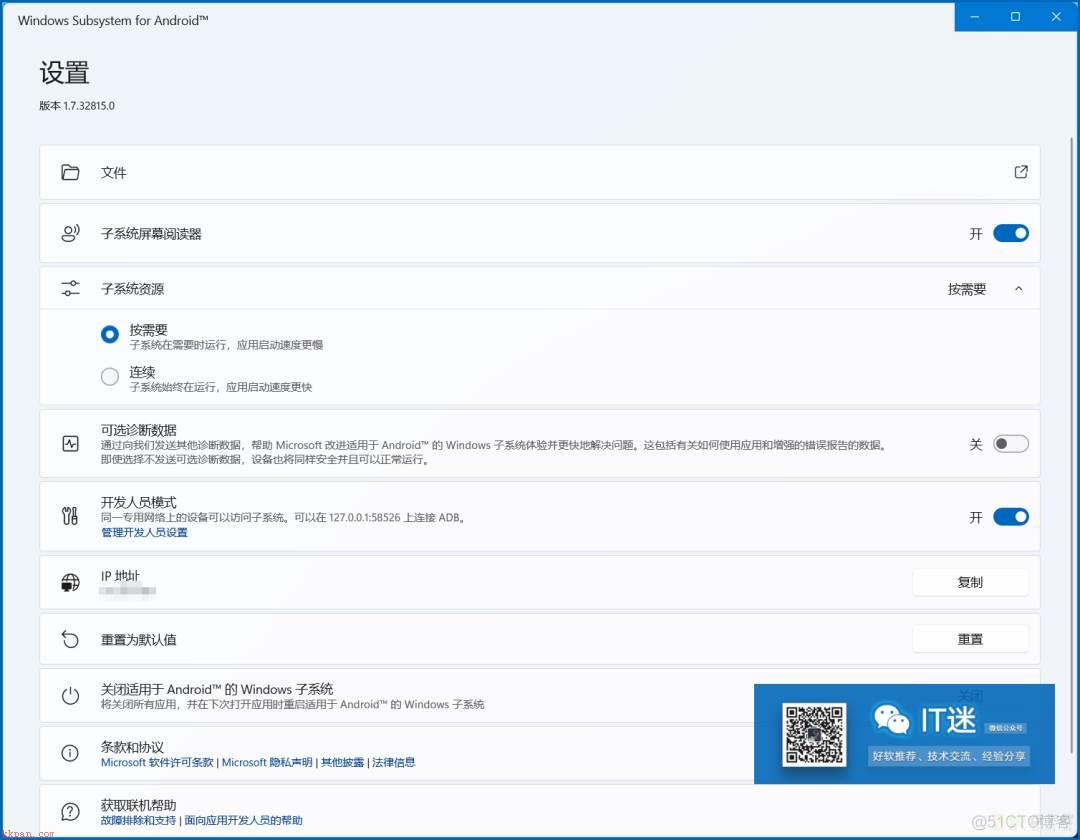
子系统安装完成后,建议点击“文件”右边的那个小箭头预启动一次,看看安卓子系统能否正常打开,这个就等于是安卓系统里的文件管理器。
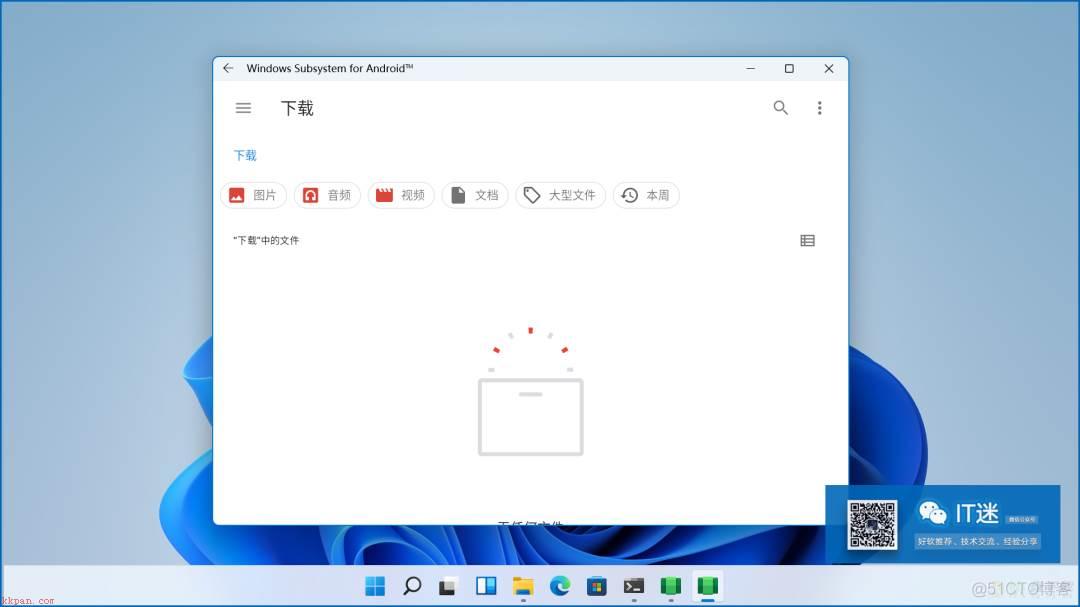
当然这只是第一步,如何安装安卓应用才是重点。
安装自己下载的安卓应用(旁加载)
在手机上,我们都知道下载应用可以到系统自带的应用商店,这个子系统当然也自带应用商店,但是内置的是亚马逊的,它是随着 WSA 一起部署的,在开始菜单中也可以看到。
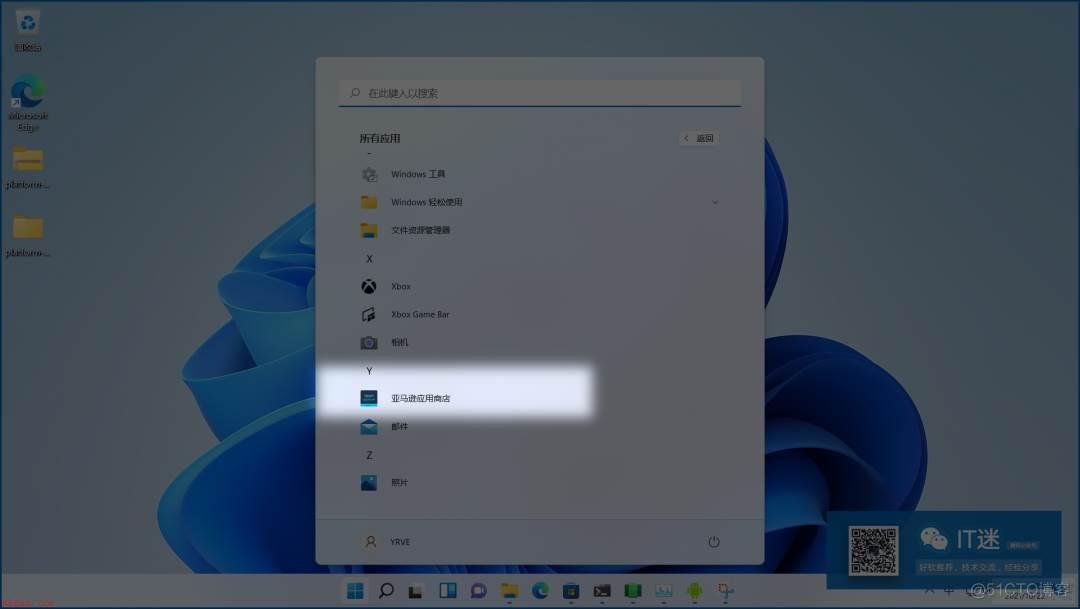
关键的问题就是这个内置的亚马逊应用商店需要登录美国地区亚马逊账号才可正常使用,登录国内注册的账号是不行的,由于这需要美国的手机号,所以对国内用户来说基本废了。
所以我们只能自己手动下载 apk 文件进行安装,或者安装一个第三方的应用商店。
推荐先下载一个酷安的 apk 安装包,通过手动安装酷安之后,安装其它应用就简单多了。
酷安的安装包可以直接到官网(www.coolapk.com)下载,先下载到一个合适的位置备用。
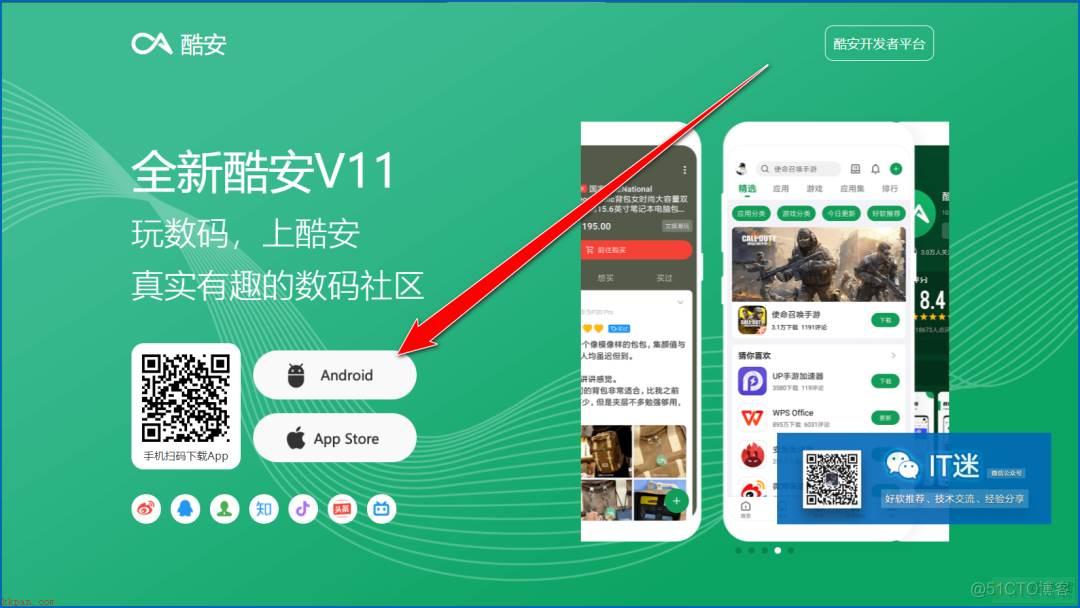
进入到WSA 的设置界面,打开“开发人员模式”,打开之后会出现 ADB 连接地址(黄色高亮部分),记住这个地址。
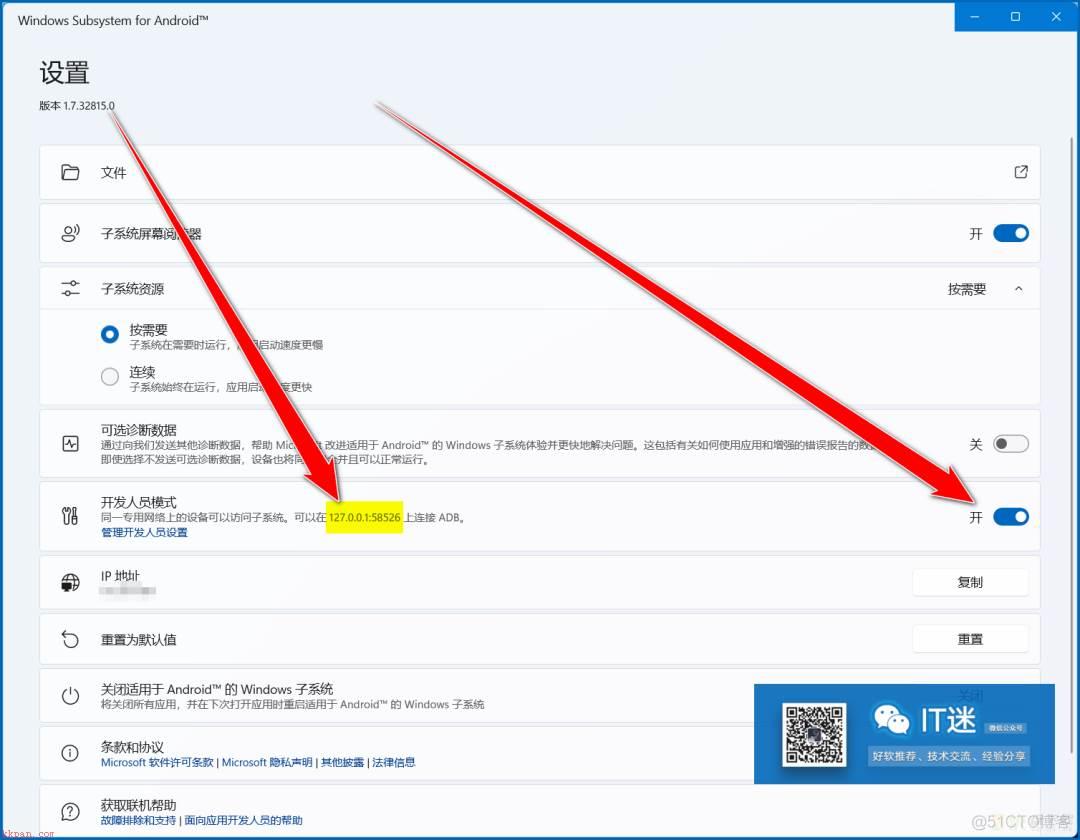
下载一个 ADB 工具,这个工具我同样放在文末的网盘了,下载解压之后,将 platform-tools 文件夹里的所有文件及文件夹复制粘贴到 C:Windows 目录下,这样 ADB 工具就部署好了。
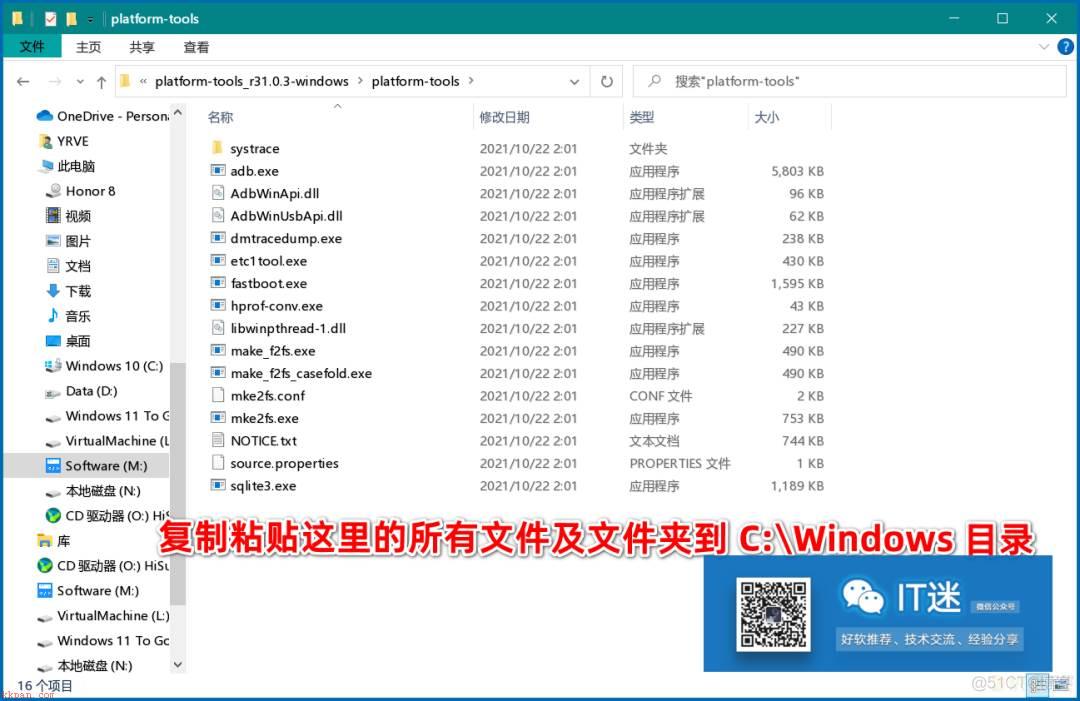
为了测试能否正常运行 ADB 命令,我们可以先打开 Windows 终端输入如下命令测试一下。像下图这样就是正常的。
adb
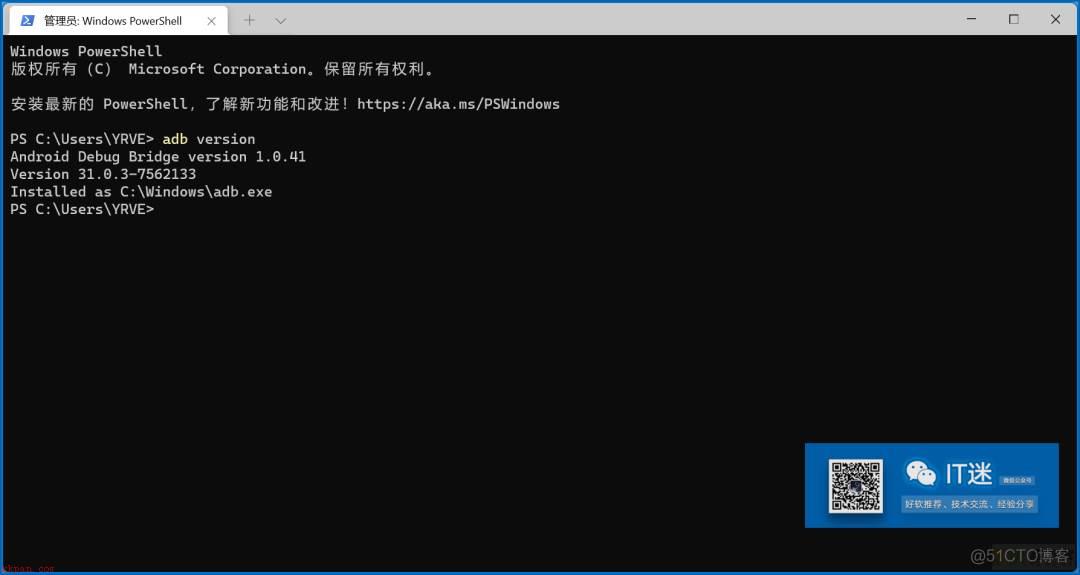
接着我们用 ADB 命令连接到安卓子系统,输入如下命令:
adb connect 127.0.0.1:58526
注意这个地址就是 WSA 开发人员模式下显示的地址,请根据你的实际地址更改。
像下图这样提示 already 的字样就连接成功了,但实测好像不显示这个字样也可以,总之后续如果出问题的话多试几次即可。
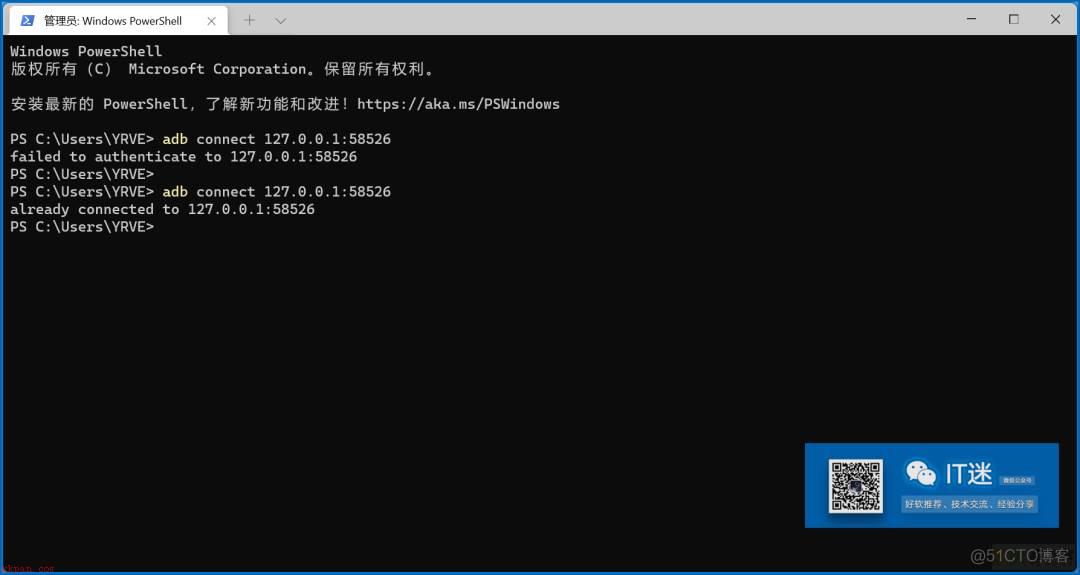
接着输入如下命令:
adb install "C:UsersYRVEDownloadsCoolapk-11.4.3-2110131-coolapk-app-sign.apk"
引号内的内容就是你下载的 apk 文件路径,请根据实际情况更改。同样的,该路径可以右击文件进行复制。
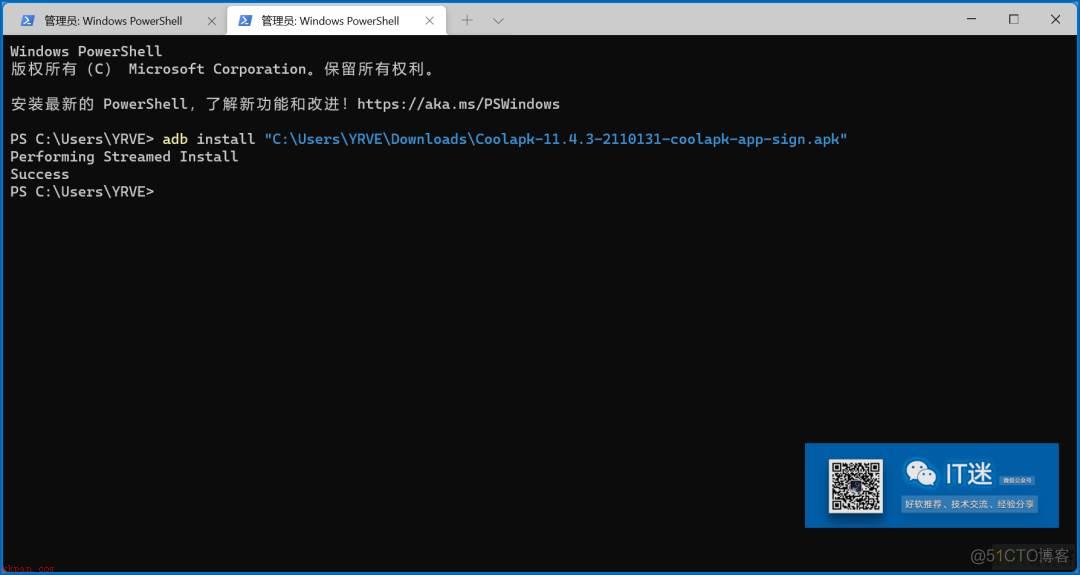
出现 Success 的字样就安装成功了,然后在开始菜单中即可看到安装完成的酷安。
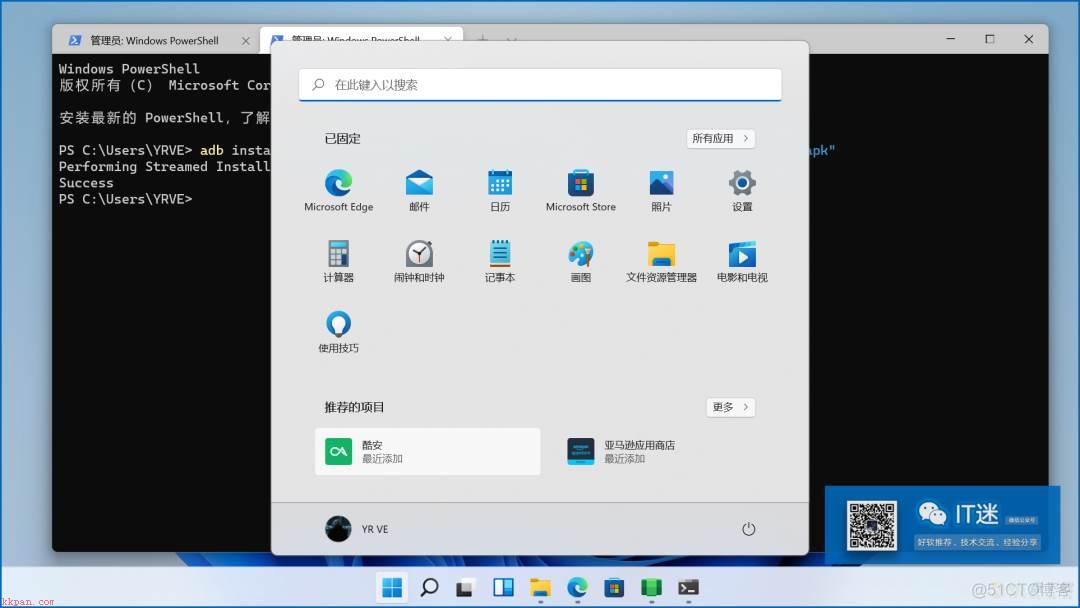
直接打开它就能使用啦。
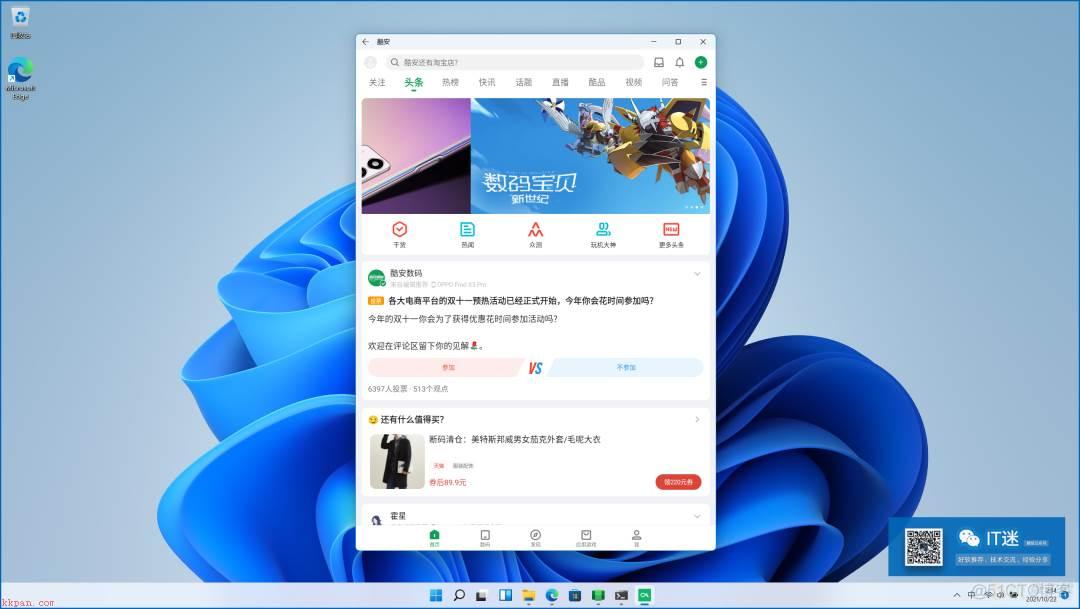
至于安装其它应用,你可以直接在酷安里搜索安装,和在手机上的操作没什么区别。或者到其它渠道下载 apk 文件,照上面的方法依次安装即可。
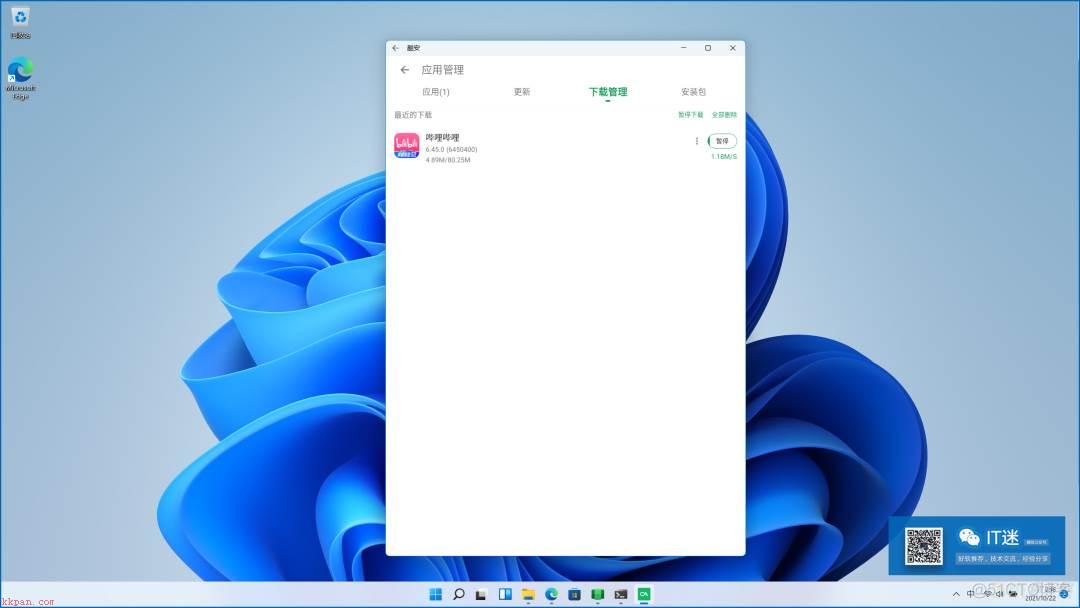
如果你嫌用这样的 ADB 命令安装太麻烦,那么目前已经有开发者做了一个 WSA 工具箱,借助它来安装操作就简单多了,直接选择 apk 文件然后安装即可。
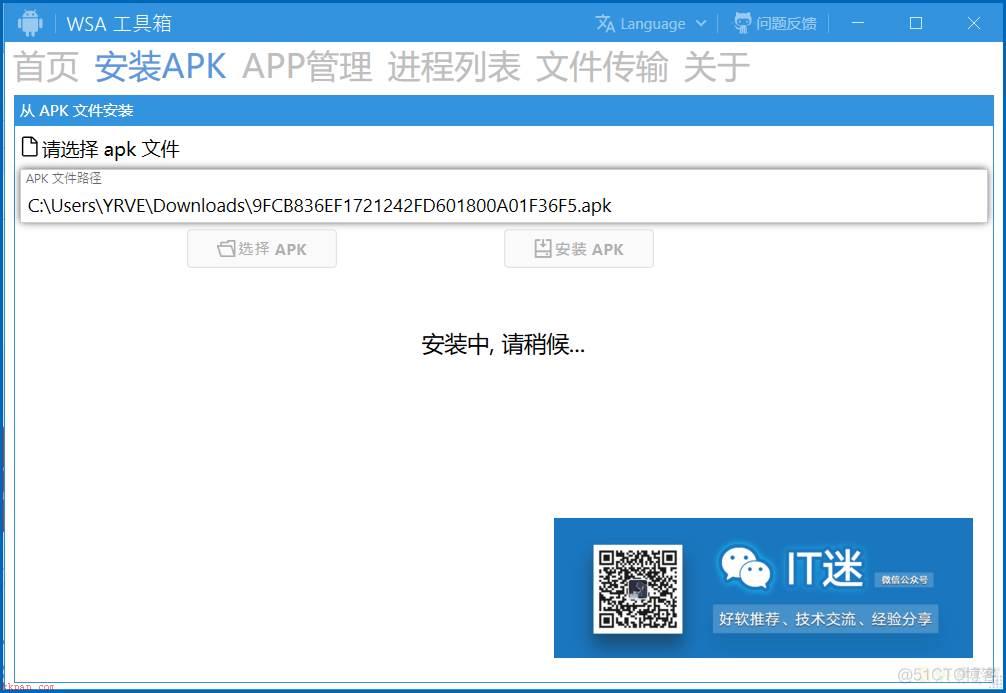
下面是一些应用的使用截图。
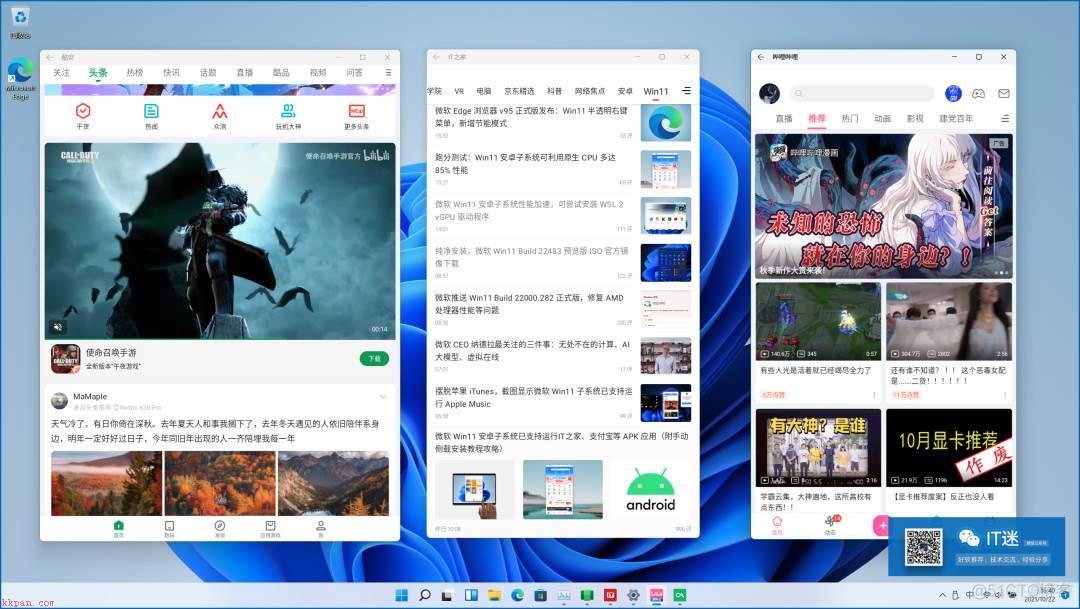
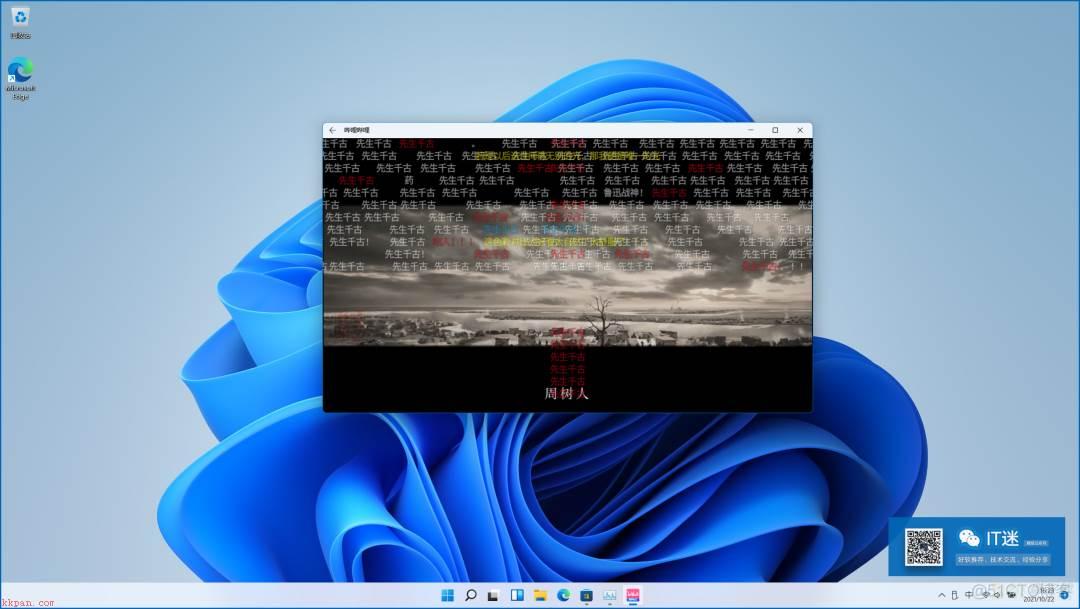
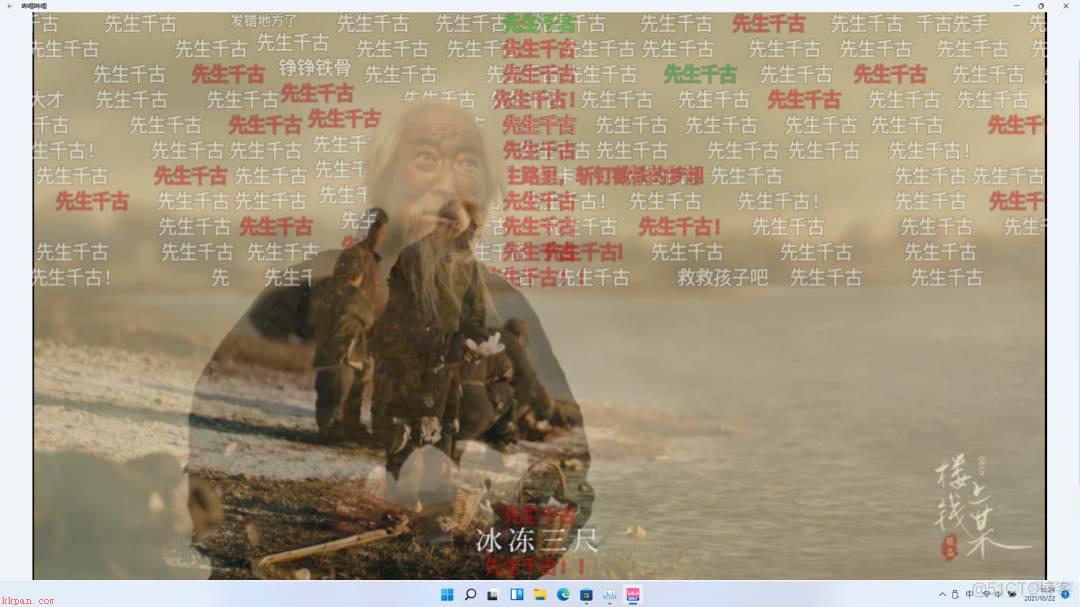
如果说 Win11 安卓子系统和其它模拟器的区别,最突出的就是和系统的集成度,比如子系统应用的通知可以直接显示在 Win11 的通知栏上,感觉就和用内置的应用差不多。
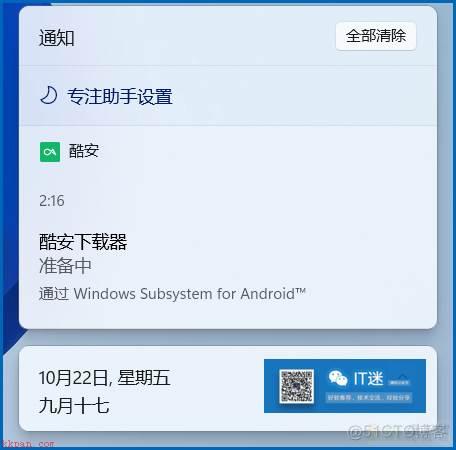
目前来看,毕竟还在测试阶段,所以使用起来还不太稳定,有时会出现卡顿、卡死、闪退的情况,如果出现这些情况,建议在任务管理器中关闭相关的进程再重新打开应用。
从系统资源的占用情况看,在用 WSA 的安卓应用观看视频的时候对系统资源的消耗还是挺多的,我的 CPU 是 4600U,内存为 16G,虽然应用本身占用的资源不太多,但后台的这个 VmmemWSA 进程还挺消耗资源的,实测用 B 站看视频会占用近半的 CPU 和内存资源。
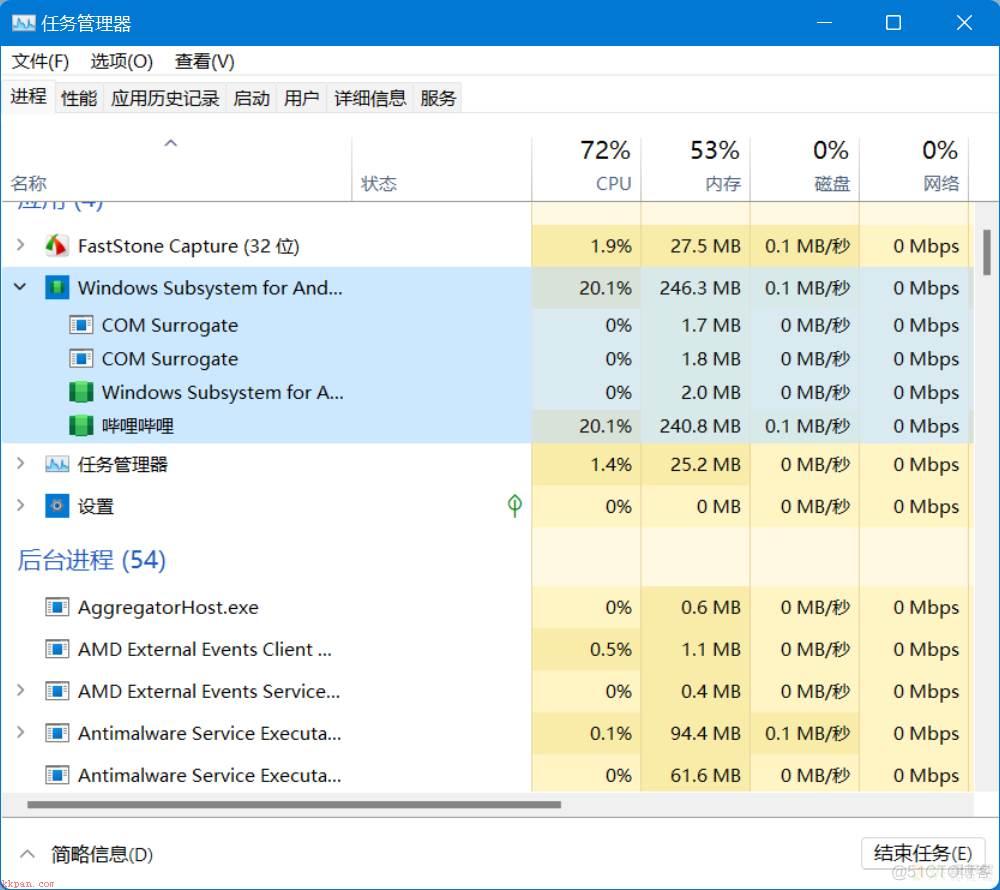
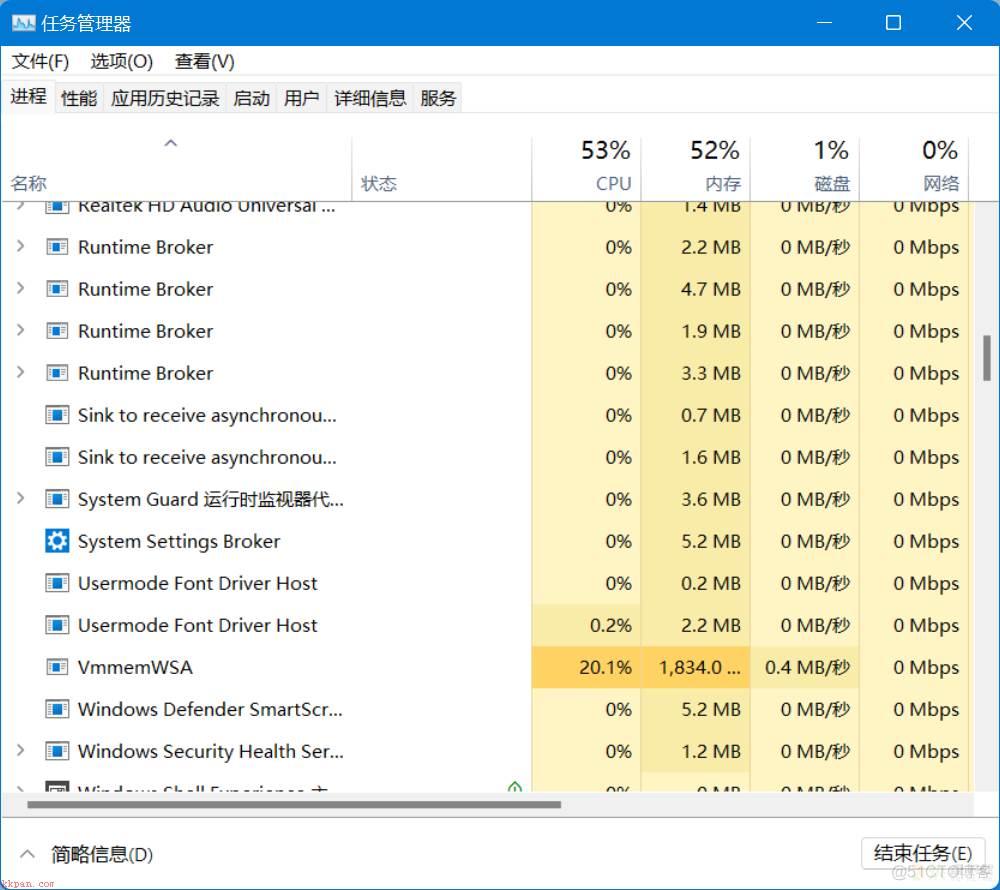
当然对硬件资源的占用多也不完全是坏事,这也可以说明 Win11 的安卓子系统可以很好的对硬件资源进行调用,对手游玩家来说是个好事,这就看微软怎么来优化高负载情况下这个子系统和其它软件之间的硬件调度了。
简单小结
从这两天的体验看,虽然还是测试阶段,而且是第一个公测版,但体验总的来说算是及格了,如果后续能优化好,那还是大有作为的,这也可以弥补微软在移动领域的失败。
目前主流的操作系统就那么几个,微软自家的 Windows,苹果的 MacOS 和 iOS,谷歌的安卓(AOSP),开源的 Linux。早在 Win10 系统里就已经内置了 Linux 子系统,现在Win11 又有了安卓子系统,四分天下,一个 Win11 已占其三,微软在操作系统领取真可谓是独领风骚了。
当然我们还是希望出现更强力的对手和微软竞争一下,毕竟对消费者来说一家独大绝不是好事。一枝独秀不是春,百花齐放春满园。
相关工具下载:
WSA 安装包、adb 工具、虚拟化检测工具
https://pan.baidu.com/s/12rp63ewc99W1vGBK8CmeYg
提取码:2wmz
天翼云地址请在公众号中回复“WSA”或者“安卓子系统”获取。

END


独立安装包U-Mail for CentOS(6.X) 安装教程
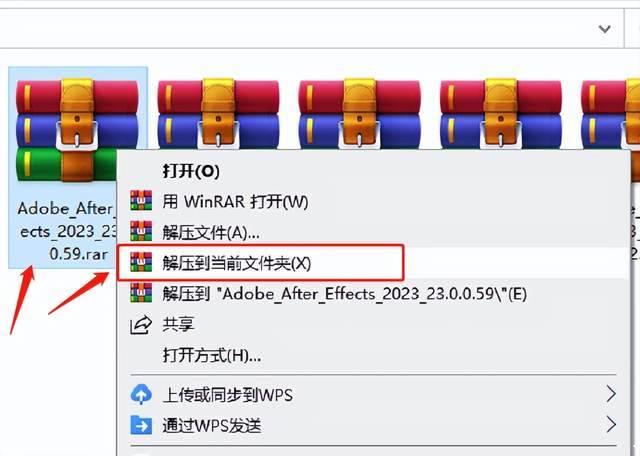
After Effects(AE)2023软件安装包下载及安装教程