小伙伴们知道FL Studio怎么导入音频吗?今天小编就来讲解FL Studio导入音频教程攻略,感兴趣的快跟小编一起来看看吧,希望能够帮助到大家呢。
第一步,打开FL studio。这个软件的打开界面是有些与众不同的。点击之后,如果没有马上启动,那么不要进行任何操作,耐心等待几秒钟时间。

第二步,打开之后我们会看到FL studio 的界面,这里有好几个区域,我们可以关闭多余的区域界面,然后接下来我们可以把音频放在音轨区域里面。

第三步,我们打开mp3音频文件所在的文件夹,用鼠标点击音频文件,按住拖动,直接把mp3文件拖入FL studio 音轨界面当中。

注意:是直接按住mp3文件就拖入,而不是打开音乐文件。另外,在拖入之后,我们可以在音轨界面自由的移动mp3文件。可以放置在任意一个音轨,也可以放置在任意一个位置。
还需要注意的是,在FL studio音轨界面当中,左键按住是拖动,右键点击是删除,所以,一定要用左键拖动。
如果你拖入mp3文件之后不小心点击右键删除了,那也没关系,因为FL studio软件还有一个特性,就是:你在音轨界面拖动过一次音频之后,你在空白处点击就会复制这个音频。
所以,如果你点击右键删除了,那么,可以在空白处点击左键恢复。
除了上面的方法之外,还有其它的方法。
下面我们继续介绍第二种方法:
第一步:打开进步音序器。注意:是点击下图所示“1”的位置,然后就可以看见“2”的区域,也就是进步音序器了。
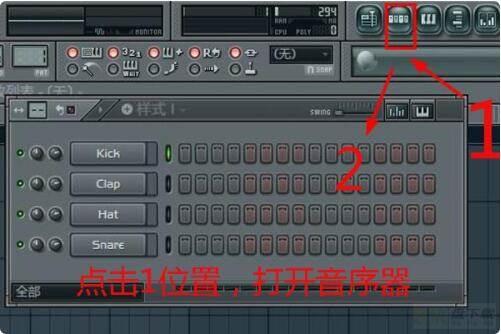
第二步:我们在进步音序器上任意一个按钮上右键,在弹出的菜单上面选择:载入采样。这个一定不要搞错,左键是没有作用的必须要右键,然后才能出现对话框,再选择载入采样。

然后在弹出来的对话框中,我们找到mp3音频所在的位置,选中要打开的mp3音频,然后点击打开。如果记不得mp3音频文件在那里的话,或者是找不到的话,可以事先把mp3文件复制到桌面,这样的话,一下子就可以找到了。
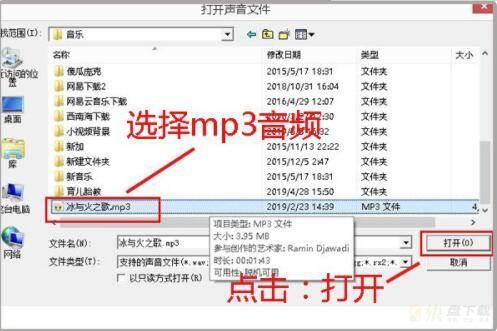
这样操作之后,就可以把mp3文件导入到FL studio 当中了。

需要注意的是:第一种直接导入到音轨,编辑的方式是在音轨界面中进行。第二种是导入到音序进步器,可以进行更多的调整和操作,比如说:加上一些效果器,在钢琴窗中进行编辑等等。
不过,不管是哪一种方法,它的效果都是一样的,mp3的音质,长度和效果都完全一样。
以上就是小编给大家带来的FL Studio导入音频教程攻略的全部内容,希望能够帮助到大家哦。

FL Studio怎么保存工程文件?-FL Studio保存工程文件教程攻略

FL Studio怎么复制粘贴音符?-FL Studio复制粘贴音符教程攻略