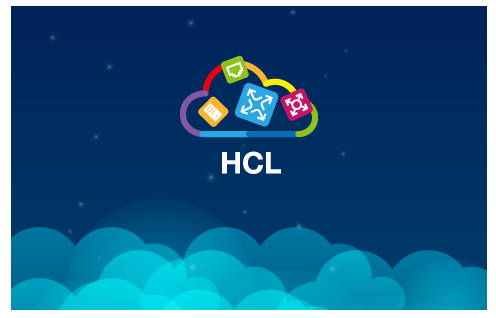本章列举了几种常用的组网配置方法。同台PC上虚拟设备之间组网,通过本地主机Host实现虚拟设备与宿主机之间组网,通过本地主机Host实现虚拟设备与物理设备之间组网,通过远端虚拟网络代理Remote实现跨PC组网。
如图10-1所示,MSR36-20_1和MSR36-20_2是运行在同一台PC上的两台MSR36类型虚拟设备。要求将MSR36-20_1的GE_0/0与MSR36-20_2的GE_0/0连接在一起,实现两台虚拟设备的组网。
图10-1 同台PC虚拟设备组网图
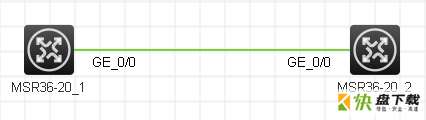
(1) 添加设备
在设备选择区点击路由器图标,在弹出的设备类型窗口中拖拽两台MSR36设备到工作台。添加设备详细介绍,请参见“1.2.2 添加设备”。
(2) 添加连线
右键单击设备MSR36-20_1,在弹出的右键菜单中点击“连线”菜单项,鼠标进入连线模式。单击设备MSR36-20_2,在弹出的接口选择菜单中选择“GE_0/0”作为连线源接口,然后单击设备MSR36-20_2,在弹出的接口选择菜单中选择GE_0/0作为连线目的接口。连线完成后,鼠标右击退出连线状态。添加连线操作的详细介绍,请参见“6.3 连线操作”。
(3) 启动设备
选中两台设备并右击,在弹出菜单中点击“启动”菜单项,启动设备。
(4) 登陆设备
设备启动后双击设备,或者在右键菜单中点击“启动命令行终端”菜单项来启动命令行终端。
通过命令行终端将连线两端的接口IP配置成同一网段,通过ping命令验证连接。
如图10-2所示,MSR36-20_1是MSR36类型的虚拟设备,Host_1是代表宿主机的虚拟设备。要求实现设备MSR36-20_1的GigabitEthernet0/0口与宿主机VirtualBox Host-Only网卡之间的互连,并使用telnet软件telnet登陆到虚拟设备。
图10-2 虚拟设备与宿主机组网图
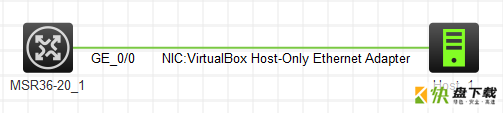
(1) 添加设备
从设备选择区中添加一台MSR36设备和Host设备到工作台。添加设备详细介绍请参见“1.2.2 添加设备”。
(2) 添加连线
右键单击设备MSR36-20_1,在弹出菜单中点击“连线”选项,鼠标进入连线模式。单击设备“MSR36-20_1”,在弹出的接口选择菜单中选择GE_0/0作为连线源接口,然后点击设备Host_1,在弹出的接口选择菜单中选择“NIC: VirtualBox Host-Only Ethernet Adapter”作为连线目的接口,连线完成后,鼠标右击退出连线状态。添加连线详细介绍请参见“6.3 连线操作”。
(3) 启动设备
右击设备MSR36-20_1,在右键菜单中点击“启动”选项启动设备。
(4) 登陆设备
设备MSR36-20_1启动后,双击设备可启动命令行终端。
# 设置GE0/0接口的IP地址与宿主机网卡VirtualBox Host-Only Ethernet Adapter处于同一网段。(略)
# 配置通过Telnet方式登录MSR36-20_1。
<Sysname> system view
[Sysname] line vty 0 4
[Sysname-line-vty0-4] authentication-mode none
[Sysname-line-vty0-4] user-role network-admin
[Sysname-line-vty0-4] quit
[Sysname] telnet server enable
# 配置Telnet登陆软件。
打开Telnet登陆软件如putty,IP地址填写MSR36-20_1上GE0/0接口的IP地址,端口号填写23。
设置完成后,可登录到MSR36-20_1。
如图10-3所示,MSR36-20_1是MSR36类型的虚拟设备,Host_1是代表宿主机的虚拟设备,Router A是物理设备。要求通过将MSR36-20_1与RouterA的GE0/0口连接到同一块主机物理网卡上,实现设备MSR36-20_1的Gigabitethernet0/0口与物理设备Router A 的Gigabitethernet0/0口互连。

由于宿主机上只有以太网接口,只支持虚拟机的以太网接口与物理设备互通。
图10-3 虚拟设备与物理设备组网图
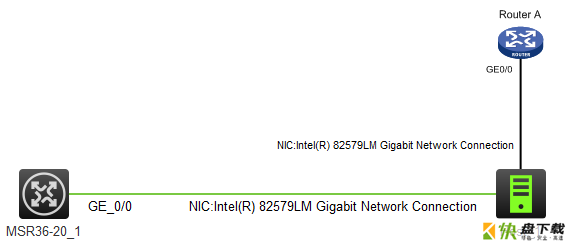
(1) 添加虚拟设备
从设备选择区中添加一台MSR36设备和Host设备到工作台。添加设备详细介绍请参见“1.2.2 添加设备”。
(2) 虚拟设备之间添加连线
右键单击设备MSR36-20_1,在弹出菜单中点击“连线”选项,鼠标进入连线模式。单击设备MSR36-20_1,在弹出的接口选择菜单中选择GE0/0作为连线源接口,然后点击设备Host_1,在弹出的接口选择菜单中选择宿主机的物理网卡(此处为Inter(R) 82579LM Gigabit Network Connection)作为连线目的接口,连线完成后,鼠标右击退出连线状态。添加连线详细介绍请参见“6.3 连线操作”。
(3) 连接物理设备与宿主机
用网线连接宿主机的物理网卡(此处为Inter(R) 82579LM Gigabit Network Connection)和物理设备RouterA的GE0/0口。
(4) 启动设备
右击设备MSR36-20_1,在右键菜单中点击“启动”选项启动设备。开启物理设备Router A的电源开关。
(5) 登陆设备
双击MSR36-20_1设备图标,启动命令行终端登陆MSR36-20_1;通过Router A的Console口登陆到Router A。
将设备MSR36-20_1的GE0/0口与Router A的GE0/0口配置同一网段的IP地址(具体配置过程请参见Comware V7配置指导)。通过ping命令验证连接。
如图10-4所示,MSR36-20_1和Remote_1是PC1(IP:10.1.1.1)上工程Project1中的两台设备,其中MSR36-20_1是MSR36类型的虚拟设备,Remote_1代表运行在PC2上的虚拟网络;如图10-5所示,MSR36-20_2和Remote_2是PC2(IP:10.1.1.2)上工程Project2中的两台设备,其中MSR36-20_2是MSR36类型的虚拟设备,Remote_2代表运行在PC1上的虚拟网络。
要求将MSR36-20_1设备上的GE_0/0接口与MSR36-20_2设备上的GE_0/0接口通过Remote代理连接在一起,从而实现MSR36-20_1与MSR36-20_2的互通。
图10-4 PC1上的Project1组网图
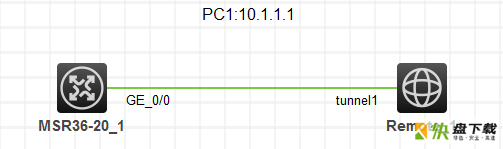
图10-5 PC2上的Project2组网图
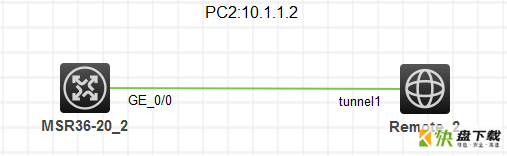
(1) 添加设备
在两台可以互通的PC上分别创建工程Project1和Project2,并在工程Project1中添加MSR36类型设备MSR36-20_1和网络代理Remote_1;在工程Project2中添加MSR36类型设备MSR36-20_2和网络代理Remote_2。添加设备详细介绍请参见“1.2.2 添加设备”。
(2) 配置网络代理
在PC1上双击设备Remote_1,弹出图5-10所示配置界面,依次输入PC2的IP地址10.1.1.2和工程名Project2;在PC2上双击Remote_2,在弹窗中依次输入PC1的IP地址10.1.1.1和工程名Project1。
(3) 配置隧道
在PC1上,将设备MSR36-20_1的GE0/0口与Remote_1连接,弹出图5-11所示隧道配置窗口,输入隧道名“tunnel1”,点击“确定”完成连接;在PC2上,将设备MSR36-20_2的GE0/0口与Remote_2连接,在弹窗中输入隧道名“tunnel1”,点击“确定”完成连接。
(4) 启动设备
启动设备MSR36-20_1、Remote_1、MSR36-20_2、Remote_2。
(5) 登陆设备
双击MSR36-1和MSR36-2虚拟设备,启动虚拟设备命令行终端。
在命令行终端里,将MSR36-20_1和MSR36-20_2的GE0/0口的IP地址配置成同一网段,通过ping命令可验证连接。

wireshark安装教程_weblogic12.2.1.3下载