1.下载VM15,下载地址:
链接:https://pan.baidu.com/s/13L_d5tZKR5w6vCMwGpjP1A
提取码:0nke
2.下载CentOS8镜像文件,下载地址:http://mirrors.aliyun.com/centos/8.1.1911/isos/x86_64/
如截图所示:
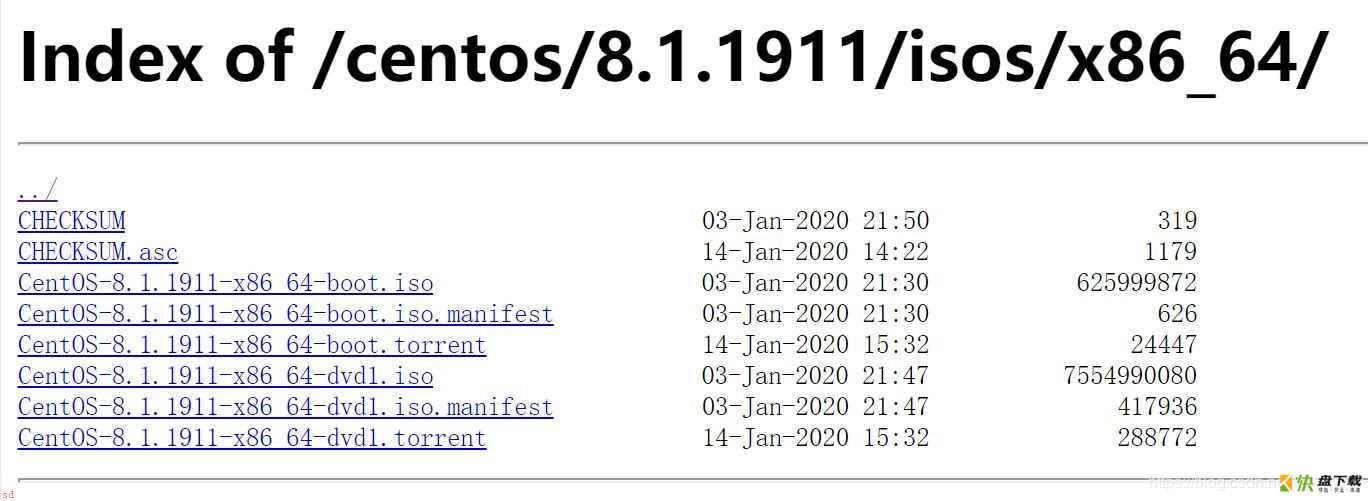
下载CentOS-8.1.1911-x86 64-dvd1.iso,下载好之后呢,就可以着手准备了,建议下载到安装的磁盘,不要是系统盘,会卡到爆。
英特尔虚拟化技术:如果你之前安装过虚拟机,并且已经有过这步操作了,就可以略过了。
所谓的Intel Virualization:英特尔虚拟化技术,我们的电脑开启这个选项之后,CPU就可以模拟多个CPU运行。之后,就可以在vmware等虚拟机软件中运行64位虚拟机了。
所以我们要进入BIOS,开机后一直按F2(不同的电脑或许不同?我只试过联想),进入BIOS,找到Configuration选项或者Security选项,选择Intel Virtual Technology,将其值设置成Enabled。
创建1.打开VM15并选择新建虚拟机
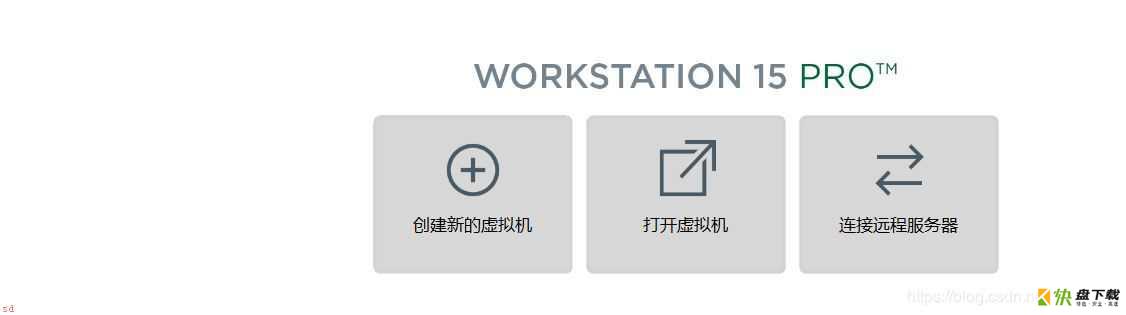
2.选择典型安装或者自定义安装
两者的安装都是可以的,就是自定义安装更好的自己去分配一些东西。
本质上安装两者没有区别,可能是我还不够了解,就会觉得没什么区别吧。
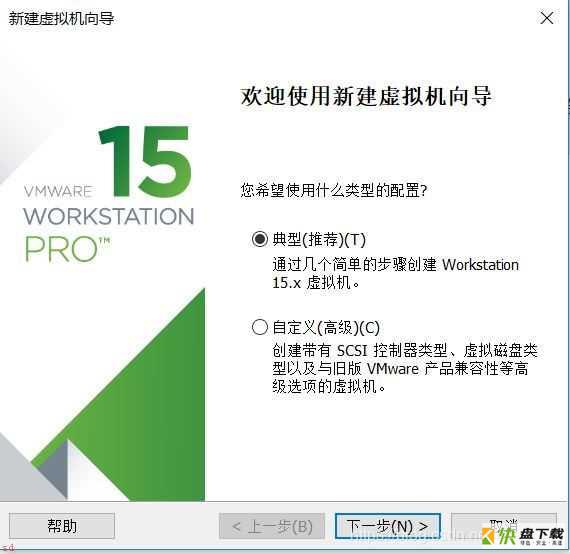
3.选择稍后安装,因为VM15暂时不支持CentOS8
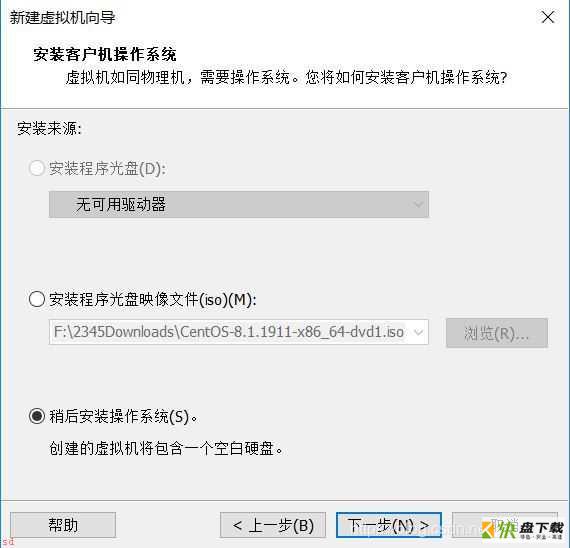
这里如果还是像以前那样选择安装程序光盘映像文件的话,会出现一种问题,就是会进行简易安装,所以不推荐。
4.选择Linux版本
如图所示的选择,因为没有CentOS8的选项,所以只能选择Linux 4.x或更高版本内核64位,因为CentOS8是4点几的。
一定要选择X64版本,否则没有网卡配置文件。
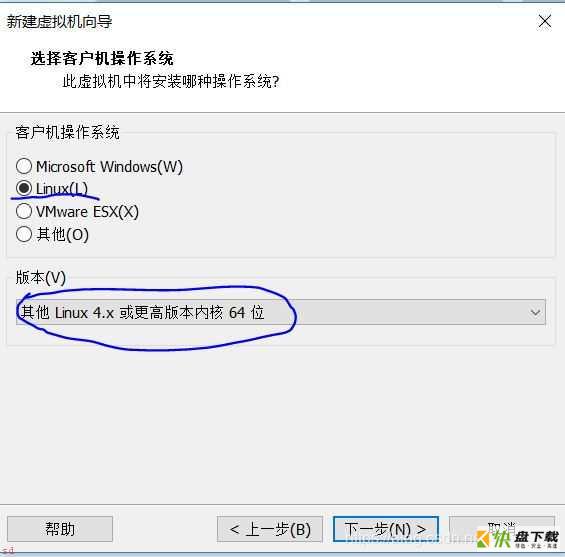
5.更改名称和所在位置
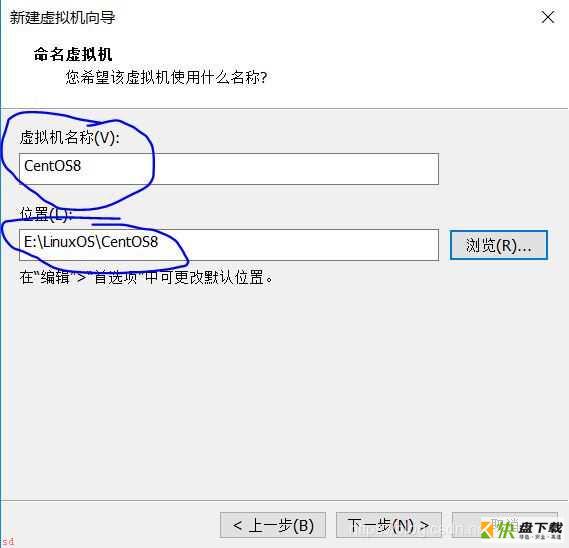
6.设置磁盘大小
对于CentOS8来说,最小要大于11G,因为还有很多东西,我第一次分配的是10G,后来在里面的时候提醒我内存少了,于是又扩。
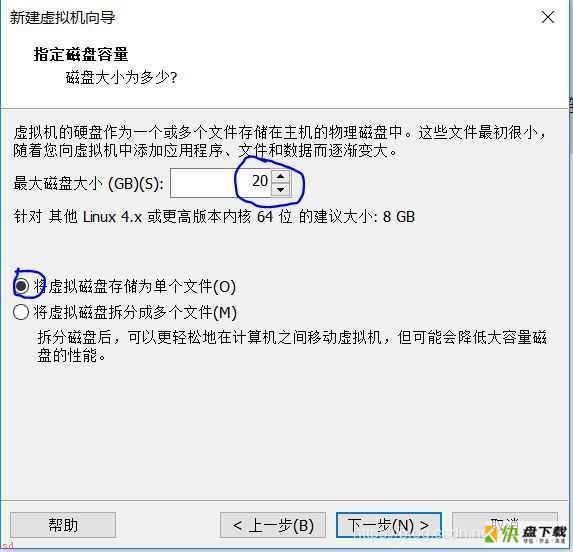
7.自定义硬件
在自定义中要更改内存和新CD/DVD的设置
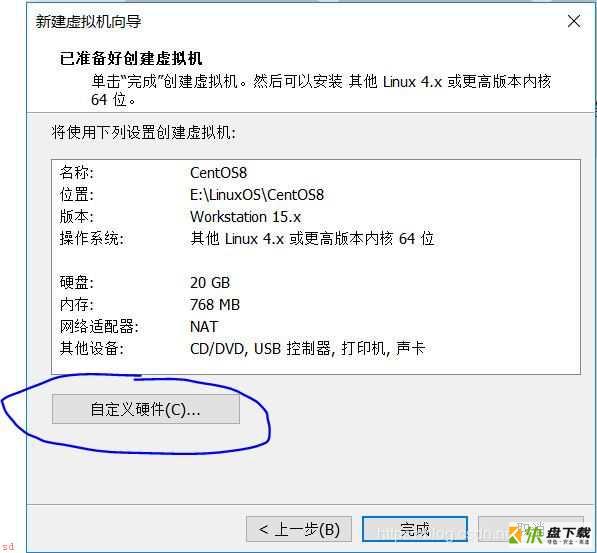
8.内存改大点
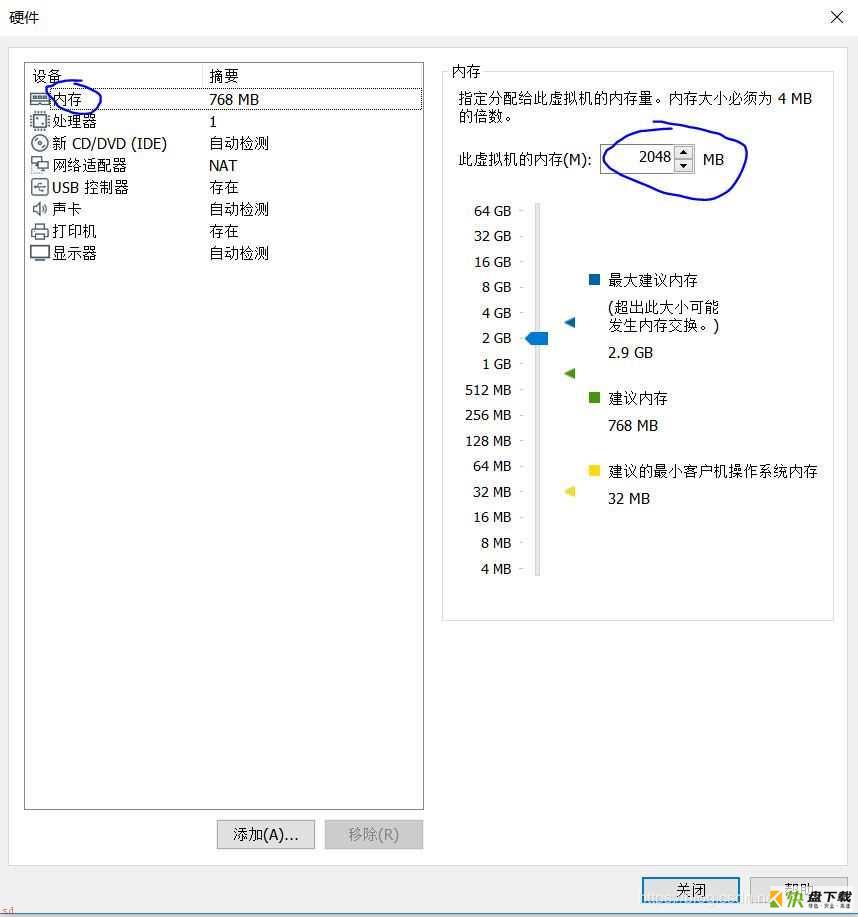
选择新CD/DVD这一项,选择使用ISO映像文件,点击浏览找到下载好的ISO镜像文件
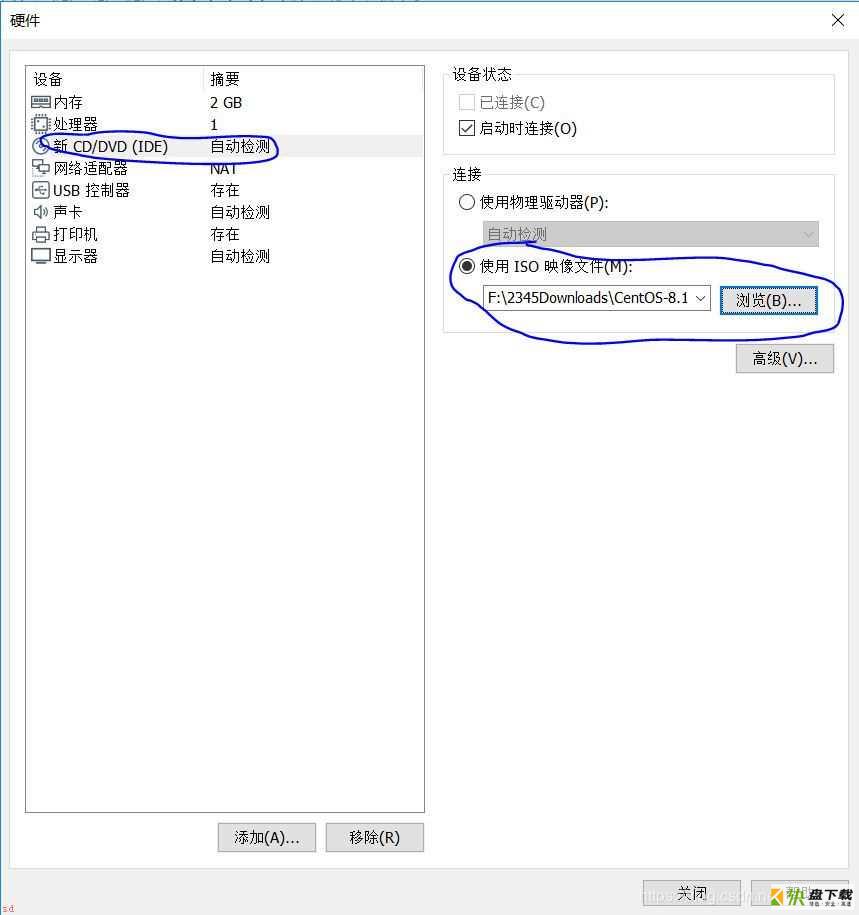
9.然后点击完成,虚拟机就开始创建了。
如果没有自启动,那就自己手动点击开启此虚拟机。
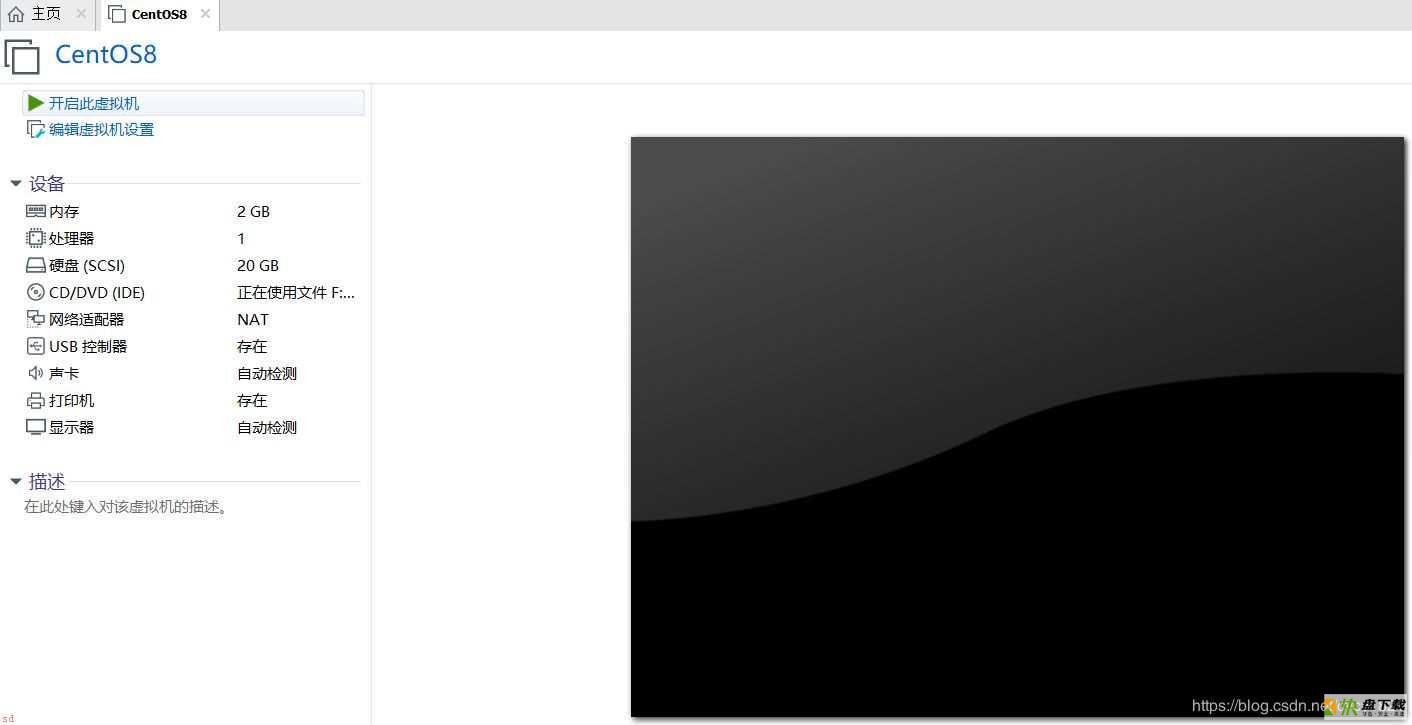
回车
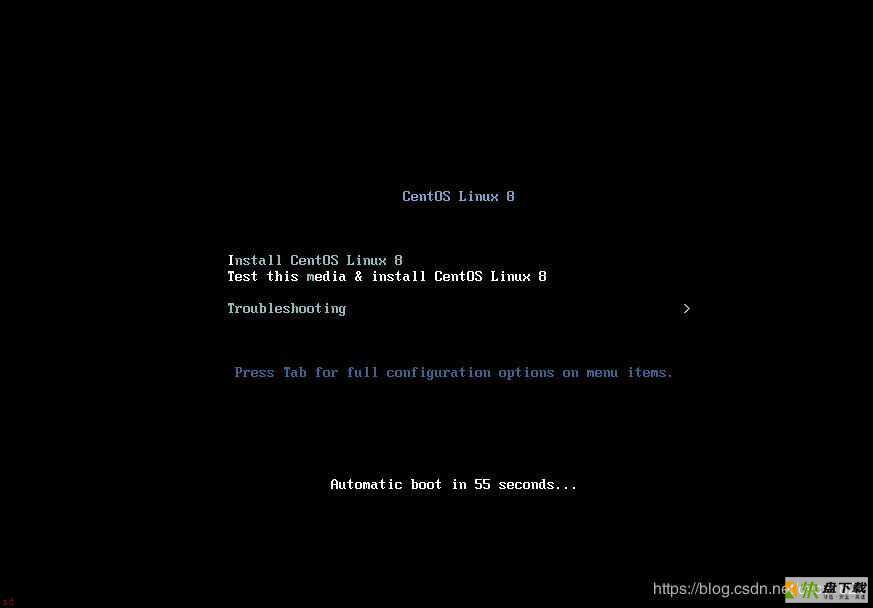
检测镜像文件,等待。
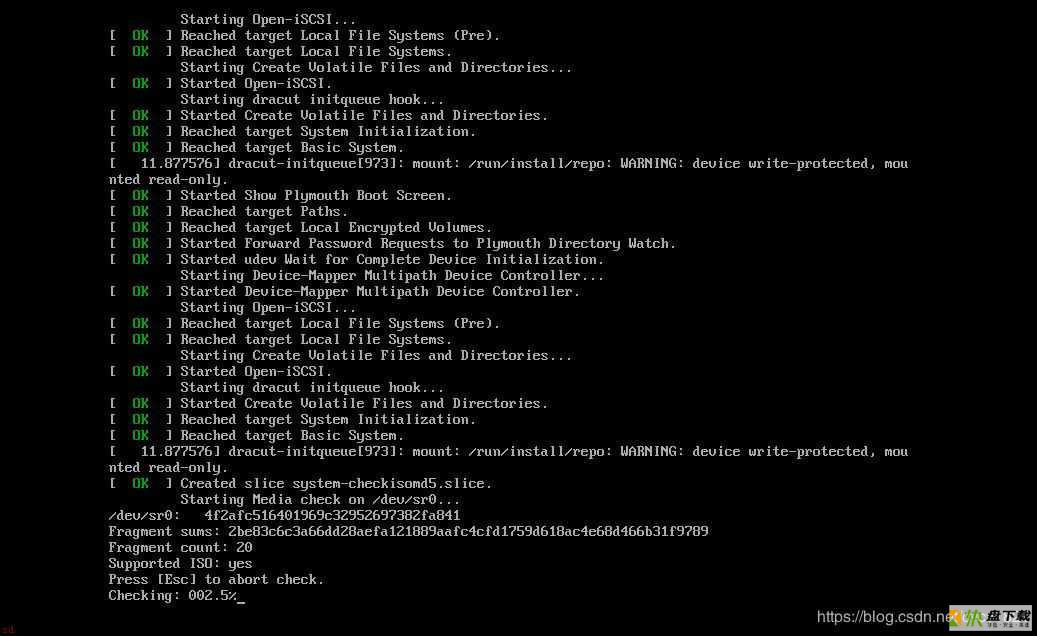
选择语言,英文或者中文都行。以中文示例。
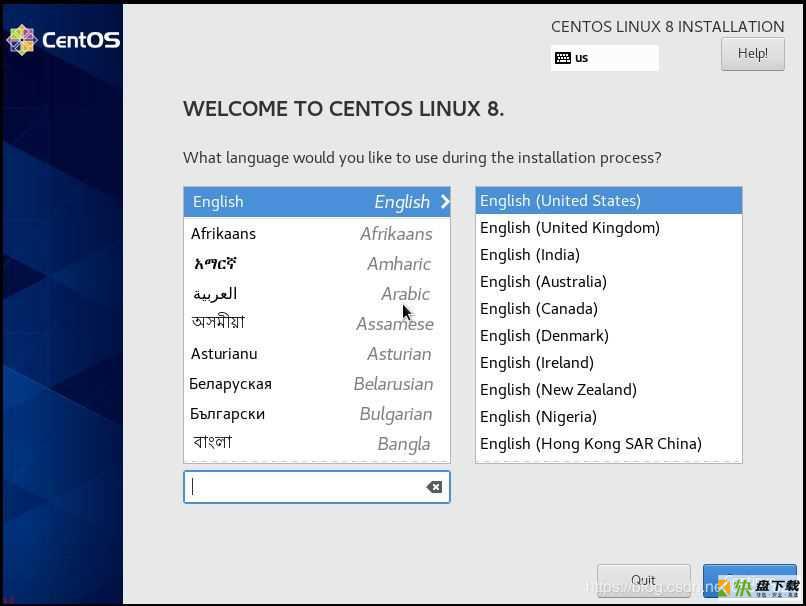
修改设置。
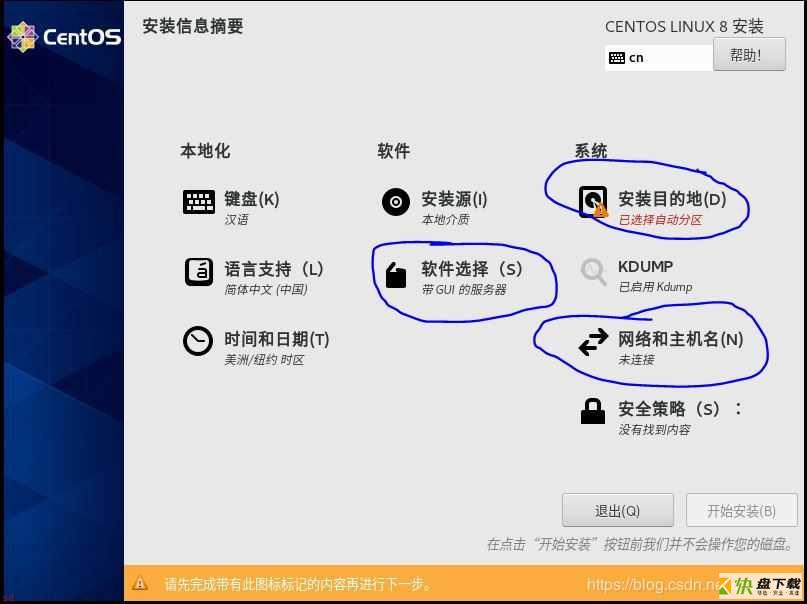
安装目的地。
点进去直接点完成就好了。
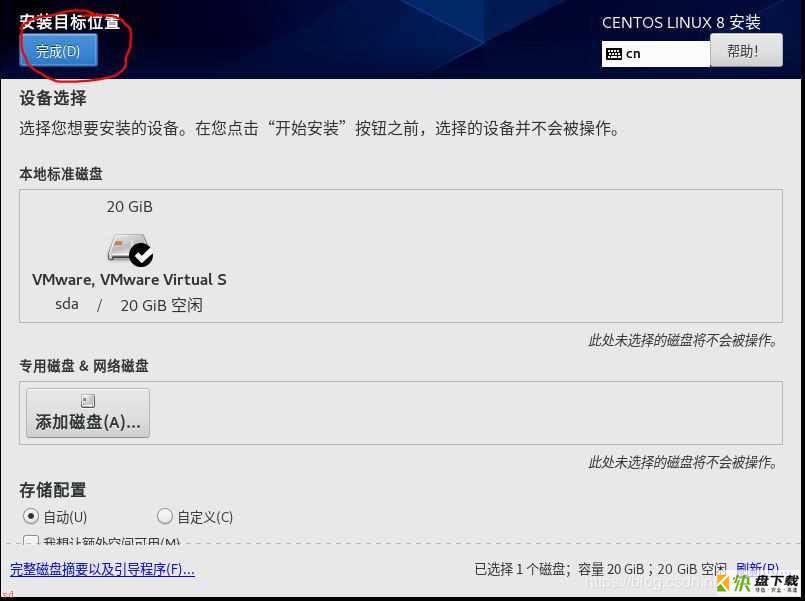
网络设置!!!!
最重要的一步!!一定要设置网络连接,不然进去会找不到配置文件,只能自己重新添加网卡了。
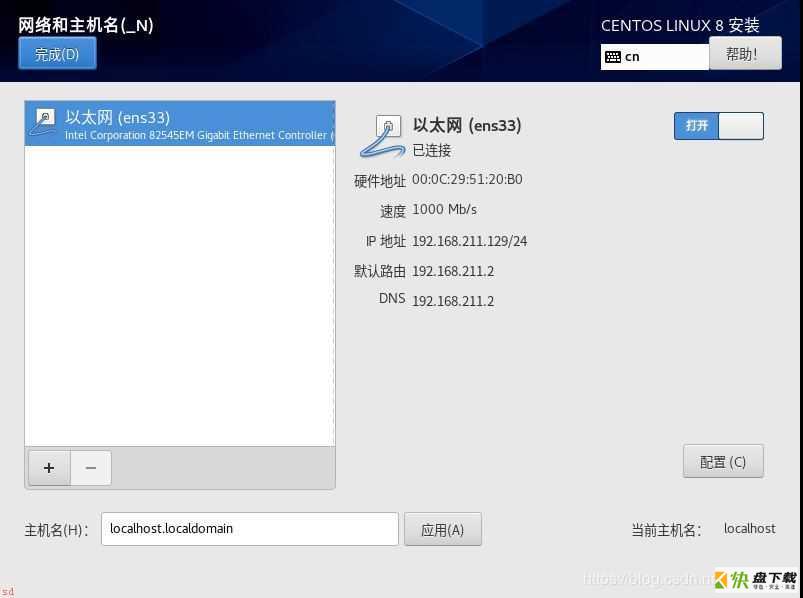
CentOS8与7不同,网络管理要用Network Manger。
设置好了之后然后点击安装。
会跳到如图所示的界面,设置root(根用户,也就是管理员,权限最大的一个账号)的密码。
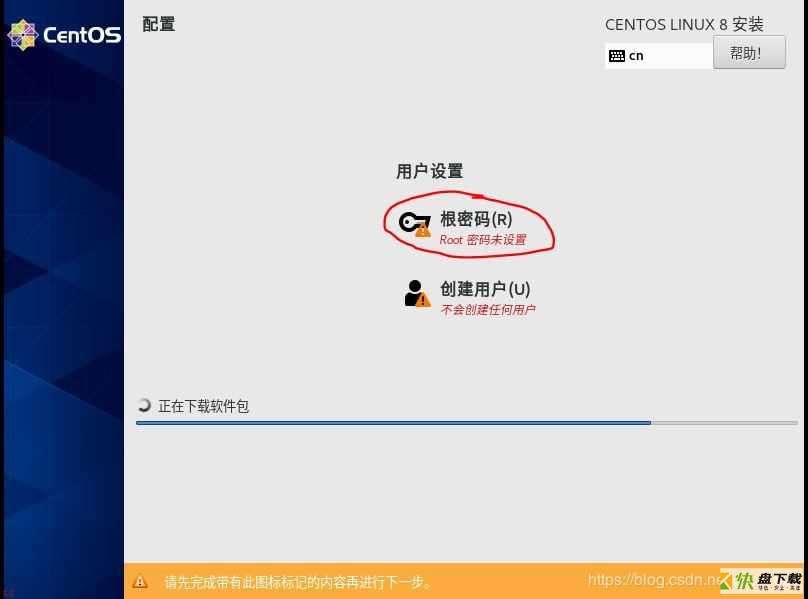
点击,进行设置之后,就等待它安装完成。
安装好了之后会出现重启的按钮,点击一下。
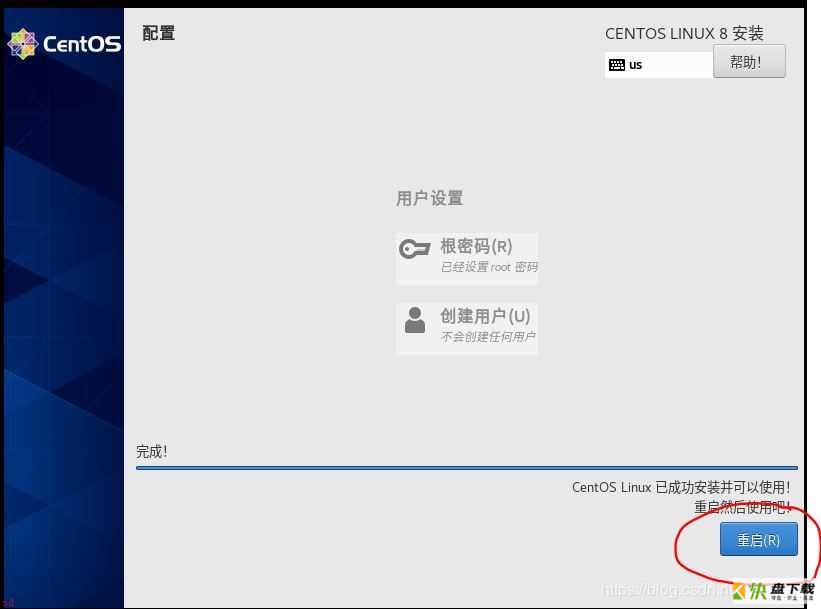
之后会出现这样的画面:
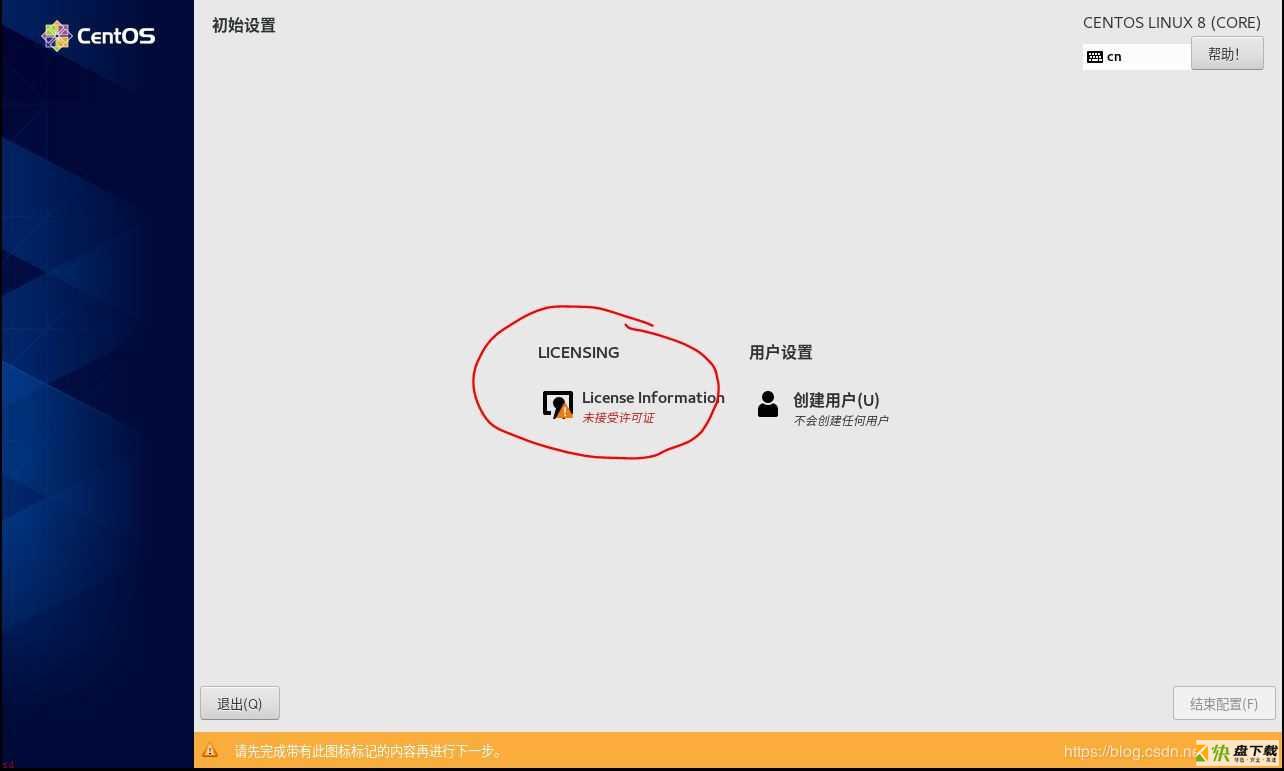
点击进去,选择接受许可证,点击完成。然后结束配置。
后面的话就一直确认,该设置密码就设置密码,该设置用户名就设置用户名,尽量简单点,学习嘛。
测试网络用ping命令,比如测试网络是否可行,那就打开Linux的终端,输入ping命令,ping www.QQ.com,尝试与腾讯的服务器连接,然后出现如图所示的画面,就代表成功了。
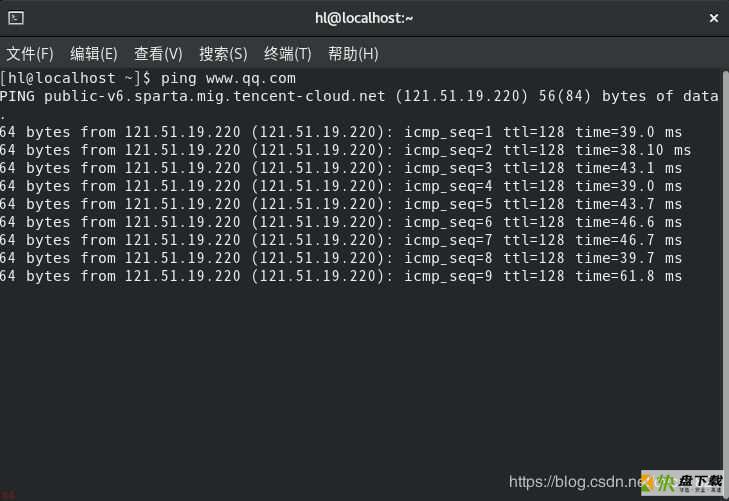
这里的话,Ctrl+C可以强制结束。