注:本文软件分享链接如下:
链接: https://pan.baidu.com/s/1OcezLNOY4zhQrIuokRksTA 提取码: uvqh
内容来源于网站:《Linux就该这么学》 安装详细过程见网盘附件《Linux就该这么学》.pdf的2-16页,我太懒了不想一一截图了,下面只说重点设置部分。
选择虚拟机软件的安装位置(可选择默认位置),选中“增强型键盘驱动程序”复选框后 单击“下一步”按钮,如下图 所示。【此功能可以在本系统和虚拟机系统中无缝切换键盘,很方便哦!】
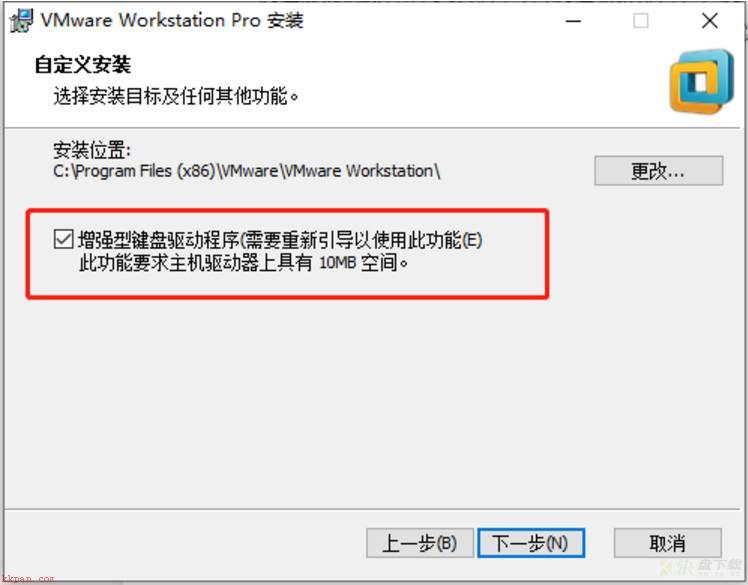
输入下面注册码即可激活VM12:
激活码:【UC5MR-8NE16-H81WY-R7QGV-QG2D8】
激活码:【ZG1WH-ATY96-H80QP-X7PEX-Y30V4】
激活码:【5A02H-AU243-TZJ49-GTC7K-3C61N】
激活码:【VF5XA-FNDDJ-085GZ-4NXZ9-N20E6】
激活码:【AA3E0-0VDE1-0893Z-KGZ59-QGAVF】 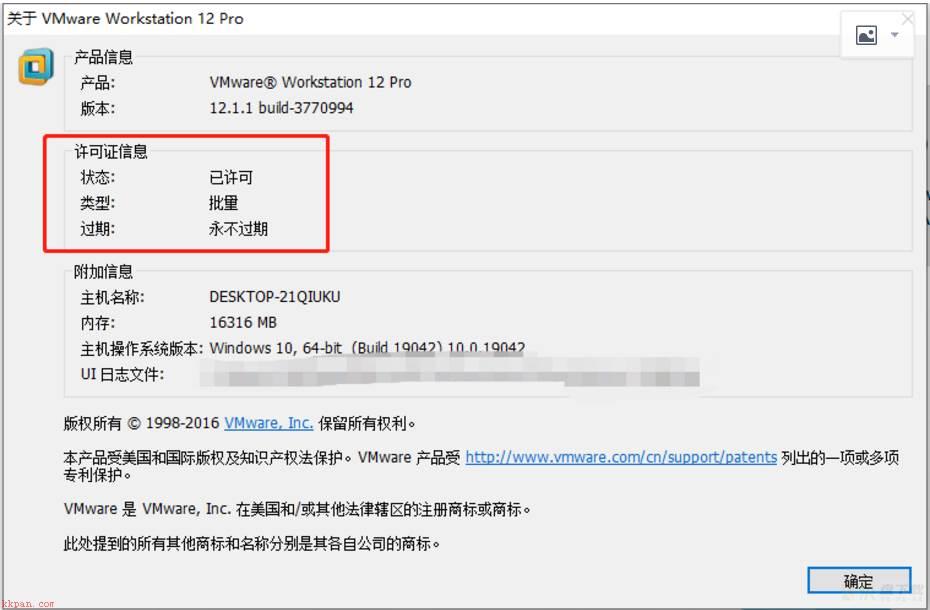
在安装完虚拟机之后,还要在虚拟机内设置操作系统的硬件标准。VM 虚拟机的强大之处在于不仅可以调取真实的物理设备资源,还可以模拟 出多网卡或硬盘等资源。
单击“创建新的虚拟机”选项,并在弹出的“新建虚拟机向导”界面中选择“典型”单选按钮:
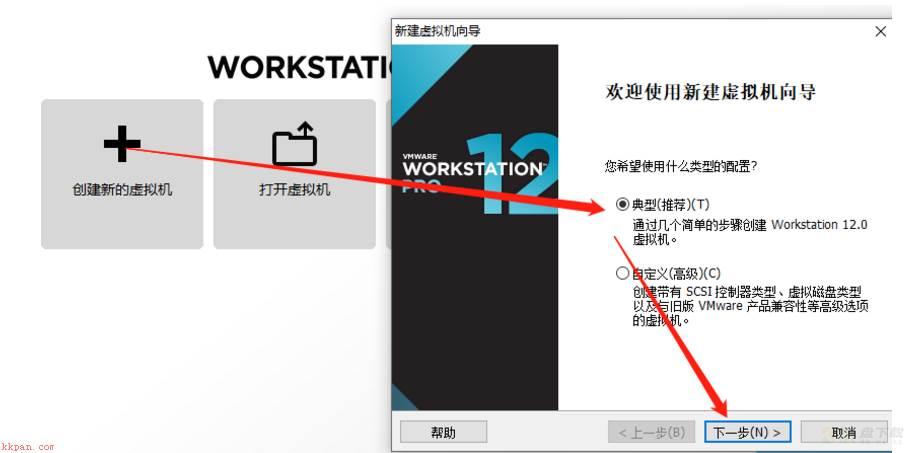
选中“稍后安装操作系统”单选按钮【因为后续我们要自定义系统】:
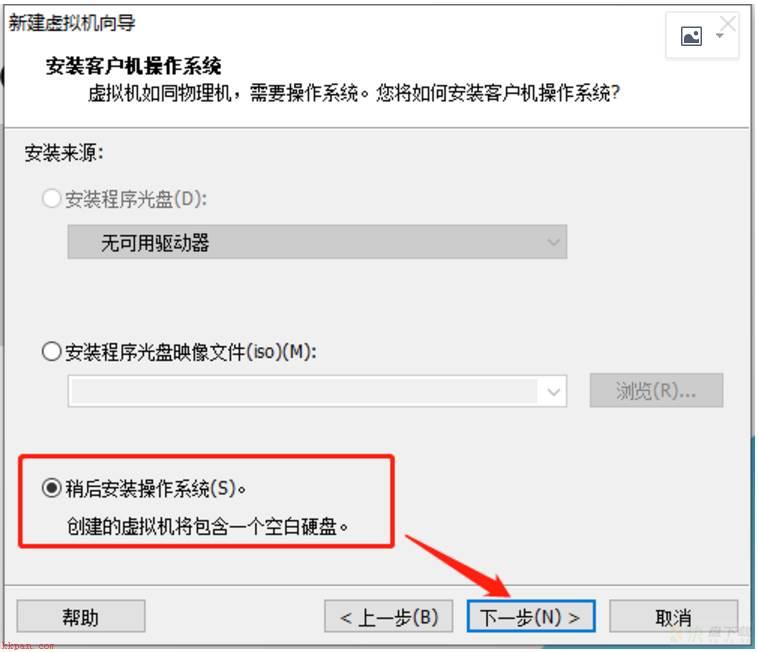
将客户机操作系统的类型选择为“Linux”,版本为“Red Hat Enterprise Linux 7 64 位”,将虚拟机系统的“最大磁盘大小”设置为 20.0GB(默认即可),单击“自定义硬件”按钮,内存和处理器情况视自己电脑配置而定。
光驱设备此时应在“使用 ISO 镜像文件”中选中了下载好的 RHEL 系统镜像文件,如下图所示:
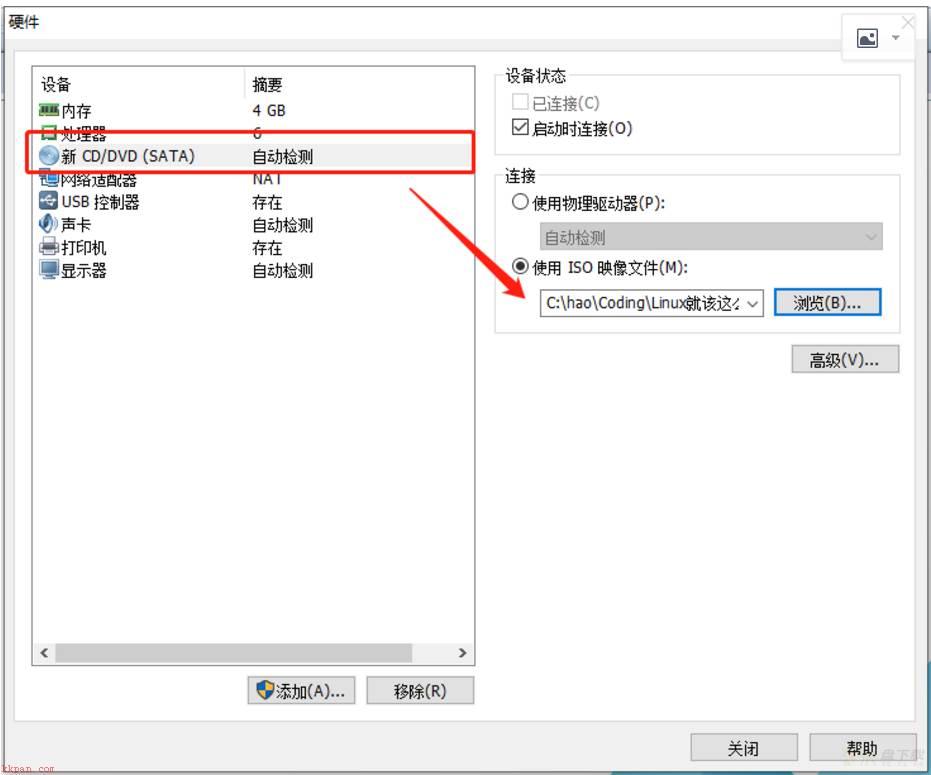
不需要的设备移除掉即可。至此VM设置完成!
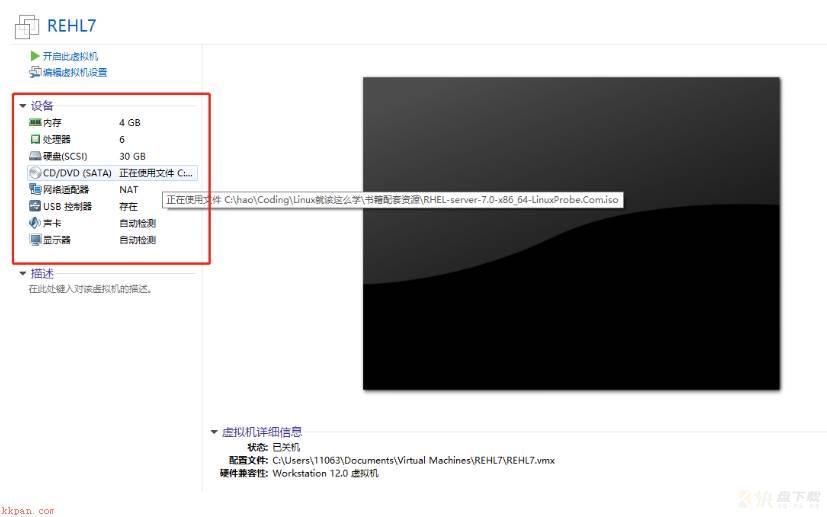
通过键盘的 方向键选择 Install Red Hat Enterprise Linux 7.0 选项来直接安装 Linux 系统。
在安装界面中单击 SOFTWARE SELECTION 选项:
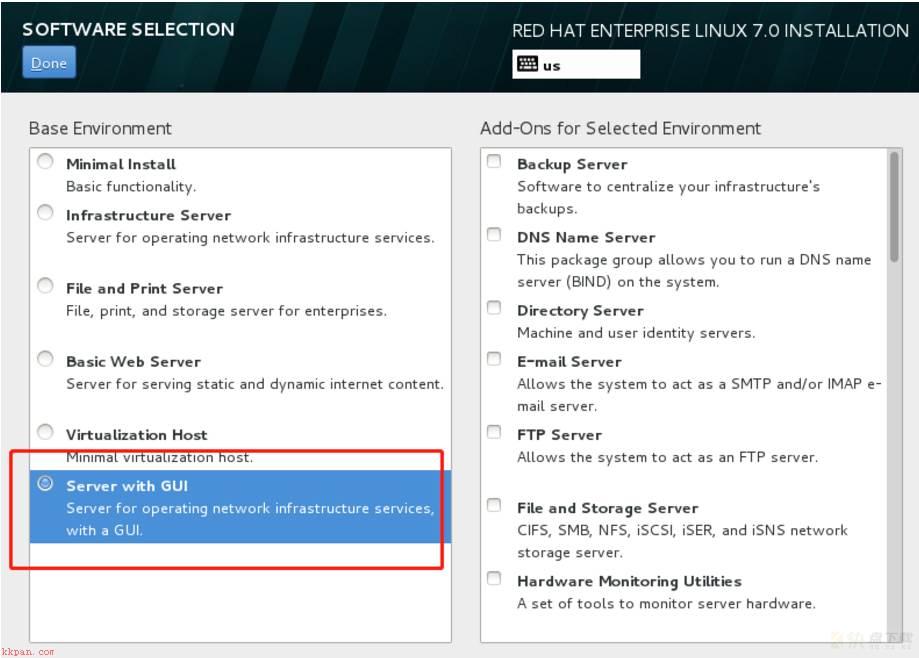
返回到安装主界面,单击 Begin Installation 按钮后即可看到安装进度,在此处选择 ROOT PASSWORD【修改root密码】:
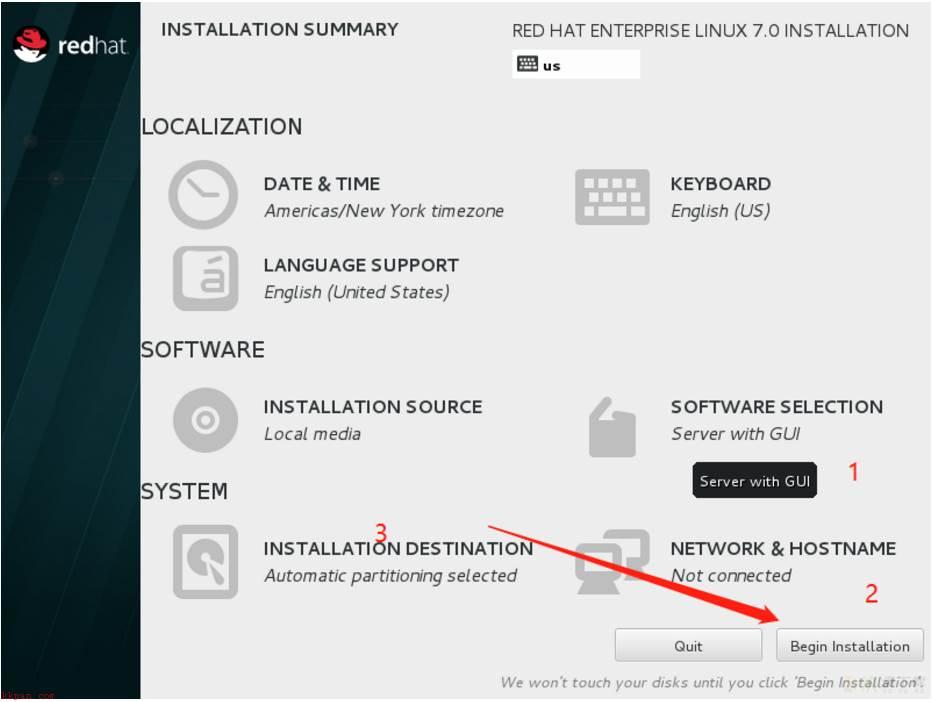
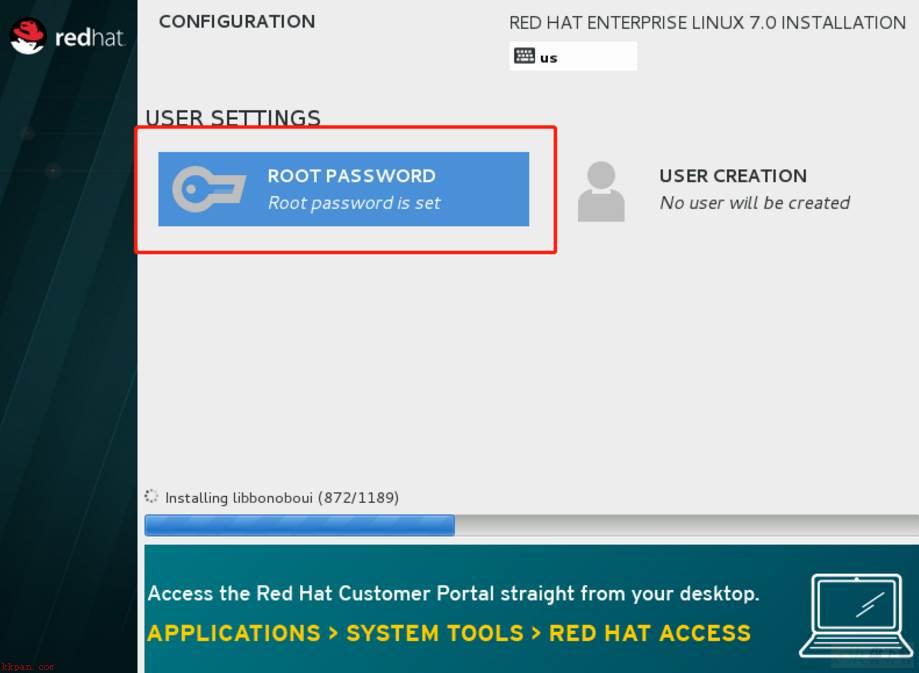
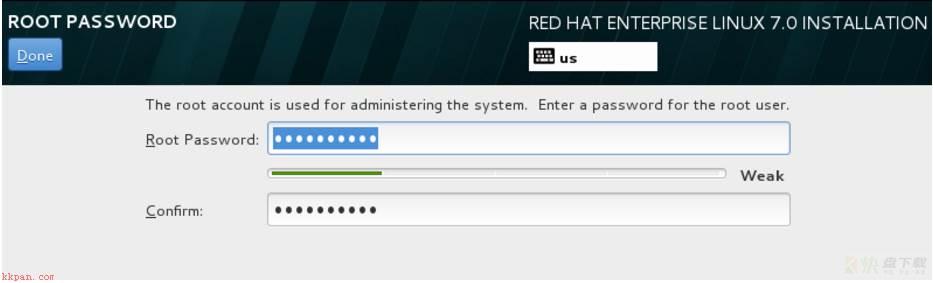
Linux 系统安装过程一般在 5~30 分钟,在安装过程期间耐心等待即可。安装完成后单 击 Reboot 按钮重启即可!之后同意许可就行,然后可以创建用户了(useradd):
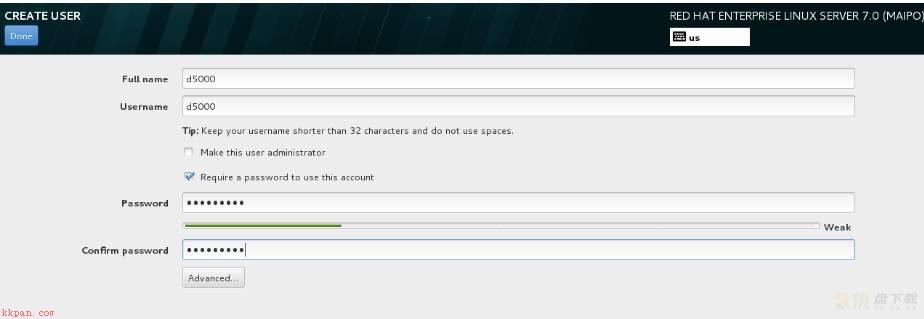
虚拟机软件中的 RHEL 7 系统经过又一次的重启后,我们终于可以看到系统的欢迎 界面,如图所示。在界面中选择默认的语言 English (United States),最后单击 Start using Red Hat Enterprise Linux Server 按钮。至此,RHEL 7 系统完成了全部的安装和部署工作。准备开始使用Linux 系统吧。
1、“该主机cpu类型不支持虚拟化性能计数器,开启模块VPMC的操作失败,未能启动虚拟机。VM12版本的”
这是因为开启了“虚拟化CPU计算器性能”,在虚拟机设置里去掉勾选即可:
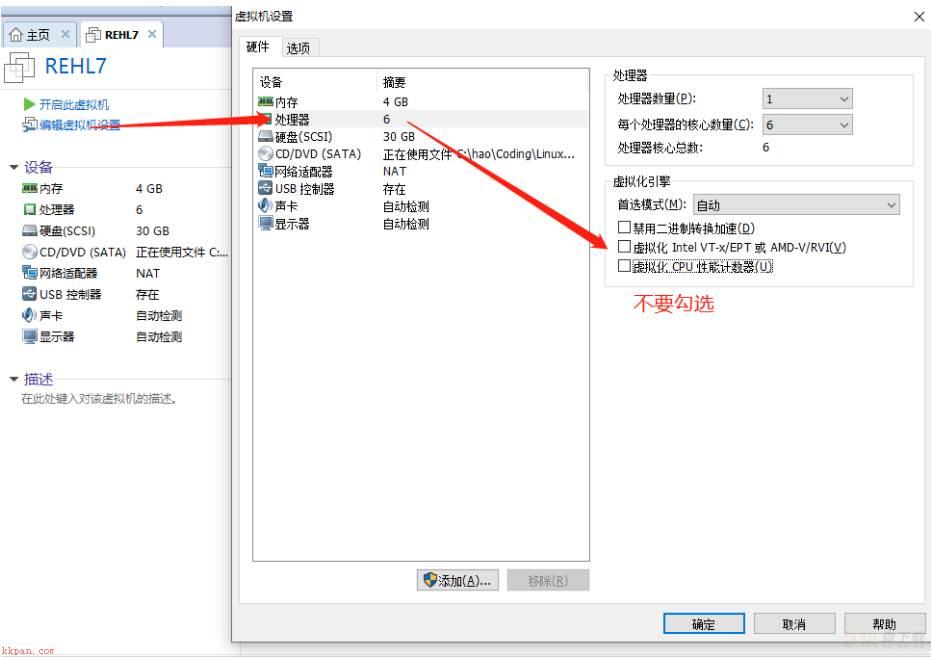
按Ctrl+G自动定位到虚拟机内部。
按Ctrl+Alt自动定位到本地操作系统。
推荐阅读:《Linux就该这么学》