近日有一些小伙伴咨询小编photoshop CS6如何绘制圆柱体?下面就为大家带来了Photoshop CS6绘制圆柱体的方法,有需要的小伙伴可以来了解了解哦。
第一步:打开Photoshop CS6,使用矩形选择工具在画布上创建矩形选区。
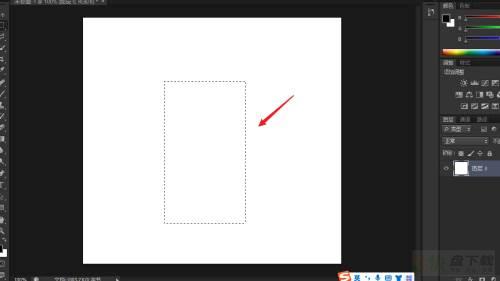
第二步:选择椭圆选择工具,在选项栏选择添加到选区按钮,然后在矩形下面点击椭圆选区,如图所示。
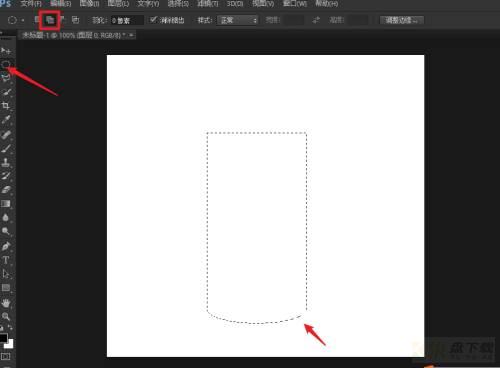
第三步:现在点击渐变工具,选择黑白渐变,为选区添加渐变。
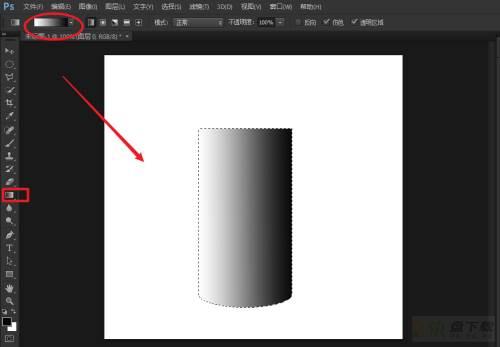
第四步:在圆柱的上面建立椭圆像选区,宽度与圆柱想同。
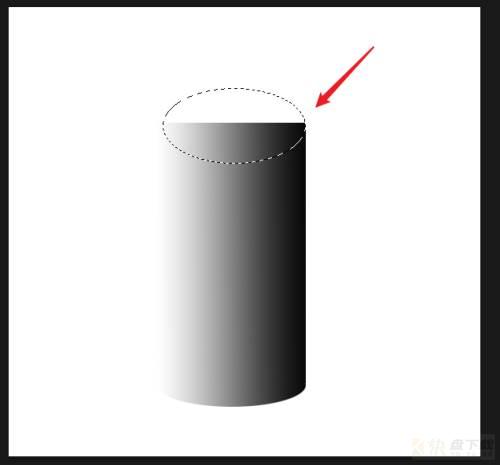
第五步:为椭圆选区添加相同颜色的渐变,然后为选区添加白色描边。这个圆柱就完成了。
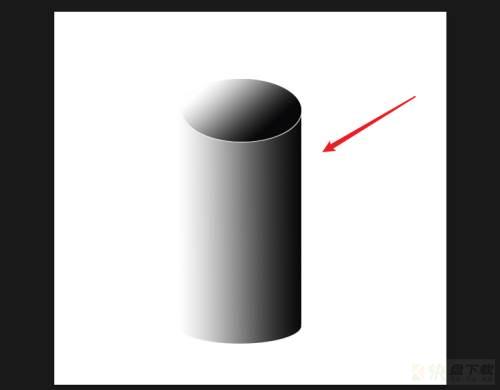
以上就是小编给大家带来的Photoshop CS6如何绘制圆柱体的全部内容,希望能够帮助到大家哦。

Photoshop CS6如何减少图片杂色-减少图片杂色的方法
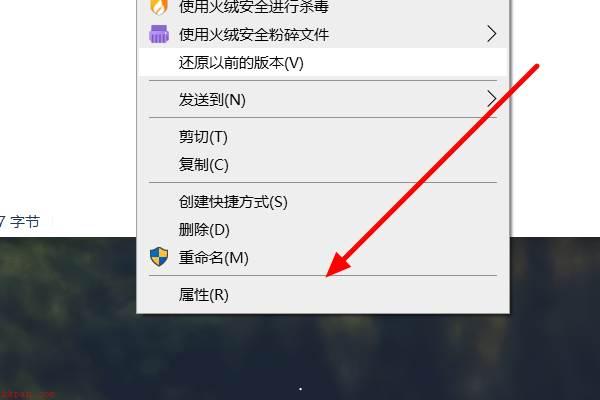
Photoshop Cs6运行配置错误怎么办-运行配置错误的解决方法