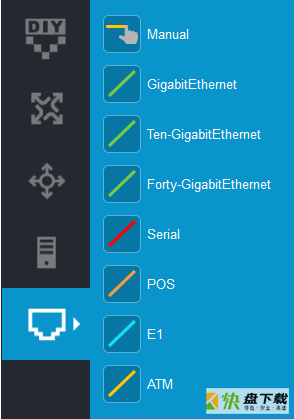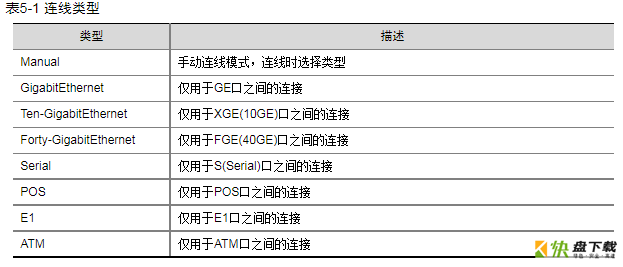DIY(Do It Yourself,用户自定义)设备类型,点击DIY图标 ,弹出如图5-2所示的用户自定义设备类型的列表。
,弹出如图5-2所示的用户自定义设备类型的列表。
图5-2 DIY设备
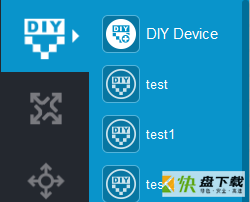
test、test1和test2均为已经创建的DIY设备类型,初次使用软件时没有DIY设备类型,需要点击“DIY Device”图标,启动创建自定义设备类型弹出框。如图5-3所示,自定义设备类型弹出框从上到下,分为“接口编辑区”、“接口选择区”、“设备类型操作区”和“设备类型列表区”四个区域。
图5-3 DIY设备类型
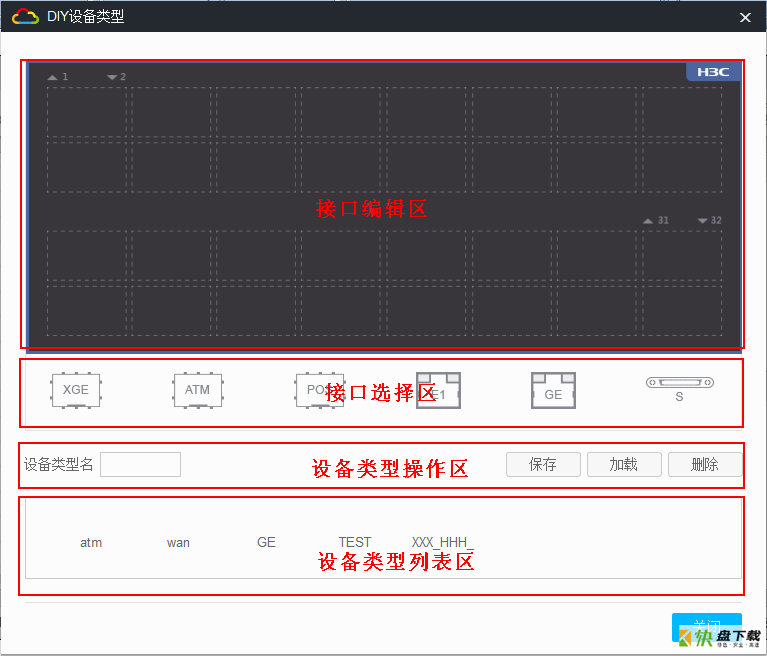
创建DIY设备类型步骤如下:
(1) 在设备类型操作区输入设备类型名。
(2) 从接口选择区选择接口类型添加到接口编辑区。单击选择接口类型,进入连续添加模式,右击接口编辑区任意位置可以退出连续添加模式;拖拽选择接口类型,进入单次添加模式。右击接口编辑区中的接口可删除该接口。
(3) 接口添加完成后点击“保存”按钮,设备类型将被添加到设备类型列表区;点击“加载”按钮加载设备类型列表区中选中的设备类型,并将该设备的接口显示到接口编辑区;点击“删除”按钮删除选中的DIY设备类型。
点击设备选择区的路由器图标,弹出如图5-4所示的路由器设备类型列表,HCL V3.0.1目前支持模拟MSR36-20、VSR-88型号路由器。
图5-4 路由器
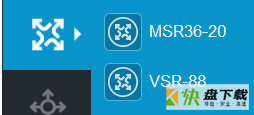
点击设备选择区的交换机图标,弹出如图5-5所示的交换机设备类型列表,HCL V3.0.1目前支持模拟S5820V2-54QS-GE、S6850型号交换机。
图5-5 交换机
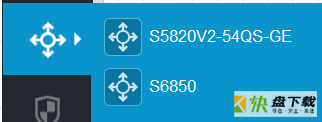
点击设备选择区的防火墙图标,弹出如图5-6所示的防火墙设备类型列表,HCL V3.0.1目前支持模拟F1060、F1090型号防火墙。
图5-6 防火墙
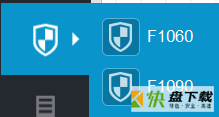
点击设备选择区的终端图标,弹出如图5-7所示的终端类型列表,包含本地主机(Host)、远端虚拟网络代理(Remote)和虚拟主机(PC)。
图5-7 终端
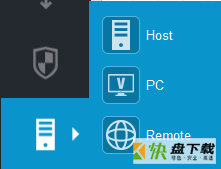
本地主机即HCL软件运行的宿主机,在工作台添加本地主机后便将宿主机虚拟化成一台虚拟网络中的主机设备。如图5-8所示,工作台中的主机网卡与宿主机的真实网卡相同,通过将主机网卡和虚拟设备的接口进行连接,实现宿主机与虚拟网络的通信。
图5-8 本地主机网卡
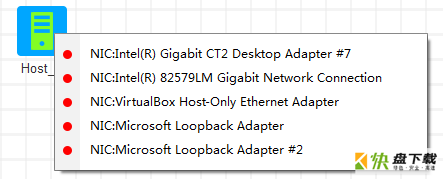
虚拟主机即HCL软件运行的模拟PC功能的设备,在工作台添加虚拟主机后便模拟出了一款PC设备。虚拟主机可以直接和设备进行连线。
在虚拟主机启动后,通过右键菜单的“配置”选项可以打开如图5-9所示的虚拟主机的配置窗口。在该窗口可以设置接口的可用状态以及选择静态或DHCP方式配置接口的IPv4地址、IPv6地址和网关。

虚拟主机配置窗口需要在设备启动完成后才能弹出。若设备没有启动完成,弹出“连接设备失败,请重试。”提示框,需等待设备启动完成后再选择“配置”菜单项即可正常弹出虚拟主机配置窗口。
图5-9 虚拟主机配置窗口
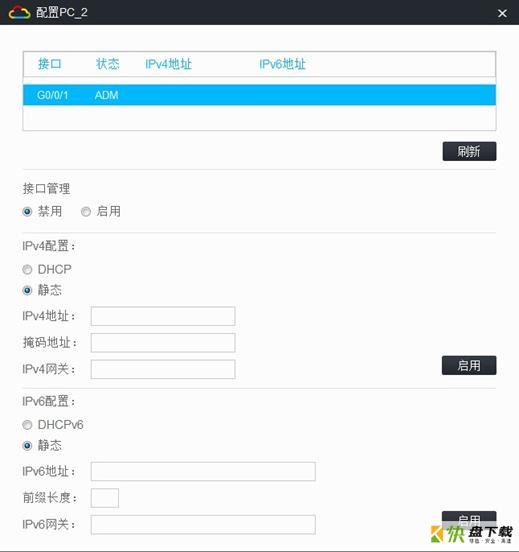

要使虚拟网络间连接成功,要求虚拟网络所在的宿主机处于同一网络,可以互相通信。
远端虚拟网络代理(以下简称网络代理)用来搭建在宿主机上的虚拟网络与其它主机上的虚拟网络间的通信通道,操作步骤如下:
(1) 通信双方添加网络代理:如图10-4和图10-5所示,通信双方均需要在各自宿主机的虚拟网络中添加网络代理虚拟设备,代表远端虚拟网络。
(2) 通信双方相互指定对端:在停止状态下双击网络代理虚拟设备,弹出如图5-10所示的对端配置窗口,输入通信远端网络所在主机的IP地址与远端虚拟网络的工程名称,确定需要连接的对端网络。
图5-10 网络代理配置
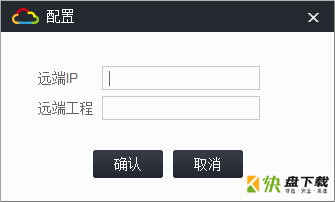
(3) 通信双方协商建立通信隧道:右键单击网络代理,弹出如图5-11所示的隧道配置窗口,将两个虚拟网络代理使用的隧道名设置相同,通过相同的隧道名来确定连接对端虚拟网络的具体设备接口,完成两个不同宿主机上的虚拟网络的连接。
图5-11 配置隧道
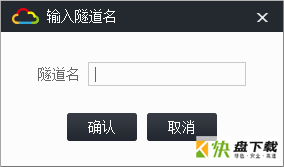
选择“Manual”则进入手动连线模式,连线时手动选择接口;选择其它的连线类型,进入自动连线模式,连线时根据选择的连线类型自动选择对应类型的接口进行连接。
连接完成后在工作台显示的设备之间连线的颜色与图5-12所示连线类型图标的颜色一致。右击退出连线模式。有关连线操作的详细介绍,请参见“6.3 连线操作”。
图5-12 连线类型列表