图4-1 快捷操作区

工程操作区为提供了用户经常使用的操作工程的快捷按钮,如图4-2所示,从左至右图标的功能依次为:新建工程、打开工程、保存工程和导出工程。有关工程操作区的快捷按钮的详细介绍请参见“3.1 工程”。
图4-2 工程操作区
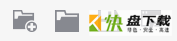
显示控制区如图4-3所示,此区域控制工作台的显示状态。
图4-3 显示控制区

前三个图标依次控制接口名显示、设备名显示和网格显示。图标外层有方框表示当前处于显示状态,否则表示处于未显示状态。
点击后两个图标可放大和缩小工作台。
设备控制区如图4-4所示,图标功能依次为启动所有设备和停止所有设备。
图4-4 设备控制区

图形绘制区如图4-5所示,图标功能依次为添加文本注释、绘制矩形、绘制椭圆和工作台截图。文本或图形添加到工作台后,可以设置显示样式并随意拖动。
图4-5 图形绘制区
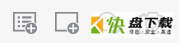
点击图形绘制区的“添加文本注释”图标,然后在工作台的空白区域单击,即可在此位置添加文本,右击文本区域,弹出如图4-6所示右键菜单,选择菜单项可对文本进行操作。
图4-6 右键菜单
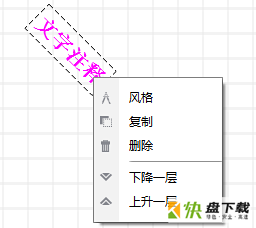
菜单项解释如下:
· 风格:设置文本的显示样式。点击“风格”,弹出如图4-7所示窗口。在弹窗中点击“选择颜色”按钮,弹出颜色选择框设置文本的颜色;点击“选择字体”按钮弹出字体选择框,设置文本字体;旋转角度表示设置矩形旋转的角度,正数表示顺时针旋转,负数表示逆时针旋转。
· 复制:点击“复制”会复制选中的文本。
· 删除:点击“删除”会删除选中的文本。
· 下降一层:点击“下降一层”层级减1。
· 上升一层:点击“上升一层”层级加1。
图4-7 设置字体样式
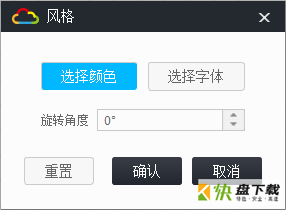
点击图形绘制区的“绘制矩形”图标,然后在工作台的空白区域左键单击,即可在单击位置添加矩形。右击工作台任意位置或按ESC键可以退出绘制矩形。
右击矩形区域弹出如图4-6所示右键菜单,有关该右键菜单的详细介绍,请参见“4.4.1 添加文本注释”。点击“风格”弹出如图4-8所示风格窗口。
图4-8 风格
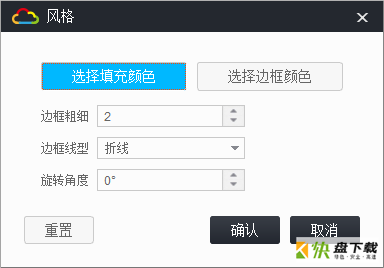
· 选择填充颜色:点击“选择填充颜色”,弹出设置矩形框背景颜色窗口。
· 选择边框颜色:点击“选择边框颜色”,弹出设置矩形边框色窗口。
· 边框粗细:设置矩形边框的粗细。
· 边框线型:在下拉框中可以选择边框的线条类型。
· 旋转角度:设置矩形旋转的角度,正数表示顺时针旋转,负数表示逆时针旋转。
操作方式与矩形绘制类似,有关椭圆绘制的详细介绍,请参见“4.4.2 绘制矩形”。
点击图形绘制区域的“截图”图标,会在选定路径生成当前工作台的截图。
扩展功能区依次包含更新、设置、命令行查询、帮助、微信和论坛图标,如图4-9所示。
图4-9 扩展功能区

· 更新:点击后对HCL软件进行版本更新。
· 设置:有关“设置”的详细介绍,请参见“2.3 设置HCL”。
· 命令行查询:点击此图标打开命令行查询工具。
· 帮助:点击此图标打开HCL软件用户手册。
· 微信:鼠标悬停在此图标上将显示H3C培训中心客户服务微信账号二维码。
· 论坛:点击此图标跳转进入HCL软件用户论坛。